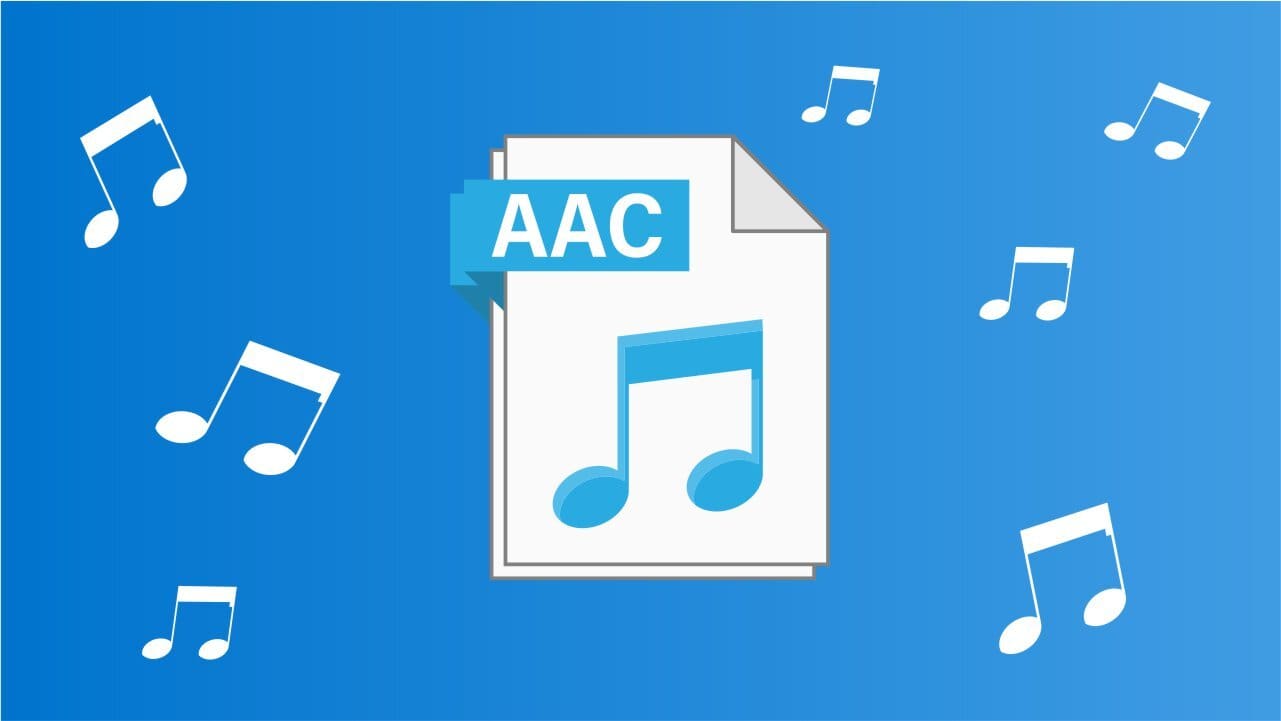Nu veți conecta la baza de date dacă serviciul SQL Server nu funcționează. Dacă încercați să rulați serviciul SQL Server din aplicația Services.MSC, veți întâlni o eroare care spuneWindows nu a putut porni serverul SQL pe computerul local. Să vedem cum să rezolvăm problema.
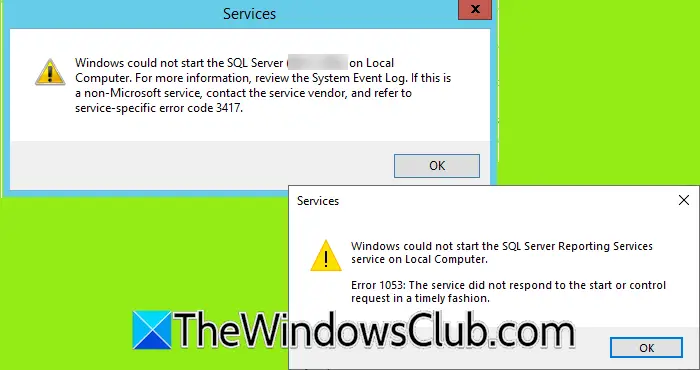
Windows nu a putut porni serverul SQL (<DB-NAME> ) pe computerul local. Pentru mai multe informații, examinați jurnalul de evenimente al sistemului. Dacă acesta este un serviciu non-microsoft, contactați furnizorul de servicii și consultați codul de eroare specific serviciului 3417.
ŞI
Windows nu a putut porni serviciul SQL Server Reporting Service pe computerul local. Eroare 1053: Serviciul nu a răspuns la cererea de pornire sau control în timp util.
Fix Windows nu a putut porni serverul SQL pe computerul local
Dacă Windows nu ar putea porni serverul SQL pe computerul local, puteți urma soluțiile menționate mai jos.
- Schimbați tipul de conectare
- Verificați dependențele serverului
- Creați sevicespipeteimeout în intrare în registru
- Configurați computerul pentru a nu prelua CTL -uri de încredere și de încredere
1] Schimbați jurnalul de tip Jurnal
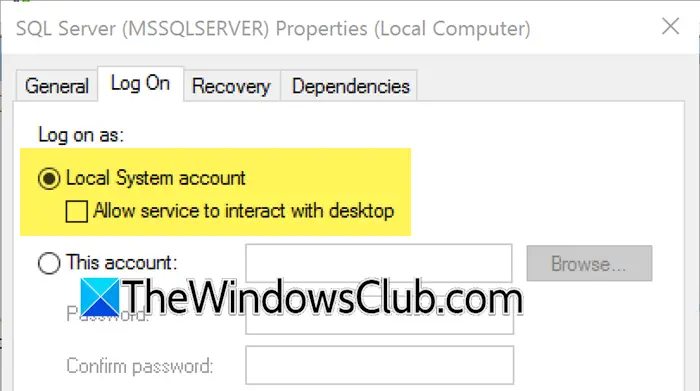
În primul rând, schimbați tipul de jurnal pentru a vă asigura că vă conectați la utilizarea contului de sistem local. Mulți utilizatori au reușit să rezolve problema trecând la un cont de sistem local, sperăm, care va face treaba pentru dvs. Urmați pașii menționați mai jos.
- DeschideAlergade Win + R, tip„Services.MSC”,și faceți clic pe OK.
- Acum, cautăSQL Server, faceți clic dreapta pe el și selectați Proprietăți.
- Mergeți laConectați -văfila și setați conectați -vă caCont de sistem local.
- Faceți clic pe Aplicare> OK.
În cele din urmă, verificați dacă pornește serverul. Dacă serviciile încep, încercați să vă conectați la baza de date. Sperăm că veți putea să vă conectați fără probleme, dar dacă acest lucru nu funcționează, trebuie să reporniți serviciul (faceți clic dreapta pe serviciu și să selectați repornirea) și apoi să vă conectați la baza de date.
2] Verificați dependențele serviciilor
Controleste un pas important, deoarece SQL Server s -ar putea baza pe alte servicii pentru a funcționa corect. SQL Server nu va începe dacă aceste servicii dependente nu funcționează. Urmați pașii de mai jos.
- Deschideți rulat de Win + R, tipServices.MSC,și faceți clic pe OK.
- Acum, căutațiServer SQL(nume de instanță sau nume db) Serviciu, faceți clic dreapta pe el și faceți clic pe proprietăți din meniul contextual.
- Mergeți laDependențeFila pentru a vedea toate serviciile de care depinde serviciul dvs. SQL Server. Acestea ar putea include servicii precum:
- Windows Management Instrumentation (WMI)
- Apel de procedură la distanță (RPC)
- Browser SQL Server (dacă utilizați instanțe numite)
- Acum, reveniți la ecranul serviciilor și asigurați -vă că toate serviciile funcționează. Dacă nu, porniți-le manual făcând clic dreapta pe serviciu și selectând Start.
După ce ați început toate serviciile, începeți din nou serviciul SQL și vedeți dacă începe. Dacă a început deja, reporniți serviciul și încercați să vă conectați la baza de date.
3] Creați sevicespipetetimeout înscriere la registru
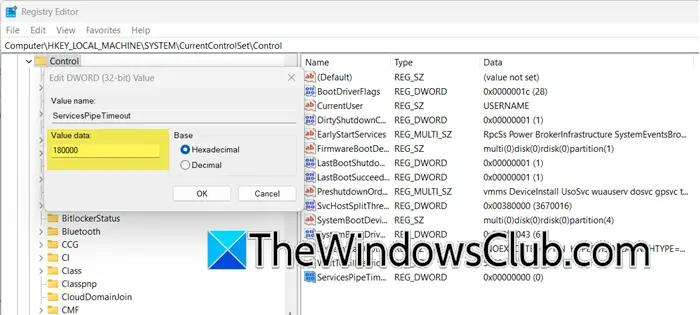
ServicesPipeTimeoutIntrarea registrului în Windows este utilizată pentru a specifica perioada de timp (în milisecunde) pe care managerul de control al serviciului (SCM) va aștepta să înceapă un serviciu înainte de a ieși. Acest lucru este util în special pentru serviciile care necesită mai mult timp pentru a începe din diferite motive, cum ar fi încărcarea grea sau dependențele de alte servicii. Puteți întâmpina eroare1053 legat de serviciul de raportare SQL Server Datorită faptului că expirarea serviciului nu este setat, îl putem seta și rezolva problema.
- În primul rând,.
- Acum, deschideți editorul de registru și navigați la următoarea locație.
HKEY_LOCAL_MACHINE\SYSTEM\CurrentControlSet\Control- Faceți clic dreapta peControlafolder și selectațiNOU> Valoare DWORD (32 biți).
- Denumiți IT ServicesPipeTimeout.
- Faceți dublu clic pe ServicesPipeTimeout, 180000 și faceți clic pe.
În cele din urmă, reporniți computerul și începeți serviciul și vedeți.
4] Configurați computerul pentru a nu recupera CTL -uri de încredere și de încredere
Este posibil ca serviciile de raportare SQL Server să nu înceapă dacă nu poate accesa listele de certificate din Windows Update. Acest lucru se poate întâmpla dacă sistemul nu este conectat la internet sau dacă un firewall blochează Windows Update. Serviciul durează prea mult timp pentru a obține listele de certificate, astfel încât acesta este eliminat. Dacă este nevoie de mai mult de 30 de secunde pentru a începe, Windows oprește serviciul. În soluția anterioară, am crescut timpul pentru perioada de timp a serviciului, în acest sens, vom configura rețeaua. Încercați următoarea soluție.
Dacă aiEditor de politici de grup,Deschideți -l, accesați următoarea setare:
Configurarea computerului> Politici> Setări Windows> Setări de securitate> Politici cheie publice> Setări de validare a căilor de certificare
SAlegețiRecuperarea rețeleifilă, bifațiDefiniți aceste setări de politiciCaseta de selectare și ștergețiActualizați automat certificatele în programul de certificare root Microsoft (recomandat)Caseta de selectare. În cele din urmă, faceți clic pe OK.
În ceea ce privește utilizatorii Windows Home, deschidețiEditor de registru, du -te laHKLM\Software\Policies\Microsoft\SystemCertificates,Faceți clic dreapta pe Authroot, selectați Nou, apoi faceți clic pe DWORD.
TipDezableRoTAUTOUPDATEși apăsați Enter. Faceți clic dreapta pe DezableRoOTAUTOUPDATE, selectați Modificați și în caseta de date Value, Type '1', apoi faceți clic pe OK. În cele din urmă, faceți clic pe Ieșire din meniul Fișier.
Sperăm că veți putea rezolva problema folosind soluțiile menționate în acest post.
Citire:
Cum încep serverul SQL local pe Windows?
Pentru a porni serverul SQL local pe computer, deschideți aplicația Services căutând -o din meniul Start. Acum, căutațiSQL Server,Faceți clic dreapta pe el, selectațiProprietăți,setațiTip de pornirelaAutomat,și faceți clic pe Start. Serviciul ar putea dura puțin timp pentru a începe.
Citire:
Pot rula un server SQL pe un computer local?
Da, puteți instala SQL Server pe computerul dvs. și apoi îl puteți accesa folosind SQL Server Management Sudio. Vă recomandăm să verificați postarea noastră despre cum săsă știu mai multe.
Citire:



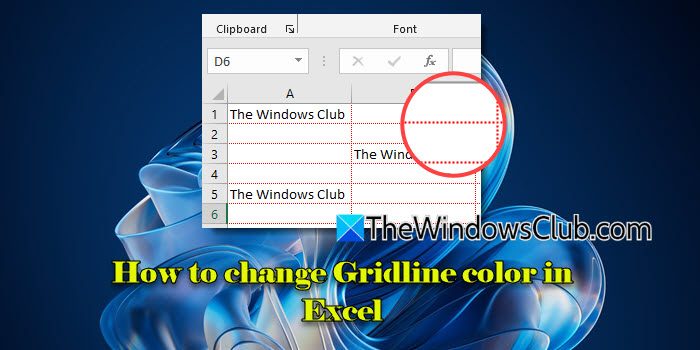



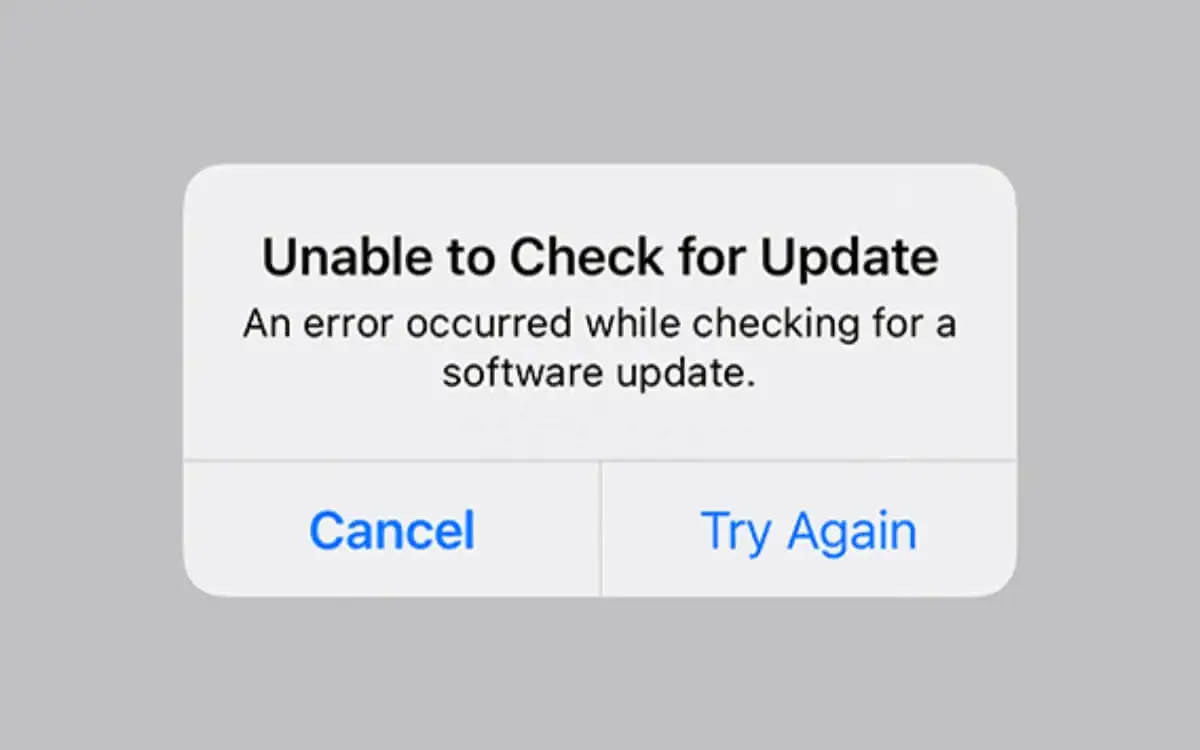
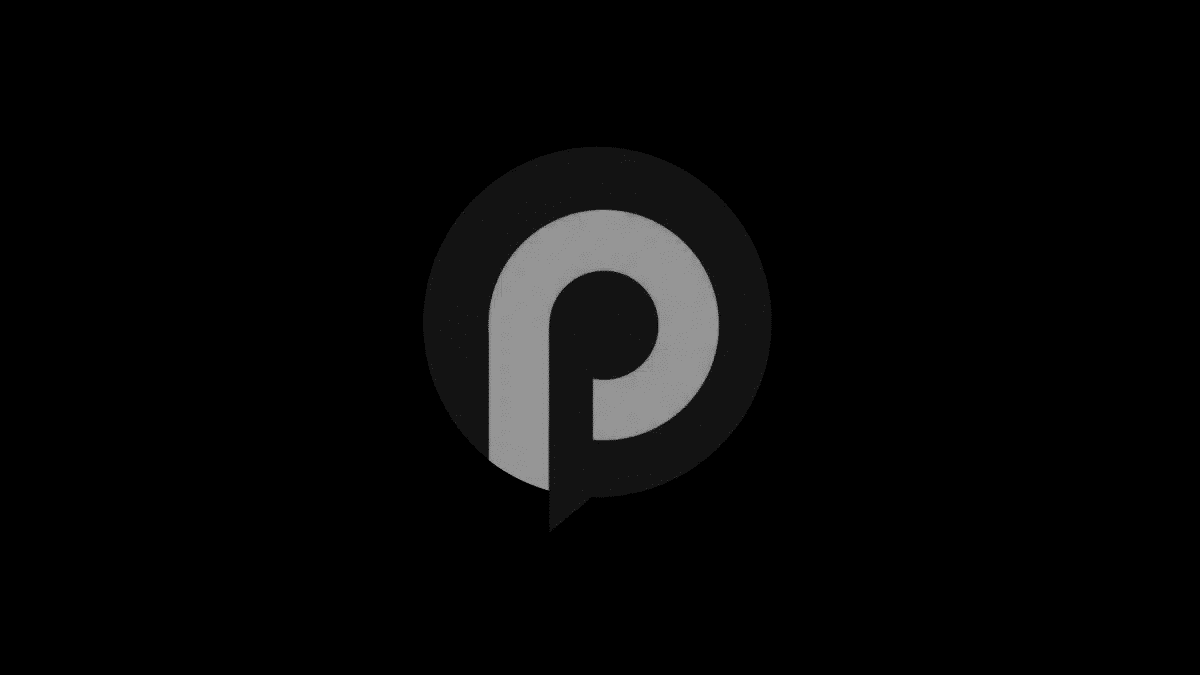
![[Changelog] Ce este nou în Mozilla Firefox 130 și versiunile ulterioare](https://media.askvg.com/articles/images/Mozilla_Firefox_Browser.png)