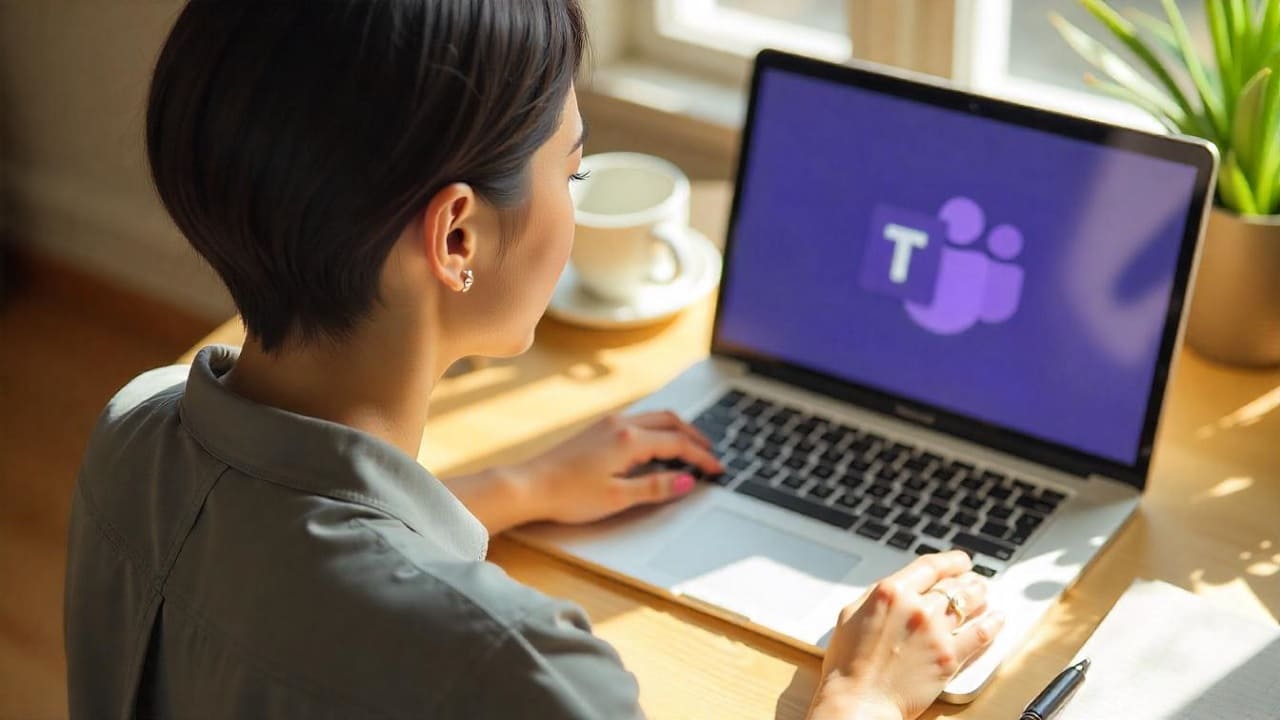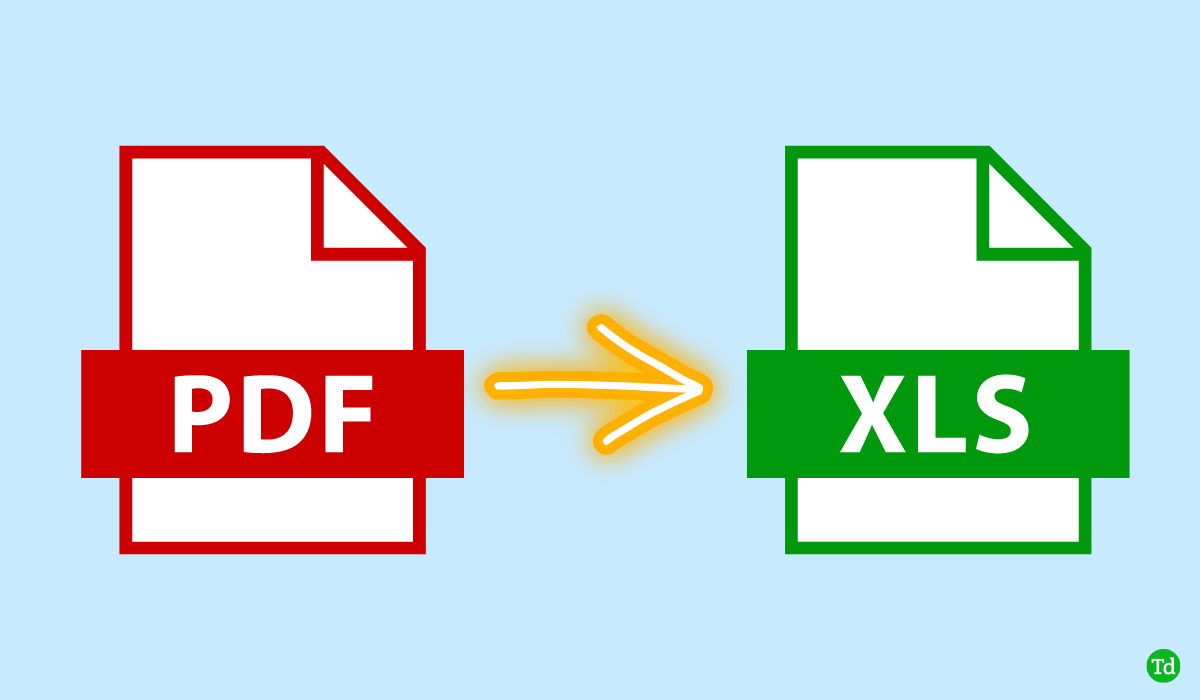Nimeni nu vrea să-și piardă progresul din cauza unei defecțiuni a sistemului, așa că, indiferent de platformă, există o modalitate de a păstra o copie de rezervă a sistemului. În această postare, vom folosiRsynclaface backup pentru Raspberry Pi fărăbataie de cap. Nu este un instrument de linie de comandă care poate pur și simplu să facă o copie de rezervă a sistemului și să-l restabilize atunci când este necesar.
Faceți o copie de rezervă a Raspberry Pi
În acest tutorial, vom învăța cum să facem o copie de rezervă a Raspberry Pi, să o programăm și să o restabilim folosind acea copie de rezervă.
- Utilizați Rsync pentru a face o copie de rezervă
- Creați o copie de rezervă completă și programați-o folosind Cronjob
- Restaurați folosind backup-ul
Să le discutăm în detaliu.
1] Utilizați Rsync pentru a face o copie de rezervă
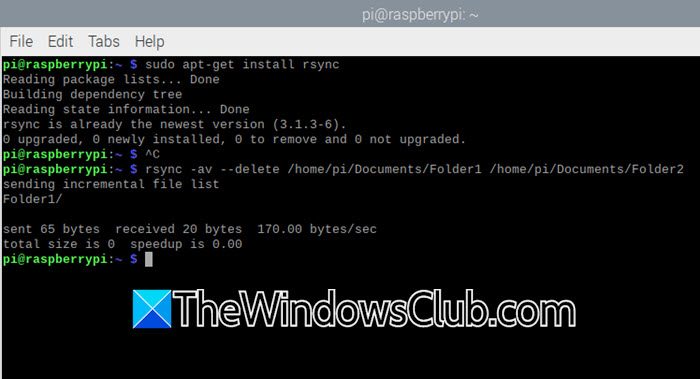
Rsync este un instrument util de linie de comandă folosit pentru sincronizarea și transferul fișierelor. Este excelent pentru a face copii de rezervă, deoarece copiază doar părțile fișierelor care s-au schimbat. Acest lucru economisește timp și resurse. Rsync este util în special pentru a face copii de rezervă pentru fișiere mari sau foldere care se schimbă des.
Chiar dacă vine preinstalat în majoritatea Raspberry Pi, trebuie totuși să verificăm din partea noastră și să-l instalăm. Pentru a face acest lucru, deschidețiTerminalși apoi executați următoarea comandă.
sudo apt-get install
Dacă primești un mesaj care spunersync este deja cea mai nouă versiune,caracteristica a fost instalată și puteți continua cu copierea de rezervă.
În continuare, trebuie să decidem unde vrem să stocăm backup-ul. Aceasta poate fi o unitate externă, un spațiu de stocare atașat la rețea (NAS), un folder de pe computer sau un alt computer din rețea.
Pentru a face o copie de rezervă, trebuie să rulați următoarea comandă.
rsync -av --delete /path/to/source /path/to/destination
Acum, să defalcăm această comandă pentru tine.
- osauarhivăpăstrează permisiunile fișierelor, marcajele de timp și alte atribute.
- vsauverboroasăoferă o ieșire detaliată a fișierelor copiate.
- -ştergeelimină fișierele de la destinație care nu mai există în sursă
Asigurați-vă că oferiți calea corectă de sursă și destinație și executați comanda.
Dacă trebuie să verificați după efectuarea copiei de rezervă, puteți rula următoarea comandă.
rsync -avn --delete /path/to/source /path/to/destination
Dacă nu sunt listate fișiere, copia de rezervă este actualizată.
2] Creați o copie de rezervă completă și programați-o folosind Cronjob
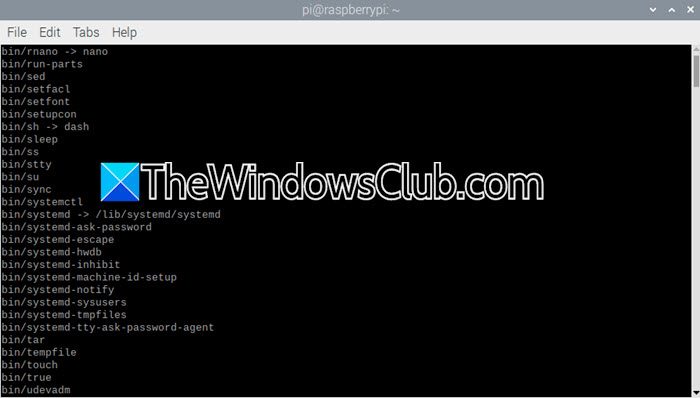
Dacă sunteți familiarizat cu sistemul de operare Linux, știți că există o opțiune de a programa backup-ul în Crontab. Cu toate acestea, înainte de asta, vom învăța cum să facem o copie de rezervă completă a Raspberry Pi.
Deoarece vom face o copie de rezervă completă, trebuie să aveți o destinație de rezervă, cum ar fi un card SD sau o unitate externă care poate păstra backupul. Asigurați-vă că unitatea de rezervă este formatată cu un sistem de fișiere compatibil Linux, cum ar fi ext4, pentru a păstra permisiunile pentru fișiere.
sudo rsync -avxhP --delete / /backup-location
Cu toate acestea, înainte de a merge mai departe și a rula comanda de rezervă, dacă există câteva directoare pe care doriți să le excludeți, faceți o listă cu toate, apoi adăugați-le într-un fișier, să spunemexcluded-directories.txt. Odată ce aveți asta, puteți rula următoarea comandă.
sudo rsync -avxhP --delete --exclude-from=/text-file-location/excluded-directories.txt / /home/backup/rootfs/
Această comandă va face o copie de rezervă completă a Raspberry și va exclude directoarele menționate în fișierul excluded-directories.txt și/home/backup/rootfs/directoryeste locul unde sunt stocate fișierele noastre.
Acum, haideți să creăm un script pentru a programa backup-ul, dar înainte de aceasta, creați un nou director numitbackupla/home/pilocaţie.
#!/bin/bash # Define backup and log paths BACKUP_DIR="/home/pi/backup" LOG_PATH="logfile-location/backup.txt" # Verify if the backup directory is mounted if ! grep -qs "$BACKUP_DIR" /proc/mounts; then echo "Backup drive not mounted at $BACKUP_DIR" >> $LOG_PATH exit 1 fi # Log the current date and time echo "Backup started: $(date)" >> $LOG_PATH # Execute rsync to back up the root file system sudo rsync -avxhP --delete \ / "$BACKUP_DIR/rootfs/" \ >> $LOG_PATH 2>&1 # Confirm the backup completion echo "Backup completed: $(date)" >> $LOG_PATH echo "----------------------" >> $LOG_PATH
Asigurați-vă că înlocuiți logfile-location/backup.txt cu locația reală de backup.
Vom denumi fișierulbackup-full.sh.
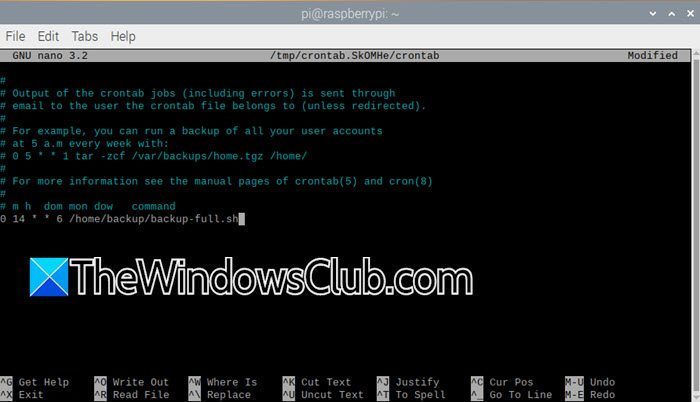
Înainte de a-l programa, haideți să alergămchmod +x backup-pi.sh.Pentru a o programa, tastațicrontab -e,și apoi adăugați linia0 14 * * 6 /backupscript-location/backup-full.sh.
Acum puteți salva fișierul.
3] Restaurați folosind backup-ul
Acum că am creat o copie de rezervă și am programat-o, să vedem cum să restabilim sistemul utilizând-o. Dacă doriți să restaurați un director, executați următoarea interogare.
rsync -av /home/backup/rasp /home/backup/rasp1
/home/backup/raspeste destinația sursă de unde sunt copiate fișierele de rezervă, în timp ce,/home/backup/rasp1este locația de destinație în care sunt copiate fișierele.
Pentru a vă restabili sistemul, instalați o nouă copie a sistemului de operare Raspberry Pi pe un nou card SD. Odată instalat, porniți Pi-ul și finalizați configurarea inițială. După aceea, conectați unitatea de rezervă la Pi. Odată ce totul este conectat și funcționează, utilizați următoarea comandă pentru a restabili copia de rezervă.
sudo rsync -avxhP /home/backup/rootfs/ /
După ce ați terminat, reporniți computerul și veți fi gata.
Citire:
Cum îmi salvez Raspberry Pi?
Dacă doriți să salvați Raspberry Pi, puteți face o copie de rezervă a sistemului de operare. folosind utilitarul de comandă Rsync. Tot ce trebuie să faceți este să atașați un card SD și să faceți o copie de rezervă completă folosind comanda menționată mai devreme.
Citire:
Cum șterg și resetez Raspberry Pi-ul meu?
Nu există nicio opțiune de resetare din fabrică a Raspberry Pi. Tot ce puteți face în acest caz este să reinstalați sistemul de operare Raspberry Pi pe cardul SD, acest lucru va șterge toate datele. În cazul în care doriți să păstrați câteva elemente înainte de a reinstala backup-ul acelor directoare, urmați tutorialul menționat mai sus.
Citește și:
![VirtualBox nu se poate conecta la Internet [Remediere]](https://elsefix.com/tech/tejana/wp-content/uploads/2024/12/virtualbox-cant-connect-to-the-internet.jpg)



![Imprimanta lasă urme de role pe hârtie [Remediere]](https://elsefix.com/tech/tejana/wp-content/uploads/2024/12/Printer-leaving-roller-marks-on-paper.png)