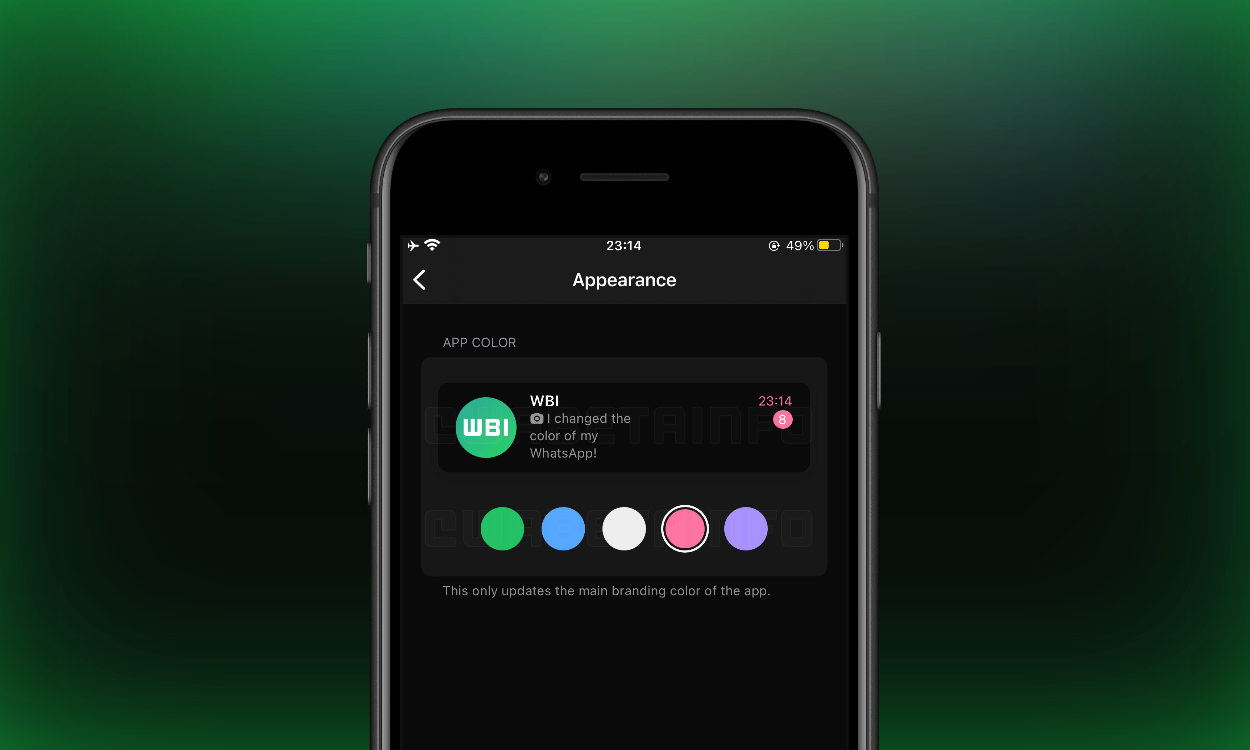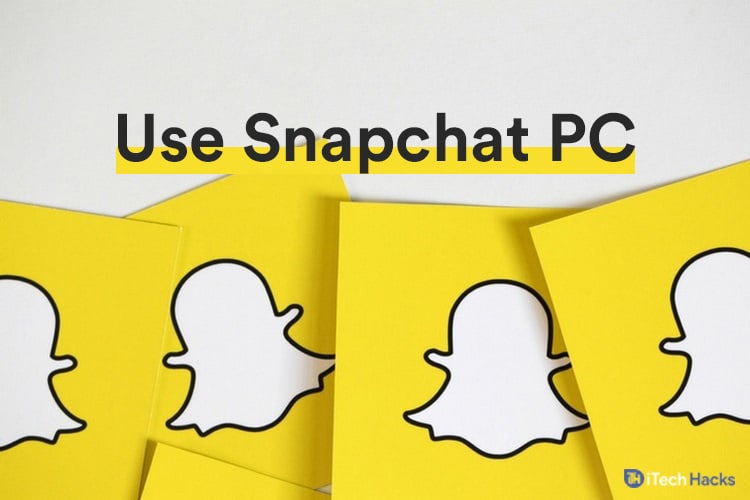Dacă doriți săutilizați Vizualizatorul de evenimente în Windows 11pentru a diagnostica o avarie sau a remedia problemele în mod eficient, acest ghid detaliat vă va ajuta să înțelegeți fiecare parte a Vizualizatorului de evenimente, astfel încât să puteți începe cu acest utilitar încorporat pe computerul dvs. Windows 11/10.
Cum se deschide Windows Event Viewer?
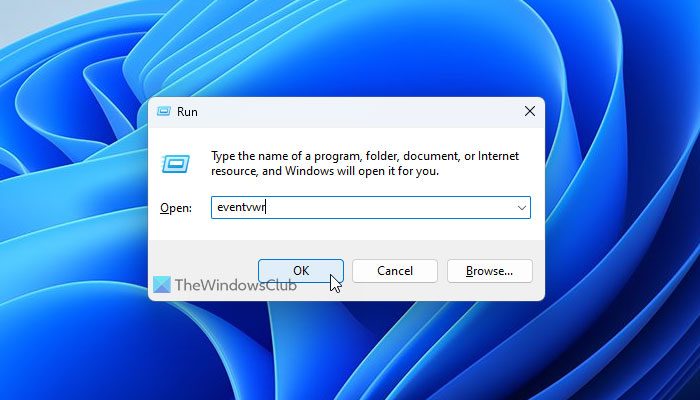
Deși există mai multe moduri de a deschide Vizualizatorul de evenimente în Windows 11, puteți utiliza caseta de căutare din bara de activități, meniul Start sau promptul Run pentru a-l deschide pe computer. Urmați acești pași pentru a deschide Vizualizatorul de evenimente utilizând caseta de căutare din bara de activități:
- Faceți clic pe caseta de căutare din bara de activități și căutați „vizualizator de evenimente”.
- Faceți clic pe rezultatul individual al căutării.
Urmați acești pași pentru a deschide Vizualizatorul de evenimente utilizând promptul Run:
- Apăsați pe Win+R pentru a deschide promptul Run.
- Tipeventvwrși lovițiIntrăbuton.
Cum să utilizați Vizualizatorul de evenimente în Windows 11
Acum vom arunca o privire asupra diferitelor caracteristici ale Vizualizatorului de evenimente Windows și cum să le folosim.
Secțiuni și definiții ale Vizualizatorului de evenimente
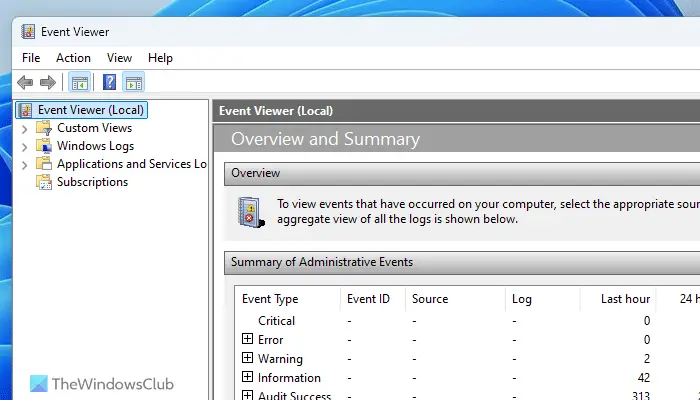
Există patru secțiuni diferite ale Vizualizatorului de evenimente și acestea sunt:
- Vizualizări personalizate
- Jurnalele Windows
- Jurnalele de aplicații și servicii
- Abonamente
Vizualizări personalizate:Panoul Vizualizări personalizate vă permite să creați vizualizări personalizate cu diferite filtre. De exemplu, dacă doriți să vedeți numai jurnalele de erori, puteți crea o vizualizare personalizată în această secțiune.
Jurnalele Windows:Aceasta este una dintre cele mai importante secțiuni pe care ar trebui să le înțelegeți dacă doriți să depanați diverse probleme cu Vizualizatorul de evenimente.
Puteți găsi cinci sub-secțiuni: Aplicație, Securitate, Configurare, Sistem și Evenimente redirecționate. Trebuie să aflați mai multe despre secțiunile Aplicație și Sistem ale acestor cinci. Secțiunea Sistem este destinată jurnalelor legate de sistemul de bază. Windows Update, repornire, oprire etc.: puteți găsi aproape totul. Pe de altă parte, panoul de aplicații afișează informații despre aplicațiile dvs.
Jurnalele de aplicații și servicii:Această secțiune găzduiește multe opțiuni, cum ar fi Evenimente hardware, Serviciu de gestionare a cheilor, OpenSSH și Windows PowerShell. Este cel mai bun loc pentru a obține informații despre aceste utilități.
Abonamente:Să presupunem că doriți să vedeți informații despre un anumit tip de erori într-o anumită aplicație. Puteți crea un abonament în funcție de cerințele dvs.
Citire:
Niveluri și definiții ale Vizualizatorului de evenimente
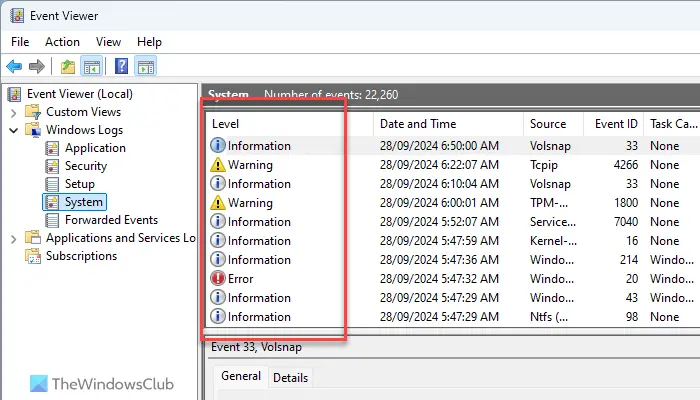
Există patru niveluri principale pe care Vizualizatorul de evenimente le afișează în diferite momente: Eroare critică, Eroare, Avertisment și Informații. În afară de asta, puteți găsi un alt nivel numit Verbose. Aceste niveluri indică tipul de date. De exemplu, dacă există o eroare legată de Windows Update, puteți găsi jurnalul caEroare. Pe de altă parte, dacă ați repornit computerul, îl puteți găsi ca Informații.
Nivelurile pot fi găsite atunci când deschideți diferite sub-secțiuni. De exemplu, dacă deschideți Jurnalele Windows > Sistem, nivelurile sunt în partea dreaptă.
Citire:
Adăugați sau eliminați coloane de detalii în Vizualizatorul de evenimente
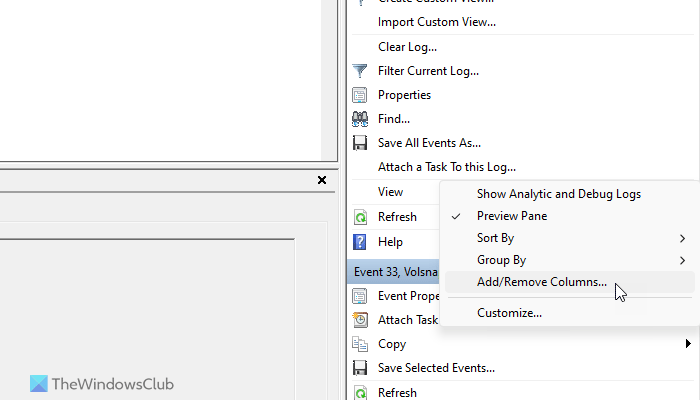
În mod implicit, Vizualizatorul de evenimente afișează câteva coloane, cum ar fi Nivel, Data și Ora, Sursa, ID-ul evenimentului etc. Cu toate acestea, dacă doriți să găsiți mai multe informații despre un jurnal, ar trebui să adăugați mai multe coloane de date. Pentru a adăuga sau elimina coloane în Vizualizatorul de evenimente, urmați acești pași:
- Deschideți Vizualizatorul de evenimente pe computer.
- Navigați către o cale.
- Faceți clic peVederebutonul din partea dreaptă.
- SelectațiAdăugați/Eliminați coloaneopţiune.
- Alegeți o coloană pe care doriți să o afișați și faceți clic peAdăugabuton.
- Pe cealaltă parte, alegeți o coloană și faceți clic peEliminabuton.
- Faceți clic peBinebutonul pentru a salva modificarea.
Citire:
Utilizați Vizualizatorul de evenimente pentru a filtra și a găsi detalii despre orice jurnal
Este unul dintre cele mai importante lucruri pe care le puteți face folosind Event Viewer. Este posibil să găsiți fiecare detaliu posibil al oricărui articol înregistrat. Mai întâi, deschideți Vizualizatorul de evenimente și navigați la o cale. Pentru acest exemplu, selectăm Jurnalele Windows > Sistem.
Aici, puteți găsi fereastra care afișează toate jurnalele. Faceți clic pe orice jurnal pentru a accesa panoul General/Detalii.
Puteți găsi data/ora, aplicația implicată și mai multe informații. Cu toate acestea, pentru a filtra datele, trebuie să faceți clic peFiltrați jurnalul curentopțiune vizibilă în partea dreaptă.
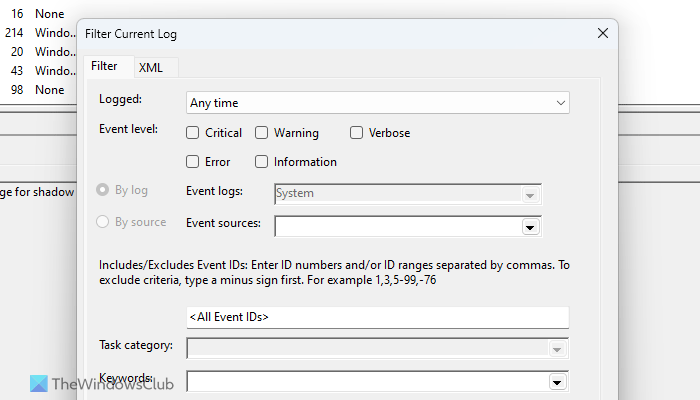
După aceea, puteți alege ora, nivelul evenimentului, ID-ul evenimentului,
Categorie, cuvânt cheie, utilizator etc. Dacă utilizați un computer în rețea, puteți alege și computerul.
După ce faceți clic pe butonul OK, datele dvs. vor fi filtrate imediat. Pentru informarea dvs., puteți aplica aceleași filtre în mai multe secțiuni.
Citire:
Cum să copiați detaliile jurnalului în Vizualizatorul de evenimente?
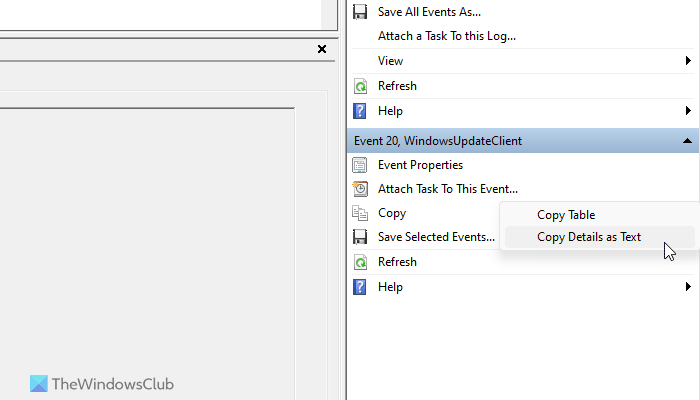
Pentru a copia detaliile jurnalului în clipboard, urmați acești pași:
- Deschideți orice secțiune în Vizualizatorul de evenimente.
- Selectați orice jurnal pe care doriți să îl copiați.
- Faceți clic peCopiere > Copiere detalii ca textopțiunea din partea dreaptă.
- Deschideți Notepad sau orice aplicație de procesare a textului și lipiți-o.
Citire:
Cum să salvezi toate evenimentele din Vizualizatorul de evenimente?

Uneori, poate fi necesar să salvați evenimentele pentru investigarea ulterioară a unei erori sau ceva de genul acesta. Într-o astfel de situație, puteți utiliza opțiunea încorporată de Vizualizare evenimente pentru a finaliza treaba. Puteți urma acești pași pentru a salva toate evenimentele înregistrate în Vizualizatorul de evenimente:
- Deschideți Vizualizatorul de evenimente pe computer.
- Navigați către o cale.
- Faceți clic peSalvați toate evenimentele caopţiune.
- Selectați o cale în care doriți să salvați fișierul și alegeți un nume.
- Faceți clic peSalvabuton.
Dacă doriți să deschideți un fișier logat salvat, faceți clic peDeschideți jurnalul salvatopțiunea și alegeți fișierul pe care l-ați creat mai devreme. Apoi, faceți clic peDeschidebuton.
Citire:
Cum se creează o vizualizare personalizată în Vizualizatorul de evenimente?
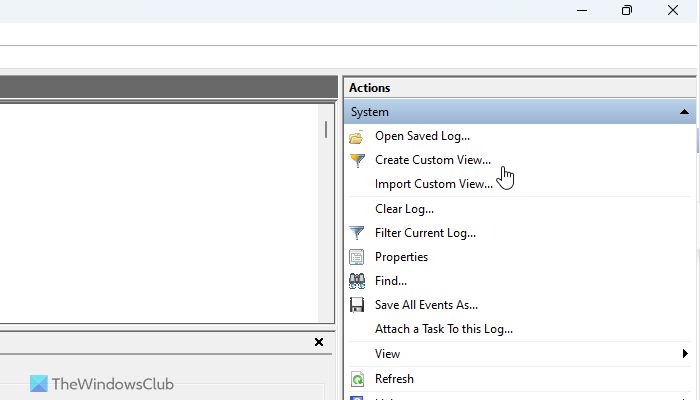
Pentru a crea o vizualizare personalizată în Vizualizatorul de evenimente, urmați acești pași:
- Deschideți Vizualizatorul de evenimente și faceți clic pe secțiunea Vizualizări personalizate.
- Faceți clic peCreați vizualizări personalizateopţiune.
- Introduceți filtrele conform cerințelor dvs.
- Faceți clic peBinebuton.
Acesta va fi adăugat ca vizualizare personalizată în Vizualizatorul de evenimente.
Citire:
Cum să ștergeți jurnalul sau istoricul activității în Vizualizatorul de evenimente?
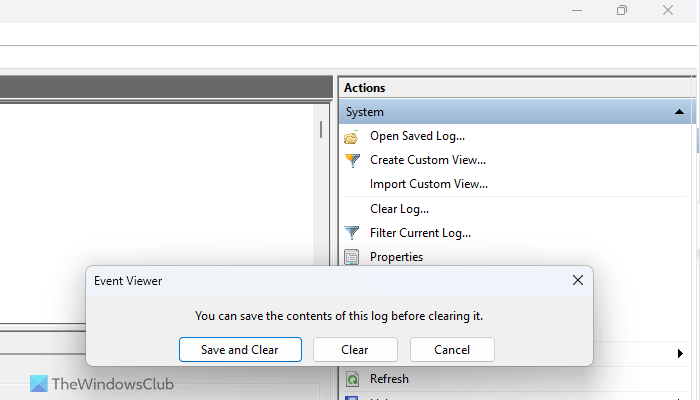
Uneori, este posibil să doriți să creați un jurnal sau un istoric al activității din Vizualizatorul de evenimente. Într-un astfel de moment, puteți urma acești pași:
- Navigați la o anumită cale în Vizualizatorul de evenimente.
- Faceți clic peȘtergeți jurnalulopțiunea din partea dreaptă.
- Faceți clic peClarbuton.
Cu toate acestea, dacă doriți să salvați evenimentele înregistrate înainte de ștergere, faceți clic peSalvați și ștergețibutonul în loc deClarbuton.
Sper că acest ghid vă va ajuta să utilizați Event Viewer mai eficient.
Citire:
Cum văd jurnalele de blocare Windows 11?
Pentru a vedea jurnalele de blocare Windows 11, trebuie să utilizați Event Viewer. Deschideți Vizualizatorul de evenimente pe computer și accesați Jurnalele Windows > Sistem. Apoi, găsiți jurnalele marcate cu roșu sau „Eroare”. După aceea, citiți descrierea erorii din filele General și Detalii.
Citire:
Cum pot vedea jurnalul de activitate în Windows 11?
Există două jurnale de activitate separate în Windows 11. Deschideți Setări Windows și accesați Confidențialitate și securitate > Istoricul activității. De asemenea, puteți deschide Vizualizatorul de evenimente și puteți accesa Jurnalele Windows > Sistem. Aici puteți găsi toate jurnalele de activitate care corespund cerințelor dumneavoastră.
Citire:

![Eroare Office 30033 [Remedieri de lucru]](https://elsefix.com/tech/tejana/wp-content/uploads/2024/12/Office-Error-30033-Fix.jpg)