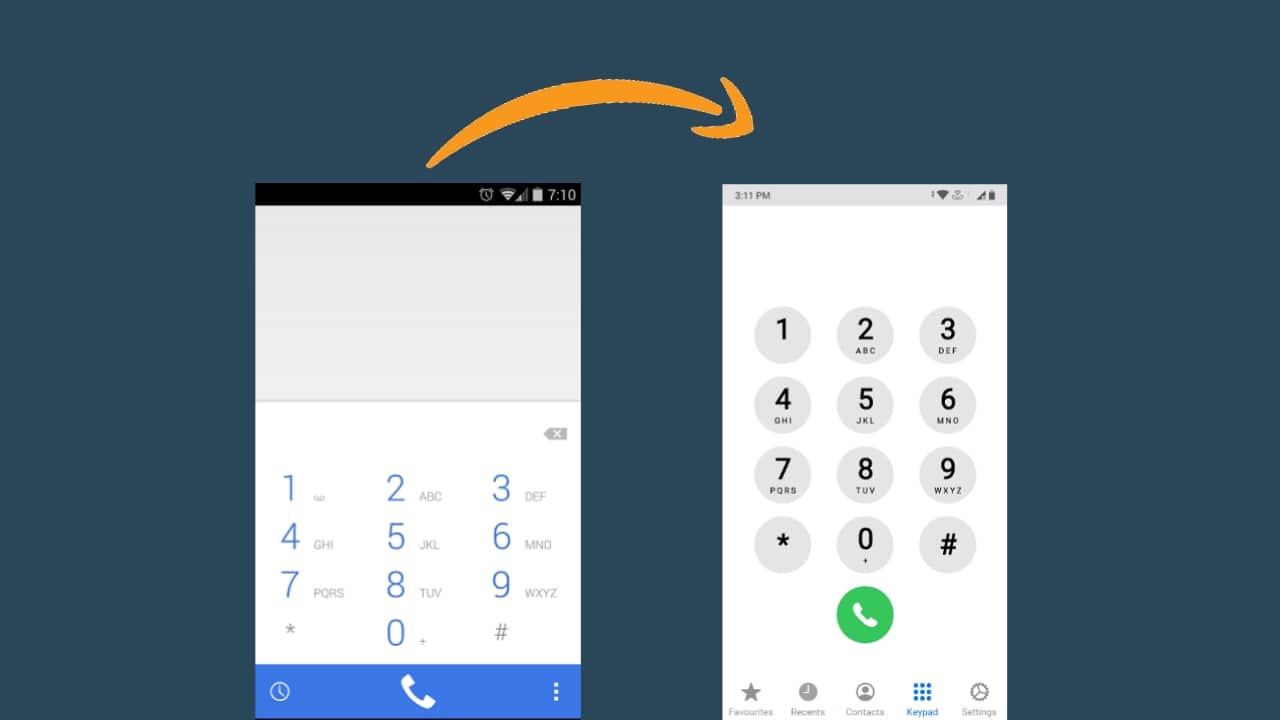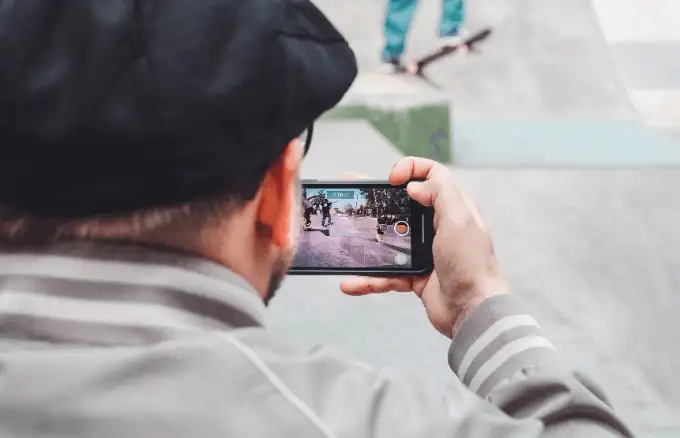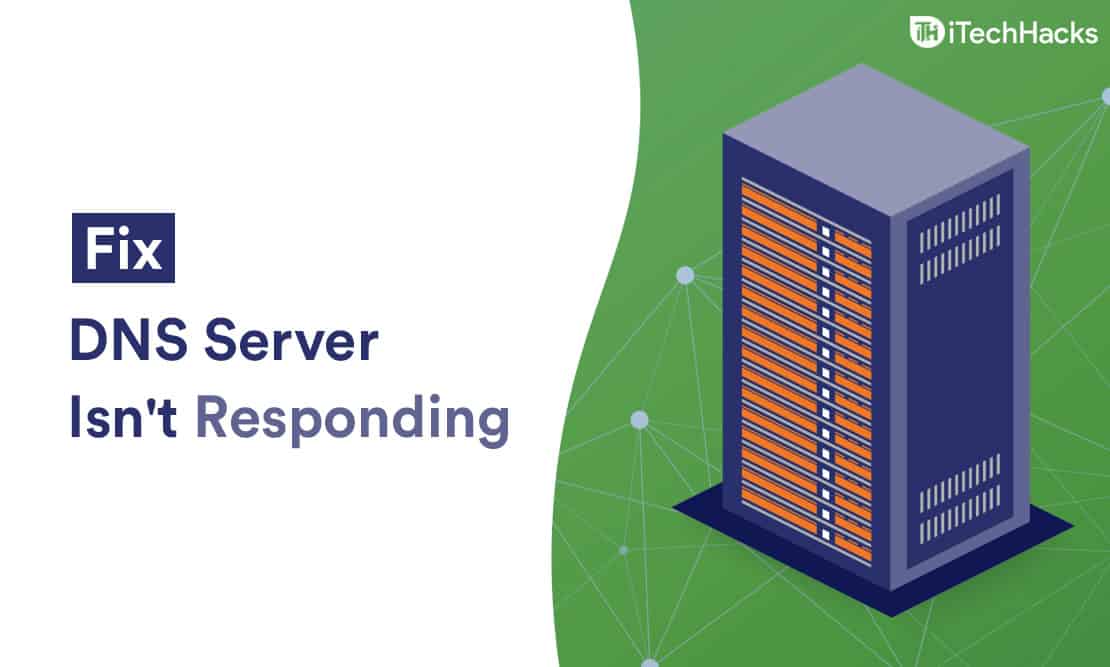„AirDrop nu funcționează atunci când selectez opțiunea Contacte numai. (Nu este selectat, cu atât mai puțin să funcționeze) Altcineva a întâmpinat și o problemă similară? ” - Din comunitatea de asistență Apple
AirDrop este o caracteristică convenabilă pentru partajarea fișierelor între dispozitivele Apple, dar utilizatorii pot întâmpina uneori probleme cu setarea „doar contacte”. Când AirDrop este setat la aceste setări, restricționează transferurile de fișiere la persoanele salvate în lista de contacte. Cu toate acestea, puteți întâlni contactele AirDrop doar care nu funcționează - poate că nu recunoaște dispozitivele iOS sau nu este în măsură să primească contacte.
Nu! Această pagină va colecta 11 moduri fără probleme de a rezolva această problemă, oferind soluții și sfaturi de depanare pentru a vă ajuta să rezolvați problemele comune cu AirDrop.
Partea 1: Cum funcționează contactele AirDrop numai
Setarea „Contacte” a AirDrop vă permite să partajați fișiere exclusiv cu persoanele din contactele dvs. Iată cum îl puteți utiliza pentru transfer de contact:
1.1 Asigurați -vă că ambele iDevice sunt configurate corect:
Atât tu, cât și persoana cu care împărtășești trebuie să aibă Wi-Fi și Bluetooth pornit. Asigurați -vă că cele două dispozitive sunt cât mai apropiate posibil în cazul în care AirDrop nu a găsit contacte.
1.2 Reglați setările AirDrop:
- Pe dispozitivul dvs., accesați „Setări> General> AirDrop și selectați doar contacte”.
- În mod alternativ, puteți deschide „Centrul de control”, apăsați pe cardul de setări de rețea și atingeți „AirDrop” pentru a alege „numai contacte”.

1.3 Partajează contacte:
- Deschideți aplicația cu contactele pe care doriți să le împărtășiți.
- Atingeți butonul „Share”, apoi atingeți pictograma „AirDrop”.
- Selectați contactul cu care doriți să împărtășiți. (Dacă sunt în contactele dvs. și în apropiere, ar trebui să apară dispozitivul lor).
1.4 Acceptați transferul de aer:
- Veți vedea o alertă pe ecranul dvs. care vă cere să atingeți „Acceptați” sau „Declin”.
- Dacă atingeți „Acceptați”, conținutul se va deschide în aplicația corespunzătoare.
S -ar putea să doriți să știți:Există câteva modalități fiabile și perfecte pentru a vă ajuta să copiați contacte de pe Mac pe iPhone. Verificați -le dacă este nevoie.
Partea 2: AirDrop Contacte nu funcționează doar? 11 soluții rapide
> Fix 1: Verificați compatibilitatea dispozitivului
De ce aerul meu nu este conectat la contact? Consultați următoarele cerințe: AirDrop funcționează pe iPhone 7 sau o versiune ulterioară (iOS 10+), iPad 4 sau o versiune ulterioară (iPados 13+) și MacS începând cu 2012, cu OS X Yosemite sau mai târziu. Transferurile de internet necesită iOS/iPados 17.1+.
Dacă stocarea dispozitivului dvs. este completă, este posibil ca AirDrop să nu funcționeze pentru trimiterea sau primirea fișierelor. De asemenea, airdrop nu va funcționa dacă utilizați un hotspot personal; Trebuie să -l opriți pentru a utiliza AirDrop și îl puteți porni din nou după aceea.

> Fix 2: inspectați puterea bateriei
AirDrop se bazează pe Bluetooth și Wi-Fi, care vă pot scurge bateria. Dacă bateria dvs. este sub 40% sau chiar 20%, încărcați -o înainte de a încerca din nou. Dacă nu puteți încărca, verificați dacă „modul de putere scăzută” este pornit și opriți -l temporar pentru a încerca transferul.
> Fix 3: Întoarceți Bluetooth și WiFi oprit și pornit
* Re-reînnoit Bluetooth și WiFi pe iPhone și iPad:
- Continuați la „Setări> Bluetooth” și opriți opțiunea „Bluetooth”, apoi din nou.
- Navigați la „Setări> Wi-Fi” și schimbați opțiunea „Wi-Fi”, apoi din nou.

* Re-reînnoit Bluetooth și WiFi pe Mac:
- Accesați „Centrul de control”, faceți clic pe pictograma „Bluetooth” și comutați Bluetooth Off, apoi din nou.
- Selectați pictograma „Wi-Fi” și opriți „Wi-Fi”, apoi porniți-o din nou.
> Fix 4: Resetați setările rețelei
Erorile de rețea necunoscute pot cauza probleme de aer. Resetarea setărilor de rețea ar putea ajuta, dar va șterge toate parolele Wi-Fi și conexiunile Bluetooth.
- Pentru iPhone: Accesați „Setări> General> Transfer sau resetați iPhone> Resetare> Resetare setările rețelei”.
- Pentru Mac: Accesați meniul „Apple”> „Preferințe de sistem”> „Rețea”. Apăsați „-” pentru a elimina conexiunea Wi-Fi. Apăsați „+” pentru a adăuga și selecta conexiunea Wi-Fi> „Creare”> „Aplicați”.

Nota:Nu este necesar să vă asigurați datele iPhone -ului înainte de a reseta setările rețelei, deoarece acest lucru nu vă afectează conținutul personal. Și dispozitivul dvs. va reporni automat odată ce resetarea va fi finalizată. După aceea, va trebui să reintroduceți parolele Wi-Fi și să vă reconectați la rețelele dvs.
> FIX 5: Setați AirDrop tuturor
Dacă nu vă aflați în contactele dispozitivului de primire, trebuie doar să setați setarea de primire a aerului la „toată lumea” pentru a primi fișierul. Pentru a face acest lucru:
- Pentru iPhone și iPad, navigați la „Setări”, apoi „General”, urmate de „AirDrop” și selectați „Toată lumea”.
- Pentru Mac, deschideți „Finder”, accesați „AirDrop” și activați opțiunea „Toată lumea”.

> Fix 6: Asigurați -vă că Idevice este deblocat
Odată ce dispozitivul dvs. iOS este blocat, acesta nu va apărea pentru AirDrop. Pentru a primi fișiere, asigurați -vă că iPhone -ul dvs. 16/15/14/13/12 sau iPad este pornit și deblocat cu ID -ul Face, Touch ID sau un cablu de acces.
> Fix 7: Ștergeți adresa de e -mail de la contacte
Dacă utilizați o adresă de e -mail ca cont Apple și AirDrop pe toate dispozitivele dvs., eliminarea e -mailului de la contacte ar putea ajuta:
- Accesați „Setări> Contacte> Conturi”.
- Atingeți contul pe care doriți să îl eliminați și să opriți „Contacte”.
- Faceți clic pe „Ștergeți de pe iPhone -ul meu”.

> Fix 8: renunțați la VPN dacă există
- Deschideți aplicația Setări pe iPhone.
- Atingeți „VPN”. În funcție de versiunea dvs. iOS, este posibil să găsiți acest lucru direct sub „General” sau să aveți o secțiune „VPN & Device Management”.
- Opriți VPN -ul prin comutarea comutatorului de lângă „Status” sau pur și simplu atingeți „deconectare”.
Nota:Când AirDrop contactează la Mac, altul decât un alt iPhone/iPad, iar mașina nu apare pentru AirDrop,Reglați setările firewall -ului: 1. Accesați „Meniul Apple> Setări de sistem” (sau preferințe de sistem). 2. Selectați „Rețea” (sau confidențialitate și securitate). 3. Faceți clic pe „Opțiuni…” și debifați „blocați toate conexiunile primite”. 4. Verificați „Permite automat software-ul încorporat să primească conexiuni primite”.
> Fix 9: Actualizați iOS/iPados
Actualizarea la cea mai recentă versiune poate rezolva problemele AirDrop prin fixarea erorilor și îmbunătățirea compatibilității.
- Deschideți aplicația Setări pe iPhone sau iPad.
- Accesați „General> Actualizare software”.
- Dacă este disponibilă o actualizare, atingeți „Descărcați și instalați”.
- Urmați instrucțiunile de pe ecran pentru a completa actualizarea.

> Fix 10: Resetare hard iPhone/iPad
- IPhone Reset Hard- Pentru iPhone 8 sau mai târziu: apăsați și eliberați „Volum Up”, apoi „Volum Down”. Țineți butonul „lateral” până când apare logo -ul Apple. Pentru iPhone 7/7 Plus: Țineți butoanele „Volum Down” și „Side” până când apare logo -ul Apple.
- IPad de resetare dură- Cu Face ID: apăsați și eliberați „Volum Up”, apoi „Volum Down”. Țineți butonul „de sus” până când apare logo -ul Apple. Cu butonul de pornire: țineți butoanele „Acasă și partea superioară/laterală” până când apare logo -ul Apple.
- Resetare dură Mac- Faceți clic pe „Meniu Apple”> „Reporniți” și mențineți „Command + R” până când apare logo -ul Apple.

> Fix 11: Ajungeți la asistența Apple
Pentru a contacta asistența Apple pentru problemele aeriene:
- Vizitați asistența Apple și căutați „airdrop”.
- Utilizați aplicația Apple Support pentru a descrie problema dvs.
- Apelați Apple Support folosind numărul de pe pagina de contact.
- Discutați cu suport pe site -ul web de asistență Apple.
- Vizitați un magazin Apple și faceți o rezervare de bare de geniu.
Partea a 3 -a: Transferați contactele pe noul iPhone cu o alternativă AirDrop [Smooth]
În ciuda faptului că AirDrop este o caracteristică oficială pentru dispozitivele Apple și integrarea sa recentă cu funcționalitatea numită în iOS 17 și mai târziu, utilizatorii continuă să întâmpine probleme, cum ar fi incapacitatea de a transfera contacte sau fotografii, precum și limitări ale cantității de conținut care poate fi împărtășit deodată.
În consecință, mulți indivizi preferă să renunțe la această caracteristică aparent nesigură în favoarea aplicațiilor terțe mai de încredere. Transferul Mobikin pentru mobil (Windows și Mac) prezintă o soluție eficientă la provocările asociate cu dificultăți în transferul de date. Simplifică procesul, elimină configurațiile complexe și se mândrește cu o compatibilitate excepțională.
De ce transferul Mobikin pentru mobil este remarcabil?
- Fără erori pentru a transfera contactele pe un nou iPhone/iPad în câteva minute.
- Copiați datele dintre telefoanele mobile, indiferent de sistemul de operare pe care rulează.
- Lucrați pentru contacte, SMS, jurnale de apeluri, fotografii, muzică, videoclipuri, calendare, documente, note, aplicații etc.
- Ușor de conectat, offline și fără pierderi de date/calitate.
- Continuați bine cu aproape toate dispozitivele iOS/Android, cum ar fi iPhone 16/15/14/13/12/11/x/8/7, iPads, iPod Touch, Galaxy, Huawei, Motorola, Google, Xperia, Tecno, Infinix Google, OPPO, HTC, VIVO, etc.
- Nu lasă confidențialitatea utilizatorilor.


Cum să împărtășesc contactul meu pe iPhone -uri folosind transferul Mobikin pentru mobil?
Pasul 1. Conectați iDevices- Începeți prin descărcarea, instalarea și lansarea software -ului pe computer. Ulterior, conectați iPhone -urile la computer folosind USB. Pentru a stabili o conexiune virtuală, poate fi necesar să selectați „încredere” și apoi „continuați” atunci când vi se solicită instrumentul.

Pasul 2. Verificați pozițiile- Odată ce dispozitivele Apple sunt recunoscute, asigurați -vă că sursa iPhone/iPad -ul apare în partea stângă a interfeței și pe una țintă din dreapta. Dacă pozițiile lor sunt incorecte, vă rugăm să faceți clic pe „Flip” pentru a le regla în consecință.

Pasul 3. Transferați contacte- Ecranul principal va afișa toate tipurile de date care pot fi transferate. În cele din urmă, selectați opțiunea „Contacte” și faceți clic pe „Start Copy” pentru a începe prompt transferul de date.
Tutorial video:Aflați cum funcționează transferul Mobikin pentru mobil făcând clic pe videoclipul de mai jos.
Știți mai multe:Iată un ghid informativ și ușor din care utilizatorii pot transfera direct contactele iPhone pe un Mac cu 6 metode de încredere.
Sfârșitul
În concluzie, în timp ce AirDrop este un instrument puternic pentru transferurile directe de fișiere, problemele cu setarea „doar contacte” pot împiedica funcționalitatea sa. Urmând pașii prezentate, puteți aborda aceste probleme și restabili eficacitatea AirDrop. Pentru o experiență de transfer mai ușoară și mai rapidă, luați în considerare utilizarea transferului Mobikin pentru mobil. Oferă o alternativă fiabilă pentru migrarea datelor în mod eficient, asigurându -se că fișierele dvs. sunt mutate fără probleme.
Articole înrudite:
Cum se transferă contacte de la un ID Apple la altul? 4 moduri fără probleme
Ce să faci când iPhone nu se va conecta la Mac? [11 soluții de rezolvare]
Top 6 metode pentru recuperarea contactelor șterse de pe iPhone cu/fără rezervă
4 moduri de a șterge permanent contactele de pe iPhone [100% nerecuperabil!]