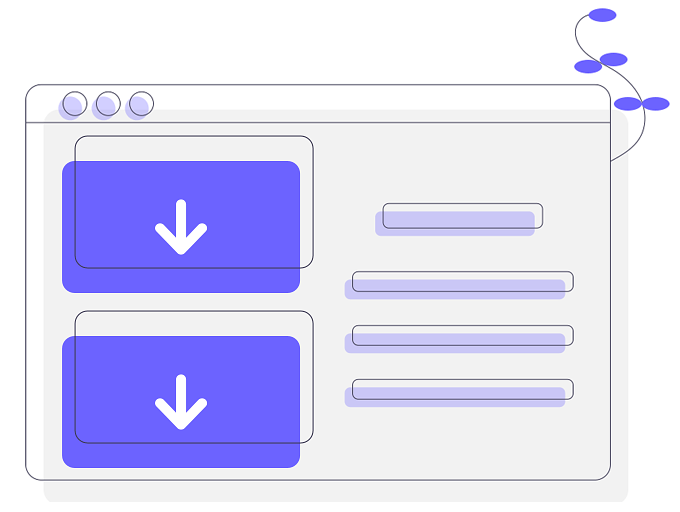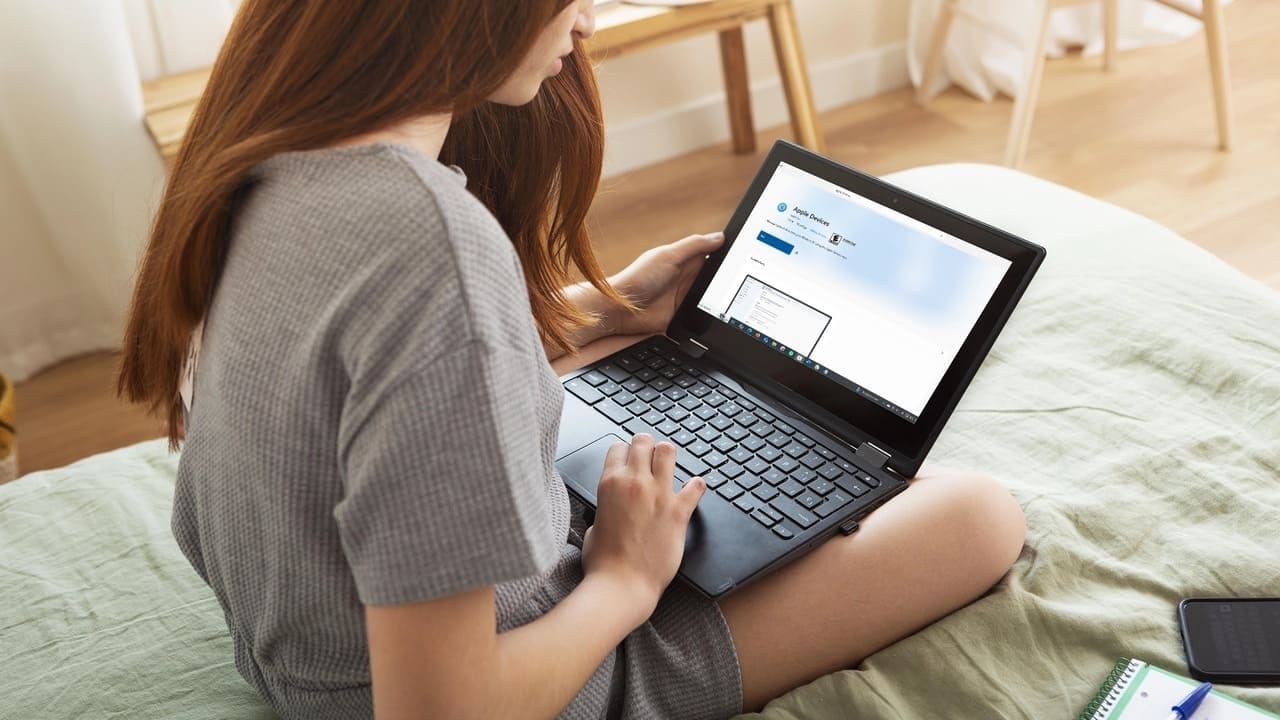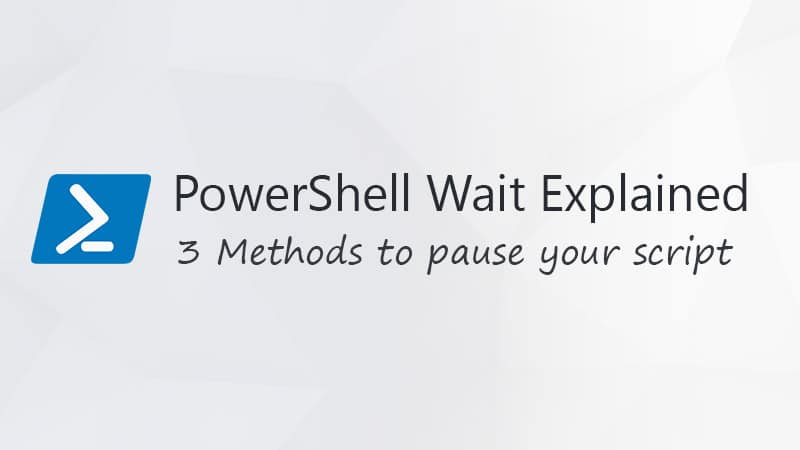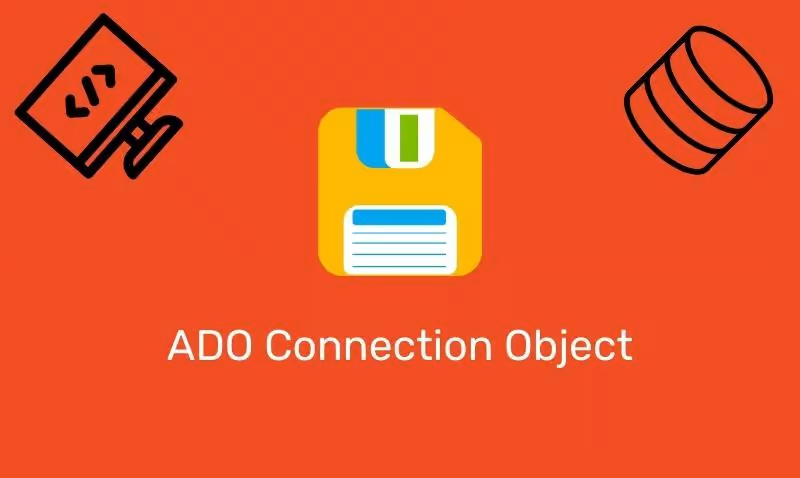Când am încercat să accesez mașinile mele virtuale Hyper-V, am experimentat o întrerupere a rețelei. După o mică investigație, am dat peste un mesaj care spunea „Miniport NIC „Adaptor de rețea Microsoft Hyper-V” repornit.' Acest lucru înseamnă practic că adaptorul de rețea folosit de comutatorul virtual a repornit, ceea ce a făcut să observați o întrerupere a rețelei. Nu este ceea ce vrei să se întâmple într-un mediu de producție. În această postare, vom vorbi despre această problemă și vom vedea cum să o rezolvămÎntreruperea rețelei Hyper-V pe adaptorul Broadcom.
Miniport NIC „Adaptor de rețea Microsoft Hyper-V” repornit
Sursa: Hyper-V-Netvsc
ID eveniment: 11
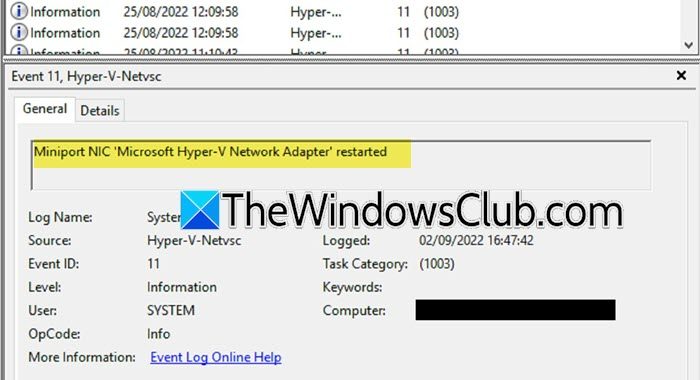
De ce mașina mea virtuală Hyper-V continuă să-și piardă conectivitatea la rețea?
Dacă mașina dvs. virtuală Hyper-V continuă să-și piardă conectivitatea la rețea, verificați dacă există vreo problemă cu rețeaua gazdă și dacă se confruntă și cu o scădere. Dacă nu există o întrerupere a rețelei la capătul gazdei, urmați soluțiile menționate mai jos pentru a vă rezolva problema. Dar dacă gazda își pierde conectivitatea, reporniți dispozitivul de rețea și asigurați-vă că toate cablurile sunt conectate ferm.
Întreruperea rețelei Hyper-V pe adaptorul Broadcom
Dacă întâmpinați întreruperi de rețea Hyper-V pe adaptorul Broadcom, urmați soluțiile menționate mai jos.
- Verificați dacă NetworkStateChangeTask rulează
- Creați un alt comutator și adăugați-l la VM
- Dezactivați coada mașinii virtuale a adaptorului de rețea gazdă
- Utilizați o adresă IP statică
- Actualizați driverele de rețea
Să vorbim despre ele în detaliu.
1] Verificați dacă NetworkStateChangeTask rulează
Dacă nu doriți caNICsauPlacă de interfață de rețeapermite computerului să se conecteze la rețea. Dacă repornește, computerul va pierde conexiunea. Pentru a facilita comutarea rețelei, există o sarcină numităNetworkStateChangeTaskîn Task Scheduler de pe computerul gazdă, care dezactivează NIC. Dacă sarcinile sunt programate și declanșate, se va produce schimbarea rețelei și va exista o întrerupere a rețelei. Pentru a confirma acest lucru, vă recomandăm sarcina. Deci, deschideți Task Scheduler, găsițiNetworkStateChangeTask,faceți clic dreapta pe el și selectați Dezactivați. După ce ați terminat, verificați dacă observați întreruperi ale rețelei.
2] Creați un alt comutator și adăugați-l la VM

Există posibilitatea ca comutatorul dvs. virtual să fie corupt sau să aibă unele erori din cauza cărora vă confruntați cu întreruperi de rețea. Pentru a rezolva problema, va trebui să creăm un nou comutator și să-l adăugăm la mașina noastră virtuală. Pentru a face acest lucru, urmați pașii menționați mai jos.
- Deschide Hyper-V Manager.
- De laAcțiunisecțiunea, faceți clic peVirtual Switch Manager.
- SelectaNou comutator de rețea virtuală,apoi alegeți „Extern” (puteți selecta și Intern sau Privat dacă știți ce faceți), apoi faceți clic peCreați comutator virtual.
- Dați un nume comutatorului și faceți clic peAplicați > Ok.
După ce ați creat noul comutator, vom elimina comutatorul curent pe care îl folosește VM-ul dvs. și îl vom adăuga pe cel nou.
- Faceți clic dreapta pe mașina virtuală și selectați Setări.
- Du-te laAdaptor de rețeafila, apoi din meniul drop-down asociat cu Virtual Switch, selectați comutatorul creat de noi.
- În cele din urmă, faceți clic peAplicați > Ok.
După configurarea sistemului, reporniți computerul și lansați VM-ul, sperăm că va începe să funcționeze.
3] DezactivațiCoada de mașini virtualea adaptorului de rețea gazdă
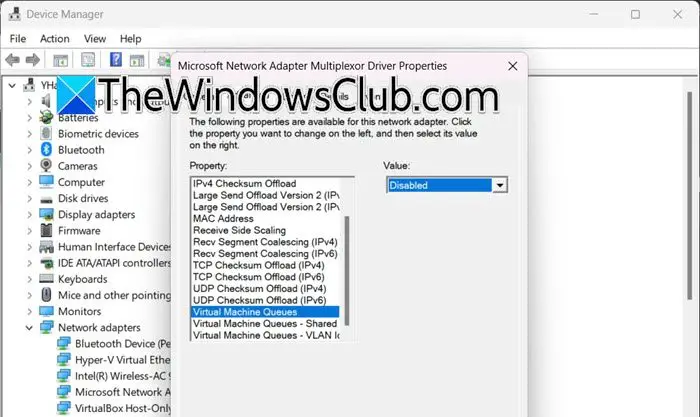
Virtual Machine Queue (VMQ) ajută la îmbunătățirea performanței rețelei în mediile virtualizate. Cu toate acestea, uneori, VMQ a fost surprins provocând probleme cu rețeaua mașinii virtuale. Deoarece nu este o caracteristică obligatorie, putem să o dezactivăm. Pentru a face acest lucru, urmați pașii menționați mai jos pe gazda și pe mașina dvs. virtuală.
- Deschideți Device Manager prin Win + X > Device Manager.
- Acum, cautăAdaptoare de rețeași extinde-l.
- Faceți clic dreapta pe adaptorul de rețea (deoarece există mai multe adaptoare, trebuie să-l căutați pe cel care are VMQ) și selectați Proprietăți.
- Du-te laAvansatfila, selectați Virtual Machine Queue dinProprietate, apoi selectați Dezactivat dinValoare.
- Faceți clic pe Ok.
În cele din urmă, reporniți mașina gazdă și apoi vedeți dacă problema este rezolvată.
4] Utilizați o adresă IP statică
Utilizarea unei adrese IP statice atunci când lucrați cu mașini virtuale are diverse beneficii. Oferă consistență în rețea și poate ajuta la prevenirea întreruperilor bruște ale rețelei. Așadar, vă recomandămpe mașina dvs. gazdă și apoi verificați dacă problema este rezolvată.
5] Actualizați driverele de rețea
De asemenea, ar trebui să actualizați driverele de rețea ca și cum ar fi învechite, veți întâmpina diverse probleme de compatibilitate. Urmați oricare dintre metodele menționate mai jos pentru a vă actualiza driverul.
- Navigați lapentru a vă actualiza driverul.
- Actualizați-vă driverele din.
- Descărcați apentru a vă menține driverele actualizate.
După actualizarea driverului, verificați dacă problema este rezolvată.
Sperăm că veți putea rezolva această problemă folosind soluțiile menționate în această postare.
Citire:
Cum dezactivez Vmq pe adaptorul meu de rețea Broadcom?
Pentru a dezactiva VMQ, puteți deschide Managerul de dispozitive, extindeți adaptoarele de rețea, faceți clic dreapta pe adaptorul de rețea Broadcom, mergeți la Proprietăți > Avansat, căutați Coadă de mașini virtuale și setați-l la Dezactivat. Alternativ, rulațiDisable-NetAdapterVmqcomandă fie în Command Prompt, fie în PowerShell (ca administrator).
Ce este Event ID 11 în Event Viewer?
Event ID 11 din Windows Event Viewer indică de obicei că un driver a detectat o eroare a controlerului. Această eroare indică adesea o problemă cu un controler de disc sau o componentă hardware defectuoasă.
Citire:.