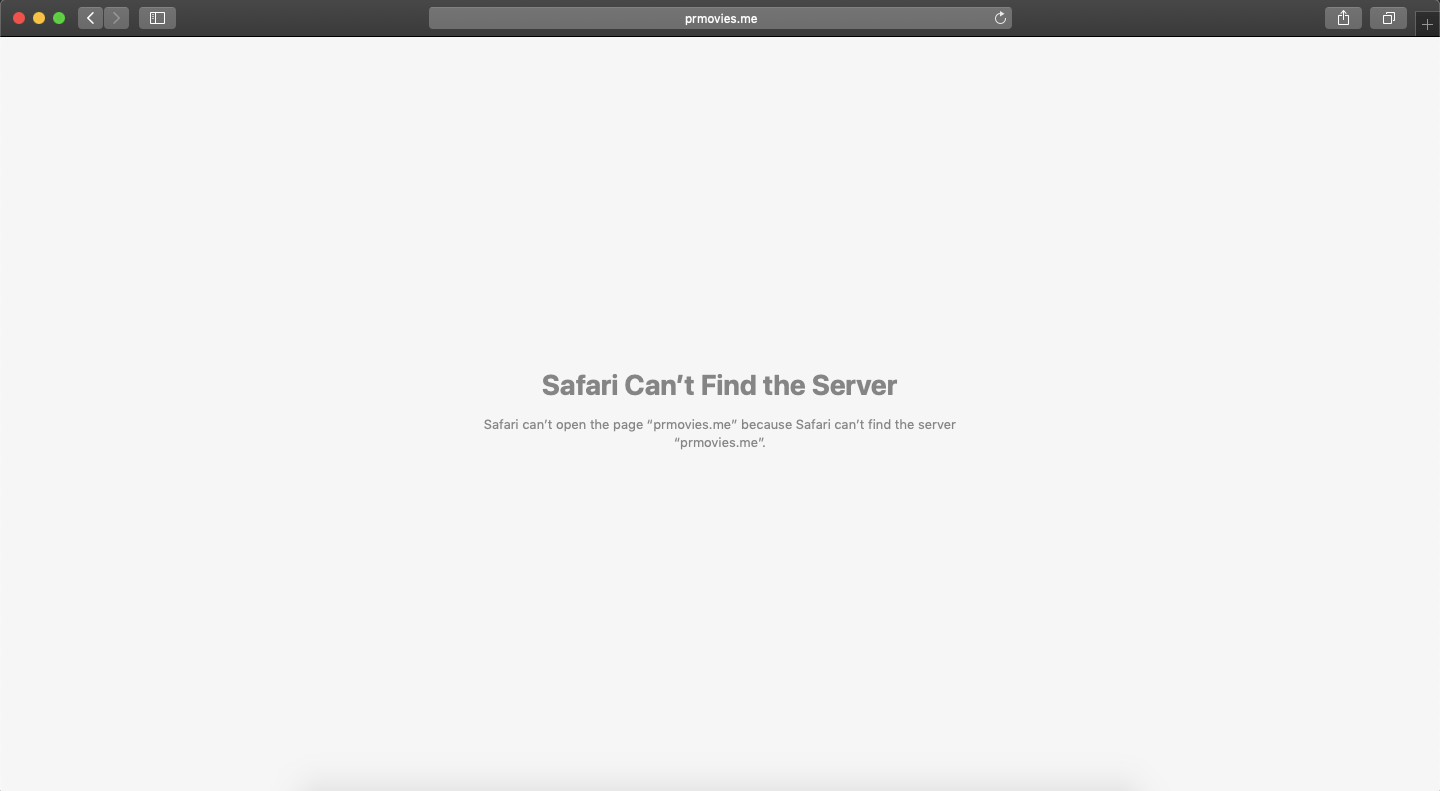Dacă ecranul tactilLaptopul Windows sau Microsoft Surface au zone moarte, acest articol vă va ajuta să o remediați. Problema poate fi cauzată de firmware învechit, driver de ecran tactil corupt sau defecțiune hardware.

Remediați zonele moarte ale ecranului tactil Microsoft Surface
Dacă laptopul Windows sau ecranul tactil Microsoft Surface are zone moarte, utilizați următoarele sugestii pentru a remedia problema.
- Verificați Windows Update
- Rulați Surface Diagnostic Toolkit
- Reparați fișierele imagine de sistem
- Actualizați driverele și firmware-ul
- Dezactivați și activați driverul pentru ecranul tactil
- Actualizați sau reinstalați ecranul tactil
- Recalibrați laptopul sau ecranul tactil al dispozitivului Surface
- Resetați Surface sau laptopul cu ecran tactil
- Contactați asistența
Vă rugăm să aplicați corecțiile care pot fi aplicabile laptopului dvs. Widows sau dispozitivului Microsoft Surface.
1] Verificați Windows Update
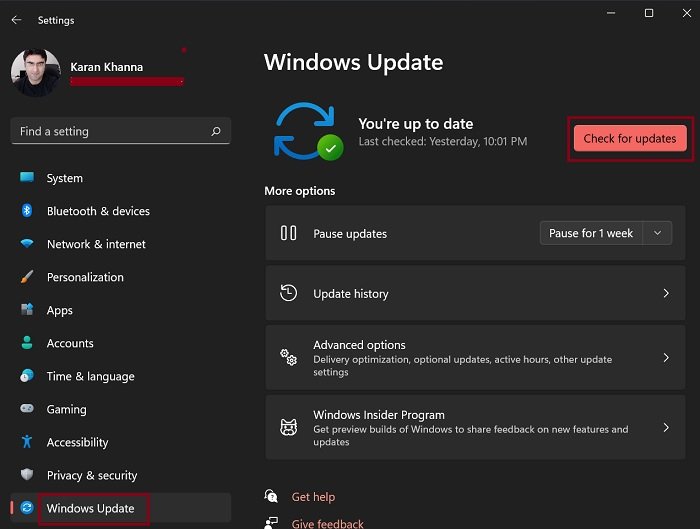
În primul rând,. Dacă este disponibilă o actualizare, descărcați-o și instalați-o. Uneori, problemele apar din cauza erorilor. În astfel de cazuri, instalarea celei mai recente actualizări este utilă, deoarece conține remedieri de erori.
2] Rulați Surface Diagnostic Toolkit
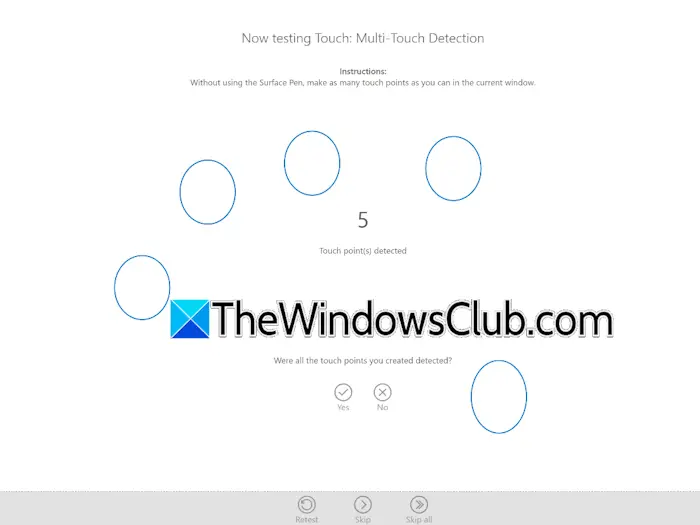
Surface Diagnostic Toolkit este o aplicație concepută de Microsoft pentru a depana și a remedia problemele laptopului Surface. Este disponibil pe Microsoft Store. Îl poți instala de acolo. Lansați Surface Diagnostic Toolkit și rulați teste automate pe sistemul dvs. Vezi dacă asta ajută.
3] Reparați fișierele imagine de sistem

Este posibil ca sistemul dvs. să aibă unele fișiere imagine corupte care declanșează această problemă. Reparați fișierele imagine de sistem și vedeți dacă acest lucru vă ajută. Utilizați instrumente încorporate Windows,, șiîn acest scop.
4] Actualizați driverele și firmware-ul
Firmware-ul învechit sau driverele corupte pot fi o posibilă cauză a acestei probleme. Actualizați driverele dispozitivului Surface și firmware-ul la cea mai recentă versiune. Parcurgeți următoarele instrucțiuni:
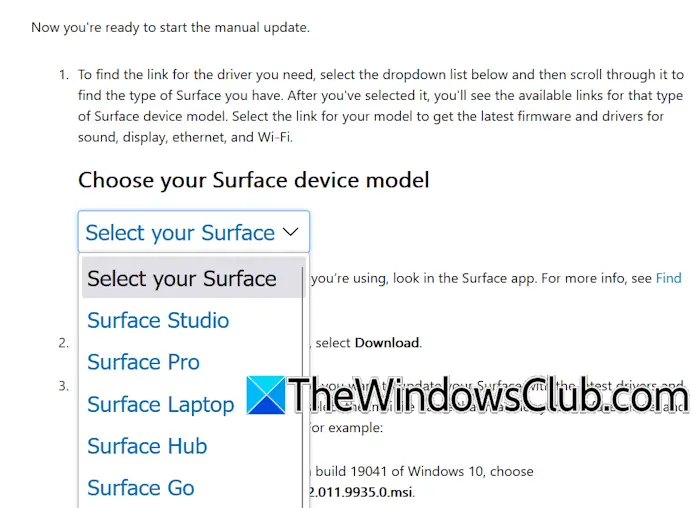
- Vizitațisite-ul oficial Microsoft.
- Derulați în jos până la „Actualizați manual driverele și firmware-ul Surface" secțiune.
- Faceți clic pe meniul drop-down și selectați modelul dispozitivului dvs. Surface.
- Acum, faceți clic pe linkul de lângă numele modelului dispozitivului dvs. Surface.
- Se va deschide o filă nouă. Faceți clic pe butonul Descărcare pentru a descărca fișierul de instalare.
- Atașați capacul de tip Surface sau tastatura (dacă este cazul) și conectați încărcătorul (dacă dispozitivul Surface are o baterie mai mică de 40%). Acum, rulați fișierul de instalare pentru a actualiza driverele dispozitivului Surface și firmware-ul la cea mai recentă versiune.
După efectuarea pașilor de mai sus, verificați dacă problema persistă.
5] Dezactivați și activați driverul pentru ecranul tactil
Dezactivați și activați driverul pentru ecranul tactil și vedeți dacă vă ajută să remediați această problemă. Pentru a face acest lucru, urmați pașii furnizați mai jos:
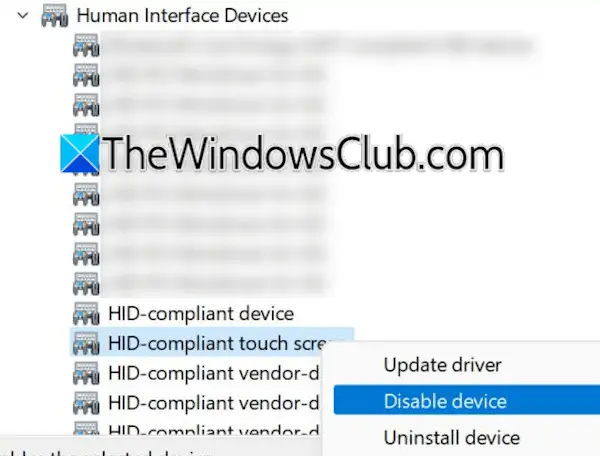
- Deschideți Managerul de dispozitive.
- ExtindețiDispozitive de interfață umanăramură.
- Faceți clic dreapta pe driverul ecranului tactil și selectațiDezactivați dispozitivul.
- După dezactivarea driverului, faceți clic dreapta pe el din nou și selectațiActivați dispozitivulpentru a activa driverul ecranului tactil.
Acum, verificați dacă problema persistă.
6] Actualizați sau reinstalați ecranul tactil
Dacă problema persistă, încercați să actualizați sau să reinstalați driverul pentru ecranul tactil. Pașii pentru a face acest lucru sunt următorii:
- Deschideți Managerul de dispozitive.
- ExtindețiDispozitive de interfață umanăramură.
- Faceți clic dreapta pe driverul ecranului tactil și selectațiDezinstalați dispozitivul.
- Reporniți laptopul sau efectuați apentru a reinstala driverul dezinstalat.
Dacă acest lucru nu funcționează, descărcați cea mai recentă versiune a driverului pentru ecranul tactil de pe dvsși instalați-l manual.
7] Recalibrați laptopul sau ecranul tactil al dispozitivului Surface
Recalibrați laptopul sau ecranul tactil al dispozitivului Surface. Pașii pentru a face acest lucru sunt următorii:
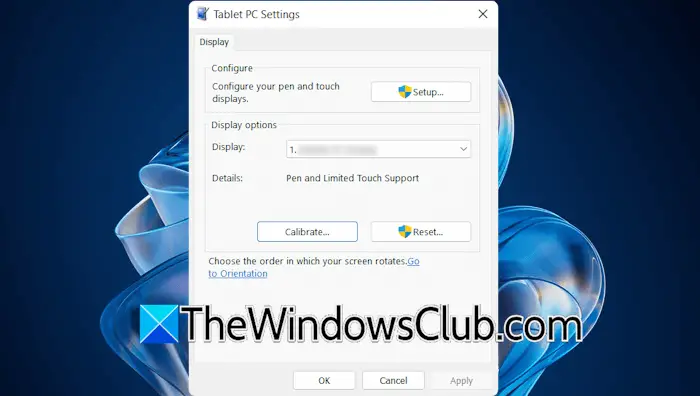
- Faceți clic pe Căutare Windows și tastați calibrare.
- SelectațiCalibrați ecranul pentru introducerea prin creion sau prin atingereopțiunea din rezultatele căutării.
- Selectați afișajul din meniul derulant și faceți clicResetațipentru a reseta calibrarea afișajului la valorile implicite.
- Acum, dă clicCalibrapentru a recalibra ecranul tactil.
8] Resetați laptopul Surface sau cu ecran tactil
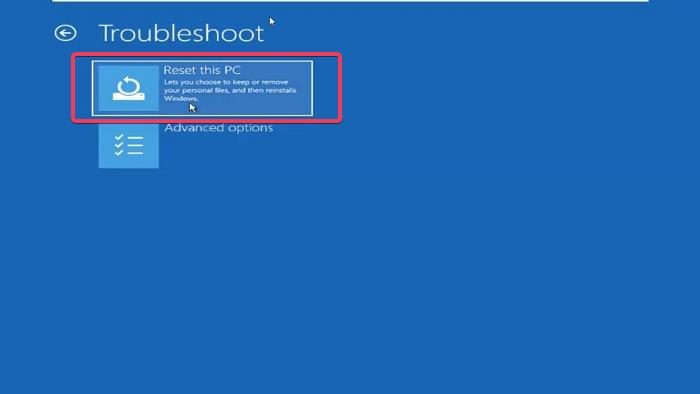
Resetați laptopul de suprafață sau ecran tactil la setările implicite din fabrică. În timp ce resetați laptopul, selectați opțiunea Păstrați fișierele mele, deoarece aceasta nu vă va șterge datele. Cu toate acestea, din punct de vedere al siguranței, faceți o copie de rezervă a datelor înainte de a continua.
9] Contactați asistența
Dacă problema persistă, este posibil să existe o problemă hardware cu ecranul tactil. Trebuie să contactați asistența.
Citire:
De ce unele zone ale ecranului tactil nu funcționează?
O zonă moartă este o zonă care nu răspunde pe un ecran tactil. Cauze multiple pot cauza zone moarte, cum ar fi un driver de ecran tactil corupt sau o defecțiune hardware. Dacă laptopul dvs. este în garanție, puteți contacta asistența pentru un înlocuitor.
Cum reactivez ecranul tactil pe Surface Pro?
Puteți dezactiva și activa ecranul tactil dezactivând și activând driverul acestuia în Manager dispozitive. Dacă ecranul tactil este dezactivat, deschideți Managerul de dispozitive și găsiți driverul pentru ecranul tactil. Activați-l pentru a reactiva ecranul tactil.
Citiți în continuare:.