Dacă dispozitivul dvs. areFără internet după o instalație de Windows proaspătă, atunci nu ești singur. Mulți utilizatori se confruntă cu această problemă comună și poate apărea din cauza driverelor de rețea lipsă, a setărilor incorecte sau a altor probleme de conectivitate. Acest articol va discuta pașii pentru diagnosticarea și rezolvarea problemei.

Cum remediez Windows conectat la niciun internet?
Dacă, reporniți computerul și routerul. Dacă problema continuă, verificați dacă alte dispozitive se pot conecta la internet. Cu toate acestea, dacă problema are loc după o nouă instalare, consultați soluțiile menționate în secțiunea următoare.
Remediați niciun internet după instalarea ferestrelor proaspete
Dacă existăDupă o instalație de Windows proaspătă, urmați soluțiile menționate mai jos.
- Descărcați driverul de rețea
- Adaptor de rețea de reactivare
- Actualizați sau reinstalați adaptorul de rețea
- Resetați stiva TCP/IP și ștergeți cache -ul DNS
- Utilizați Depanare de rețea
- Resetați -vă rețeaua.
Să începem cu ghidul de depanare.
1] Descărcați driverul de rețea
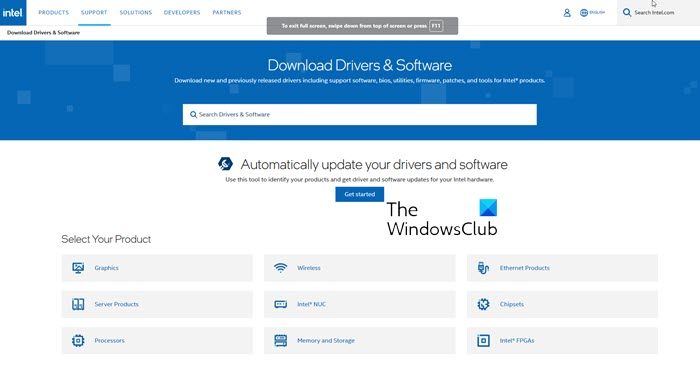
Există posibilitatea ca niciun driver de rețea să nu fi fost instalat pe computer în timpul instalării sistemului de operare. În acest caz, trebuie să instalați manual driverul pe computer. Deoarece nu există internet pe computer, nu există nicio modalitate de a -l descărca local pe dispozitiv. Prin urmare, vă recomandăm să descărcați driverul dinla mașina prietenului tăuCopiați fișierul într -un stick USB, apoi instalați -l pe computer. Sperăm că problema dvs. va fi rezolvată după ce instalați driverul de rețea.
2] Adaptor de rețea de reactivare
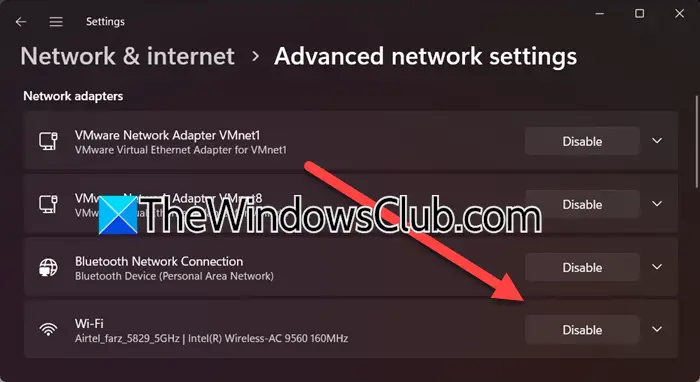
Dacă problema se datorează sclipirilor temporare, dezactivarea și refacerea adaptorului de rețea îl poate rezolva. Acest proces obligă sistemul de operare să reinitializeze adaptorul și să reseteze orice configurație greșită. Urmați pașii menționați mai jos pentru a face același lucru.
- Faceți clic pe Win + I pentru a deschide setările.
- Apoi, navigați laRețea și internetși faceți clic peSetări avansate de rețea.
- SubAdaptoare de rețea, faceți clic peDezactivaasociat cu wifi -ul dvs .; așteptați un minut, apoi faceți clic pePermite.
În mod alternativ, utilizatorii pot reîncadra adaptorul de rețea de la managerul de dispozitive făcând clic pe Win + x și apoi selectând dispozitive manager. Extindeți secțiunea de adaptoare de rețea, faceți clic dreapta pe adaptor și selectațiDezactivați dispozitivul> Faceți clic dreapta> dispozitiv activat.
Odată terminată, asigurați -vă că problema este rezolvată și, dacă nu, consultați următoarea soluție.
3] Reinstalați adaptorul de rețea
Este posibil să nu puteți accesa internetul din cauza driverelor corupte. Pentru a elimina această corupție, putem reinstala driverul de rețea. Pentru a face acest lucru, urmați pașii menționați mai jos.
- Deschideți meniul Winx, selectațiManager de dispozitiv, și extindeAdaptor de rețea.
- Extindeți secțiunea adaptoare de rețea și faceți clic dreapta pe adaptorul de rețea.
- Selectați dispozitivul dezinstalați, apoi faceți clic pe dezinstal pentru a -l confirma.
După ce este dezinstalat, reporniți computerul pentru a descărca automat driverul corect. Puteți merge apoi la prima soluție și puteți instala cea mai recentă versiune a driverului. Odată ce se face acest lucru, verificați dacă problema este rezolvată.
4] Resetați stiva TCP/IP și ștergeți cache -ul DNS
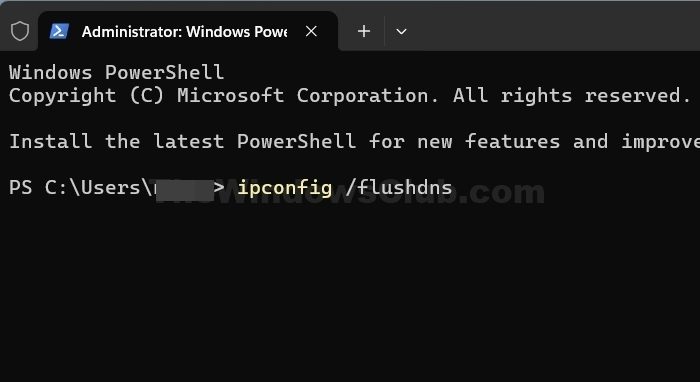
Dacă în setările rețelei există probleme potențiale de configurare greșită sau rezidualăeste recomandat.Iată cum să resetați protocolul de internet la starea sa implicită folosindNicklesauNetshutilitate.
Pentru a face acest lucru, deschideți un prompt de comandă ridicat, tastați următoarele și apăsați Enter:
netsh int ip reset
Acest lucru va genera un fișier jurnal:
netsh int ip reset resettcpip.txt
Dacă utilizați IPv4, tastați următoarele și apăsați Enter:
netsh int ipv4 reset
Dacă utilizați IPv6, tastați următoarele și apăsați Enter:
netsh int ipv6 reset
Această comandă va reseta TCP/IP, iar acțiunile întreprinse vor fi înregistrate în fișierul jurnal, creat în directorul curent, numitresettcpip.txt.
Rularea următoarei comenzi este echivalentă cu eliminarea și reinstalarea TCP/IP. La, rulați următoarea comandă:
ipconfig /flushdns
Vei vedea -Configurația IP Windows. A spălat cu succes cache -ul de rezolvare DNS. Odată terminat, ieșiți CMD, reporniți computerul și verificați dacă problema persistă.
5] Utilizați Depanare de rețea
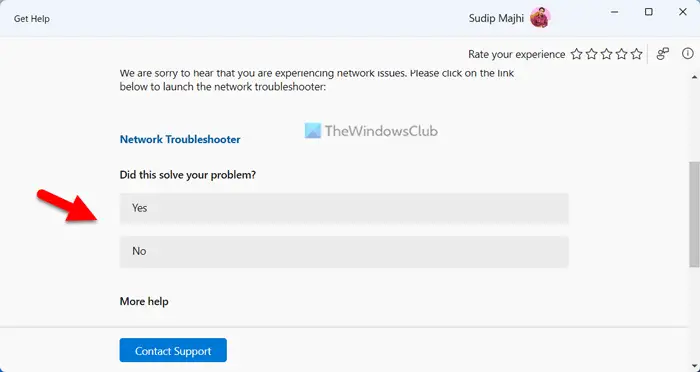
Puteți utiliza depanarea de rețea pentru a detecta ce este în neregulă cu computerul dvs. și pentru a -l rezolva. În cea mai recentă iterație a Windows, primițicare poate fi utilizat pentru a rezolva problema. Deschideți aplicația, căutați„Depanare de rețea”,apoi selectați opțiunile corespunzătoare pentru a rula depanarea.
Citire:
6] Resetați -vă rețeaua
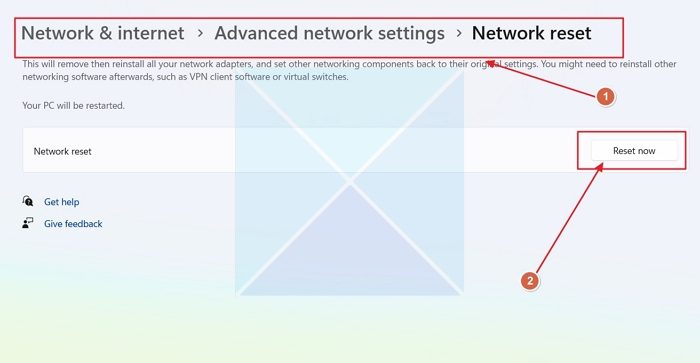
Dacă vă confruntați cu această problemă din cauza unei probleme în timp ce configurați rețeaua dvs., vă recomandăm să resetați configurația rețelei. Deci, mergeți mai departe și. În cele din urmă, verificați dacă problema persistă.
Asta e tot!
Citire:
Instalează Fresh Windows șterge totul?
Da, o instalare Windows proaspătă va șterge totul de pe unitatea unde este instalat. Aceasta include toate fișierele, programele și setările, prin urmare, este întotdeauna recomandat să faceți o copie de siguranță a datelor importante înainte de a continua.
Citire:
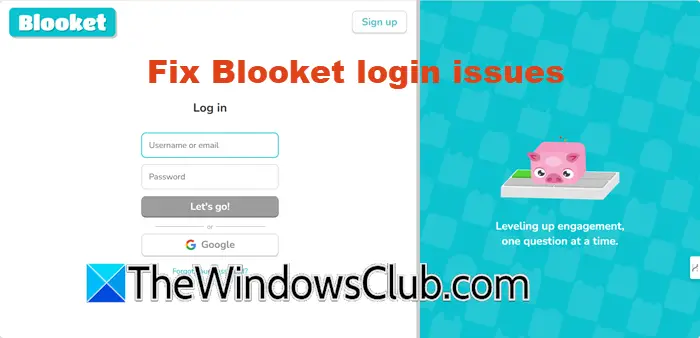

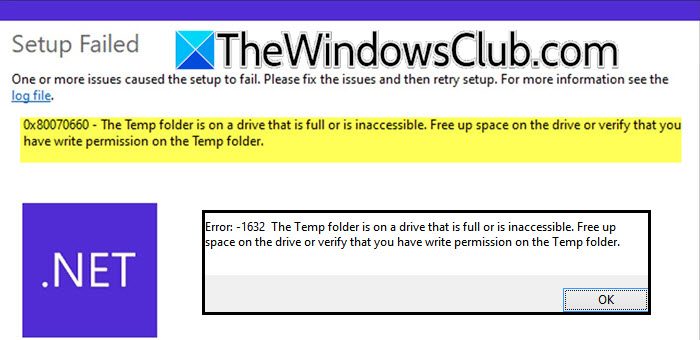
![Nu se poate crea fișiere, nu se poate actualiza Windows [Fix]](https://elsefix.com/tech/tejana/wp-content/uploads/2025/01/Windows-11-Assistant-error.jpg)




