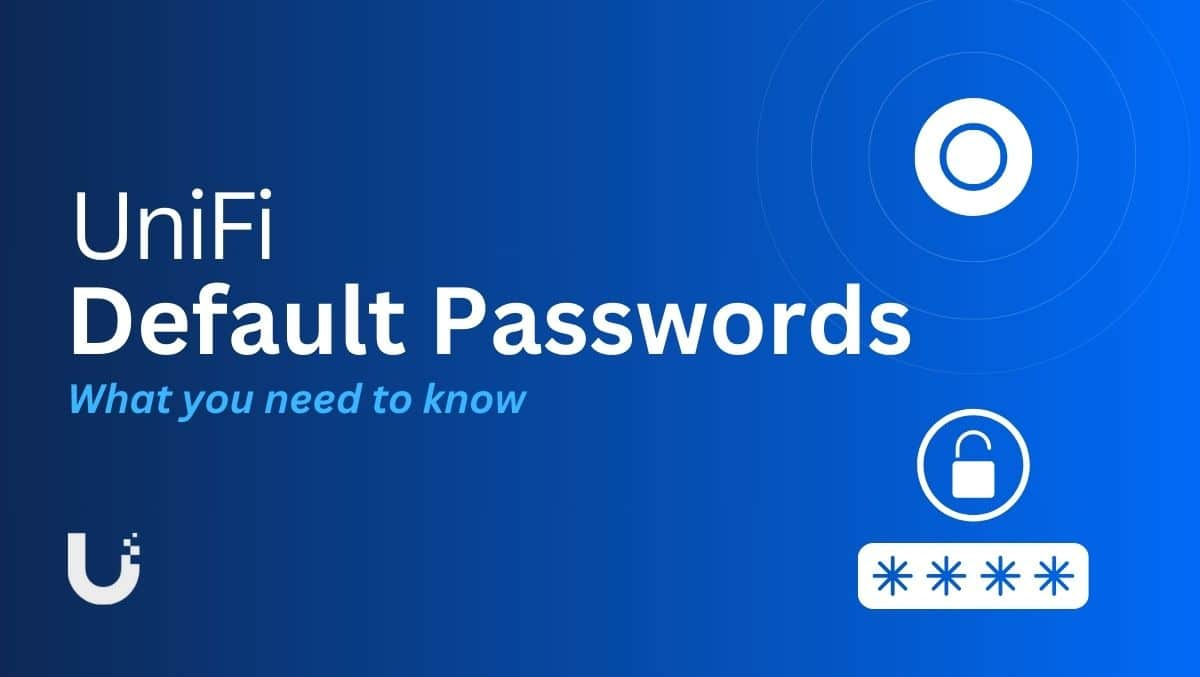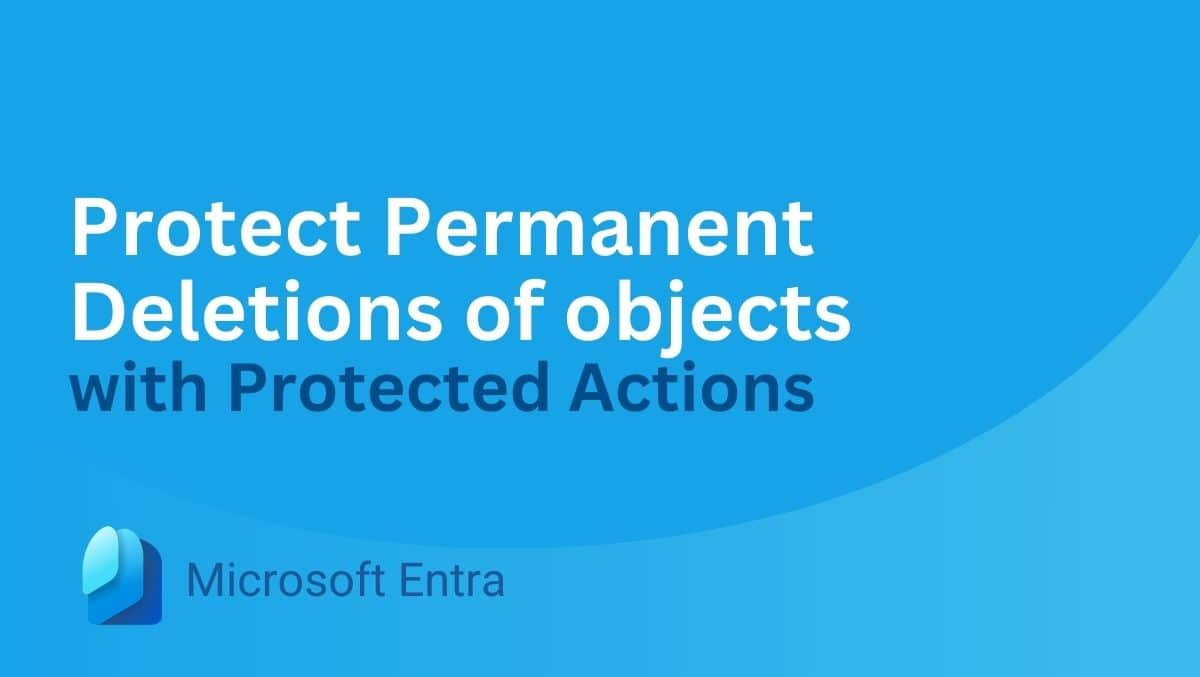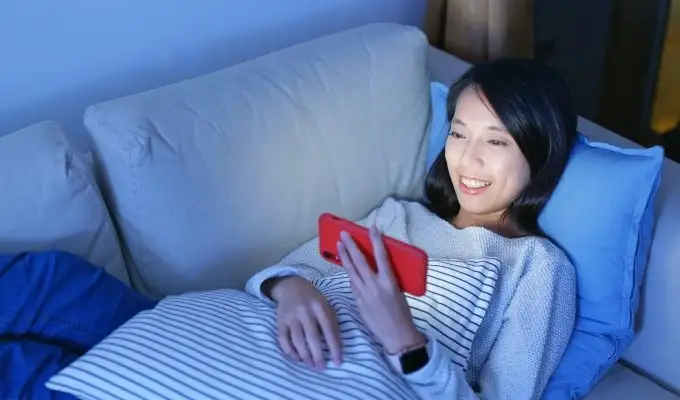Când porniți o mașină virtuală înVMware Workstation, am întâlnit o eroare care a implicat căModulul de monitor nu s-a pornit. Din acest motiv, mașina nu pornește și afișează următorul mesaj de eroare.
Eroare la pornire: această mașină virtuală nu a reușit să comute la modul pe 64 de biți. Acest eșec se poate datora lipsei de memorie disponibilă pe gazdă.
Pornirea modulului „Monitor” a eșuat.
Nu s-a putut porni mașina virtuală.
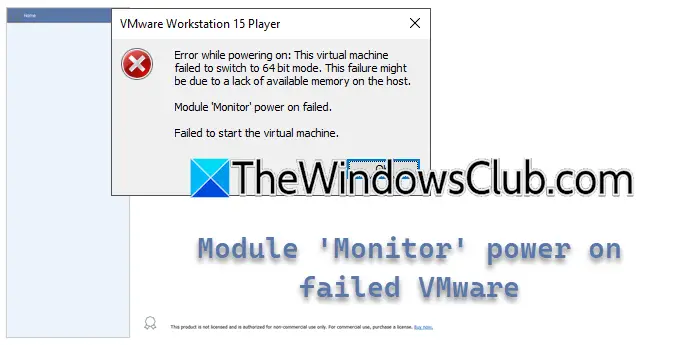
În această postare, vom vedea ce să facem dacă pornirea modului Module Monitor a eșuat în VMware.
Ce ar face ca VM-ul să nu repornească?
Este posibil ca un VM să nu repornească din cauza unor probleme precum conflictele cu setările de virtualizare hardware, cum ar fi virtualizarea imbricată sau Hyper-V, fișierele de configurare corupte ale VM sau conflictele software. În secțiunea următoare, vom explora o analiză aprofundată a cauzelor.
Remediați modul monitorizare modul Pornirea a eșuat în VMware
Dacă întâlniți modul Module Monitor Pornirea eșuată în VMware, executați soluțiile menționate mai jos.
- Dezactivați virtualizarea imbricată
- Dezactivează Hyper-V
- Dezactivați platforma Windows Hypervisor și platforma Virtual Machine
- Reimportați VM-ul
- Consultați asistența VM
Să începem cu ghidul de depanare.
1] Dezactivează virtualizarea imbricată
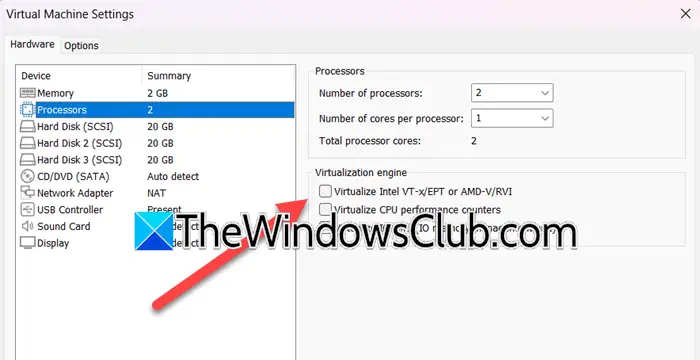
Virtualizarea imbricată permite utilizatorilor să ruleze un Hypervisor în interiorul unei mașini virtuale, cu toate acestea, poate duce la conflicte, mai ales dacă VM-ul nu este configurat să o gestioneze corect. Vă recomandăm să dezactivați virtualizarea imbricată, deoarece aceasta asigură că VMware Workstation poate utiliza direct capabilitățile de virtualizare ale hardware-ului, fără interferențe. Iată cum să faci același lucru.
- Lansați stația de lucru VMware, faceți clic dreapta pe mașina virtuală și selectați opțiunea Setări.
- Navigați laProcesorfila și debifați opțiunea pentruVirtualizați Intel VT-ex/EPT sau AMD-V/RVI.
- Apăsați butonul OK pentru a salva modificările.
După finalizare, reporniți computerul și asigurați-vă că problema este rezolvată. Dacă nu, treceți la următoarea soluție.
2] Dezactivează Hyper-V
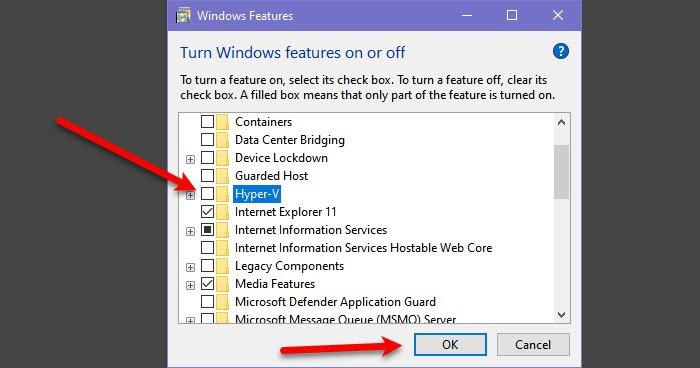
Hyper-V este utilitarul proprietar al mașinii virtuale Microsoft. Dacă este activat, VMware, care este independent de această platformă, nu va putea aloca resurse de sistem, deoarece acestea vor fi ocupate cu Hyper-V. Prin urmare, vă recomandăm să dezactivați această funcție. Pentru a face acest lucru, urmați pașii menționați mai jos.
- Faceți clic pe Win + R pentru a deschide caseta de dialog Run și executați următoarea comandă pentru a deschide Caracteristicile Windows.
OptionalFeatures.exe
- CautăHyper-Vși debifați casetele împreună cu orice alte caracteristici asociate.
- Faceți clic pe OK și reporniți computerul.
Odată terminat, verificați dacă problema persistă.
3] Dezactivați platforma Windows Hypervisor și Platforma mașinii virtuale
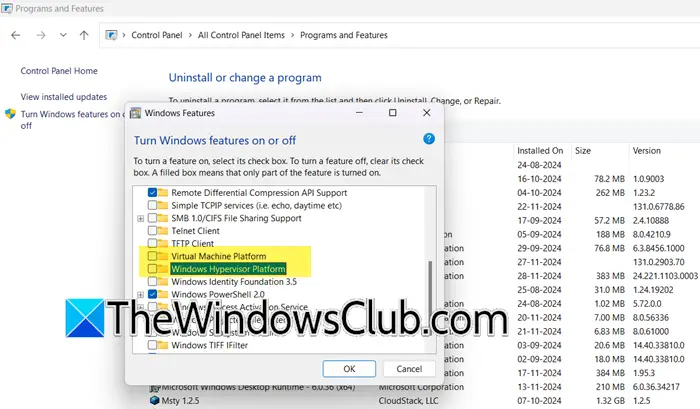
Când sunt activate, platformele Window Hypervisor și Virtual Machine controlează caracteristicile de virtualizare hardware ale sistemului. Acest lucru împiedică din nou VMware să-l folosească și duce la probleme de pornire cu Virtual Machine. În această soluție, vom dezactiva ambele funcții pentru a elibera resursele de virtualizare hardware.
- Faceți clic pe Win + R pentru a deschide caseta de dialog Run, tastați appwiz.cpl și apăsați butonul OK pentru a deschide Programe și caracteristici.
- SelectațiActivați sau dezactivați funcțiile Windowsbutonul și derulați în jos pentru a localizaPlatforma Windows HypervisorşiPlatforma de mașini virtuale.
- Asigurați-vă că casetele ambelor caracteristici sunt debifate și apăsați butonul Ok pentru a aplica modificările.
După ce ați terminat, reporniți computerul și verificați dacă problema este rezolvată.
Citire:
4] Reimportați VM
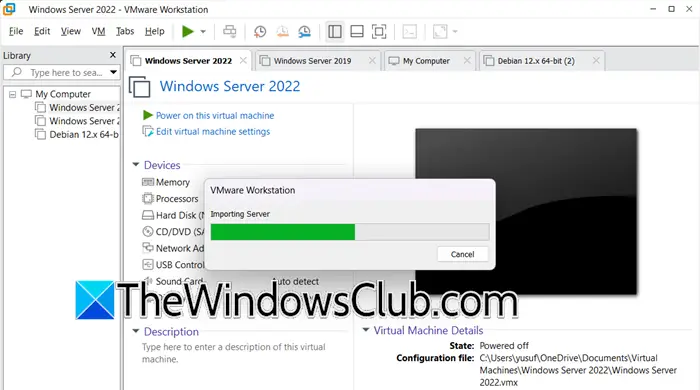
În situațiile în care problema este cauzată de fișiere VMX corupte sau alte probleme legate de configurație, reimportarea VM poate ajuta la rezolvarea problemei. Când un VM este importat, resetează configurația și abordează problemele de compatibilitate dintre configurația sistemului gazdă și VMware Workstation.
- Lansați VMWare Workstation, faceți clic pe Fișier și selectați Deschidere. Alternativ, faceți clic pe Ctrl + O pentru a face același lucru, apoi navigați la locul în care este stocată mașina virtuală exportată. De exemplu: Desktop> VM exportat
- Selectați fișierul OVF și faceți clic pe Deschidere pentru a lansa Expertul Import Virtual Machine. Acum, introduceți numele mașinii virtuale, selectați calea de stocare și apăsați butonul Terminare/OK. Aceasta va lansa importul și utilizatorii vor putea vedea bara de stare.
- Importarea va dura ceva timp și, odată terminată, mașina virtuală va fi vizibilă în Biblioteca de mașini virtuale.
5] Consultați asistența VM
În cele din urmă, dacă niciuna dintre soluțiile de mai sus nu poate rezolva problema, atunci vă recomandăm să consultați asistența VM. Au acces la instrumente avansate de diagnosticare și pot oferi asistență personalizată. Pentru a consulta suportul VM, conectați-vă la contul VMware, accesați Portalul de asistență VMware (support.broadcom.com) și trimiteți o solicitare de asistență cu jurnalele de erori detaliate sau contactați-i prin chat sau telefon pentru asistență în timp real.
Asta este!
Citire:?
Cum resetez opțiunea de alimentare în VMware?
Pentru a reseta opțiunea de alimentare din VMware, lansați VMware Workstation, navigați la mașina virtuală și faceți clic dreapta pe ea. Selectați opțiunea Power și faceți clic pe opțiunea Reset din listă. Aceasta va reporni sistemul de operare invitat fără a-l închide.
Citește și:

![Nu se poate crea fișiere, nu se poate actualiza Windows [Fix]](https://elsefix.com/tech/tejana/wp-content/uploads/2025/01/Windows-11-Assistant-error.jpg)

![Operațiunea REAGENTC.EXE a eșuat, a apărut o eroare [Remediere]](https://elsefix.com/tech/tejana/wp-content/uploads/2024/11/REAGENTC.EXE-Operation-failed.png)