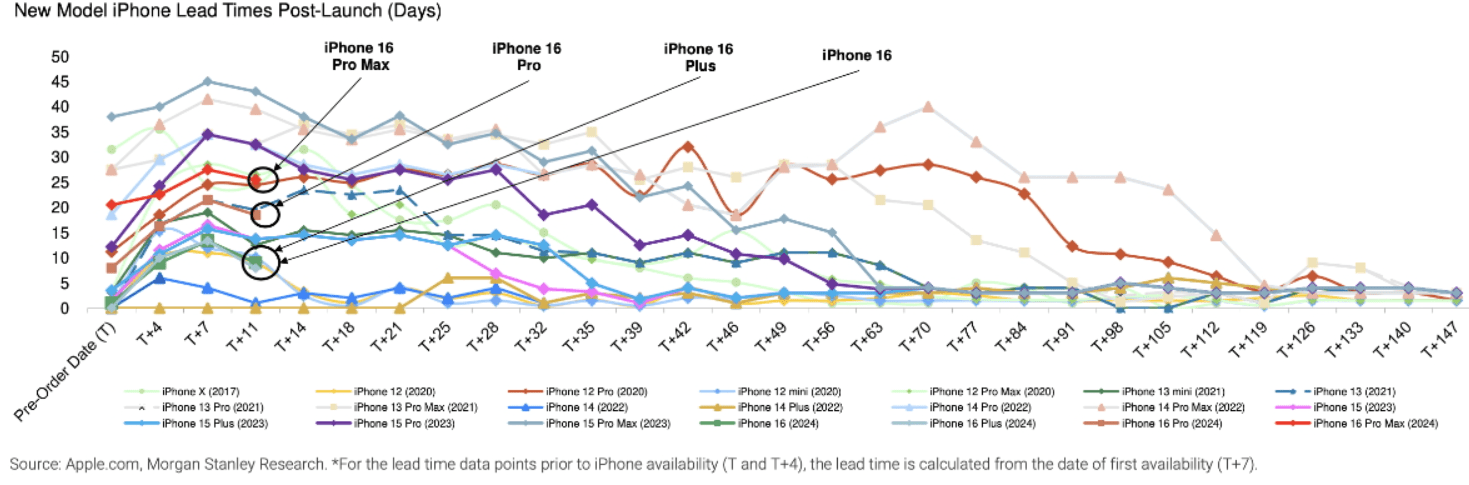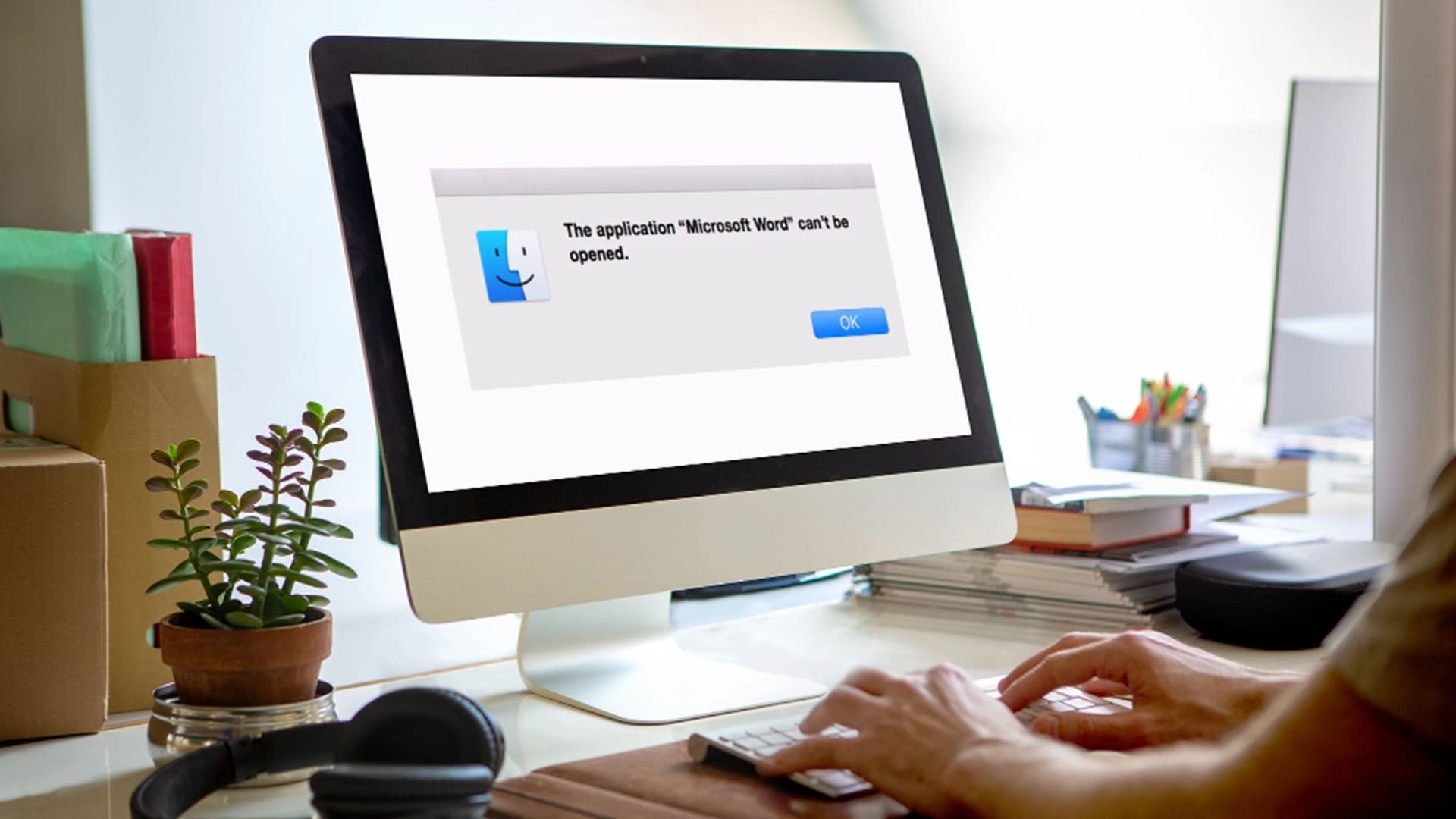Resetarea routerului rezolvă de obicei multe probleme, dar uneori, poate crea câteva. Am observat că după resetarea routerului se creează o conexiune fără fir, dar atunci când un dispozitiv este conectat la acesta, nu primește internet. În această postare, vom vedea ce să facem dacă existăfără internet după resetarea routerului.
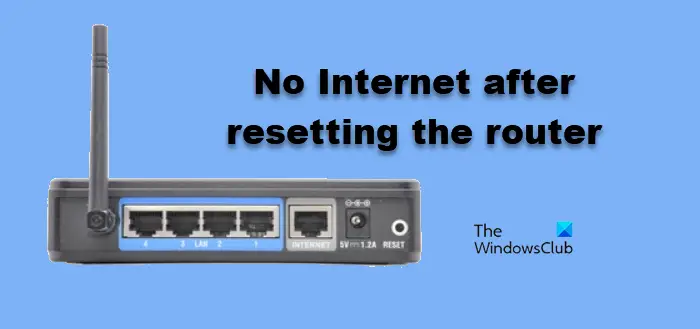
De ce este ruterul meu conectat, dar nu are internet?
Când routerul arată că este conectat, dar nu există internet, mai mulți factori ar putea fi în joc. Un motiv comun este că routerul nu a putut restabili cu succes o conexiune cu ISP-ul. Dacă routerul nu reușește să facă acest lucru, din cauza unor probleme precum cablul defect sau setări incorecte, poate afișa conectivitate, dar nu Internet. De asemenea, este posibil ca dispozitivele conectate la rețea să fie învechite sau să aibă probleme de firmware cu routerul însuși.
Remediați Nu există internet după resetarea routerului
Dacă nu există internet după resetarea sau repornirea routerului TP-Link, CISCO etc., executați soluțiile menționate mai jos pe computerul dvs. Windows:
- Verificați conexiunile fizice
- Porniți și porniți routerul
- Reconfigurați routerul
- Actualizați firmware-ul routerului
- Resetați rețeaua computerului
- Resetați protocoalele de rețea
- Utilizați Google Public DNS
Să începem cu acest ghid de depanare.
1] Verificați conexiunile fizice
Verificarea conexiunilor fizice este un prim pas esențial, deoarece este adesea cea mai simplă problemă, dar cea mai trecută cu vederea. Cablurile slăbite sau deconectate sunt adesea cazul, așa că asigurați-vă că toate cablurile sunt bine conectate în porturile corecte atât pe modem, cât și pe router. Dacă există dispozitive separate de modem și router, asigurați-vă că cablul de rețea este atașat la portul WAN sau Internet al modemului, apoi utilizați un cablu Ethernet pentru a conecta portul Ethernet al modemului la portul WAN al routerului. În plus, asigurați-vă că cablul de la ISP este conectat corect la portul WAN al routerului.
2] Porniți și opriți routerul
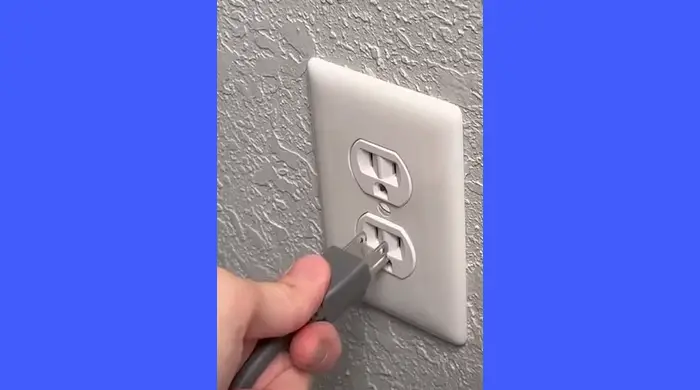
După resetarea routerului, ar trebui să încercați, de asemenea, să îl reciclați. Aceasta include deconectarea tuturor cablurilor, așteptarea unui minut și apoi reconectarea lor. Dacă faceți acest lucru, routerul dumneavoastră va reîmprospăta modificările de configurație pe care le-ați făcut și, sperăm, să înceapă să funcționeze.
3] Reconfigurați routerul
Uneori, reconfigurarea routerului poate fi benefică, deoarece aceasta asigură că routerul este conectat corect la furnizorul de servicii de internet. Vom reporni routerul, deoarece acest lucru îl forțează să piardă toate setările anterioare. Odată terminat, reconfigurați routerul.
- Pentru a accesa setările routerului, deschideți un browser web și introduceți adresa IP, de obicei tipărită pe o etichetă de pe spatele routerului.
- Conectați-vă folosind numele de utilizator și parola implicite ale routerului sau alte combinații generale, cum ar fi numele de utilizator admin; parola admin sau numele de utilizator admin; parola 1234/0000.
- Urmați instrucțiunile de pe ecran pentru a selecta tipul de conexiune și reconfigurați setările rețelei wireless în consecință.
După ce ați făcut acest lucru, reporniți dispozitivul și routerul și verificați dacă internetul a revenit la viteza anterioară.
Citire:Cum să
4] Actualizați firmware-ul routerului
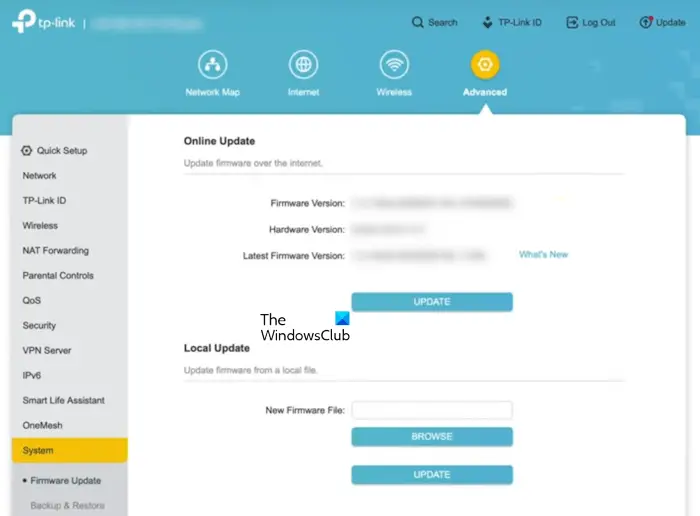
Dacă nu ați actualizat firmware-ul routerului de mult timp, este timpul să faceți acest lucru. Pentru asistență, contactați asistența tehnică a routerului sau verificați dacă există. Pentru a ști cum să faci acest lucru, consultați pașii menționați mai jos.
- Lansați browserul de internet și accesați site-ul web al producătorului routerului.
- În fila Meniu, navigați la secțiunea Asistență, introduceți numărul modelului routerului în bara de căutare și apăsați butonul Enter.
- Acum, accesați secțiunea Descărcări, verificați cea mai recentă versiune de router și descărcați-o pe dispozitiv.
După descărcarea fișierului de firmware, reveniți la pagina de conectare a routerului și căutați opțiuni precum Upgrade, Admin sau Firmware. Faceți clic pe el, apoi pe Răsfoire pentru a selecta fișierul descărcat și apăsați pe opțiunea Deschidere. În cele din urmă, selectați butonul Actualizare sau Upgrade.
5] Resetați rețeaua computerului
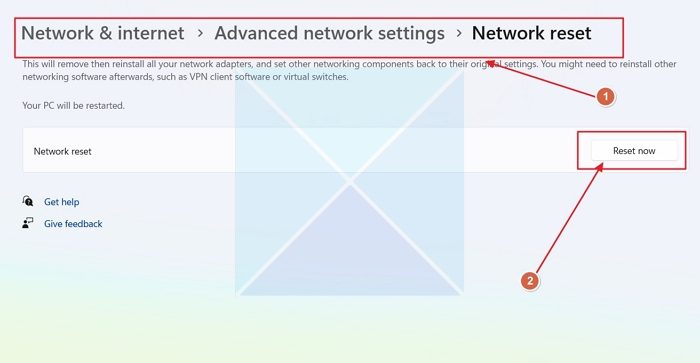
Următoarele soluții sunt pentru un scenariu în care unul dintre computere nu se poate conecta la rețea după resetarea routerului.
la starea lor implicită prin resetarea protocolului de rețea poate rezolva, de asemenea, această problemă dacă se datorează setărilor de rețea corupte sau configurate greșit. Resetarea acestuia va permite sistemului să se reconnecteze la internet, deci procedați la fel și executați pașii menționați mai jos.
- Faceți clic pe Win + I pentru a deschide Setări și selectațiRețea și internetsetări.
- Derulați în jos pentru a vedea și selectați Setări avansate de rețea, apoi derulați din nou în jos pentru a vedea Mai multe setări.
- Faceți clic pe el, selectațiResetarea rețelei, și apoi apăsați peResetează acumbuton.
Așteptați ca procesul să se termine și, odată terminat, reporniți sistemul.
6] Resetați protocolul de rețea
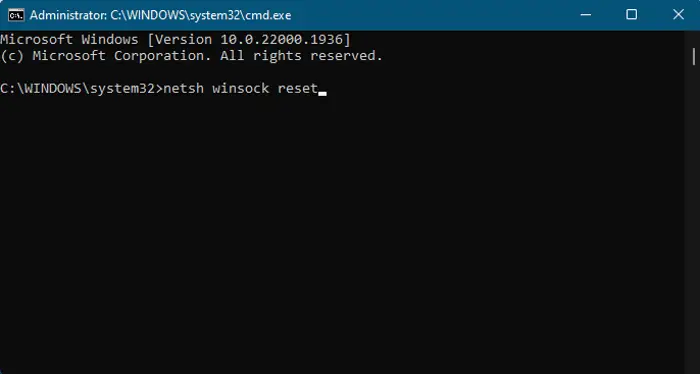
În continuare, trebuie să resetăm protocoalele de rețea, care construiesc conexiuni și transportă pachete. Pentru a face acest lucru, deschidețiPrompt de comandăca administrator și apoi executați următoarele comenzi.
netsh int ip reset
netsh winsock reset
ipconfig /flushdnsÎn cele din urmă, verificați dacă problema este rezolvată.
Citire:
7] Comutați la Google Public DNS
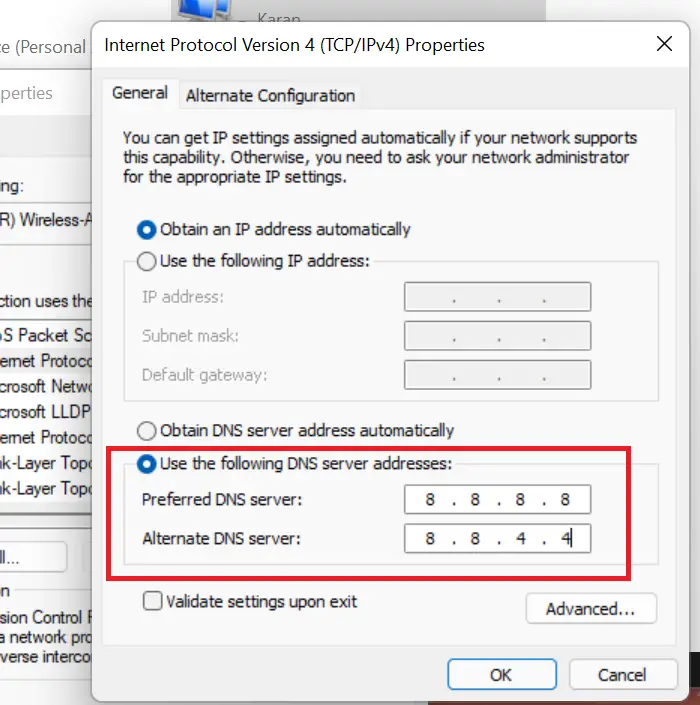
Dacă setările DNS sunt incorecte sau configurate greșit, este posibil ca dispozitivul să nu poată rezolva adresele site-urilor web, ceea ce nu duce la probleme de internet. În plus, dacă serverul DNS este oprit sau întâmpină probleme, se recomandă. Iată cum să faci același lucru.
- DeschidePanoul de control.
- Du-te laCentru de rețea și partajare.
- Faceți clic pe hyperlinkul chiar lângă Conexiuni.
- Apoi, faceți clic peProprietăți.
- Faceți dublu clic pe Internet Protocol Version 4 și selectați Utilizați următoarele adrese de server DNS și modificați serverul DNS preferat și alternativ, după cum urmează, pentru a utiliza DNS public Google:
Preferred DNS Server: 8.8.8.8
Alternate DNS Server: 8.8.4.4
După ce ați terminat, apăsați butonul OK și asigurați-vă că Internetul funcționează.
Sperăm că puteți să vă conectați și să utilizați Internetul după ce ați urmat soluțiile menționate în această postare.
Citire:
Ce se întâmplă dacă îmi resetez routerul din fabrică?
Când o persoană își resetează din fabrică routerul sau orice dispozitiv, acesta forțează dispozitivul să revină la setările inițiale așa cum era atunci când a părăsit producătorii. Acest proces șterge toate configurațiile personalizate, inclusiv acreditările și protocoalele de securitate. Cu toate acestea, efectuarea unei resetari a factorului este o măsură drastică și este de obicei considerată ultima soluție. Înainte de a opta pentru o resetare din fabrică, consultați articolul menționat mai sus pentru soluții mai simple.
Citește și:.
![Nu s-a putut obține o licență Eroare Autodesk [Remediere]](https://elsefix.com/tech/tejana/wp-content/uploads/2024/11/autodesk-license-issue.png)
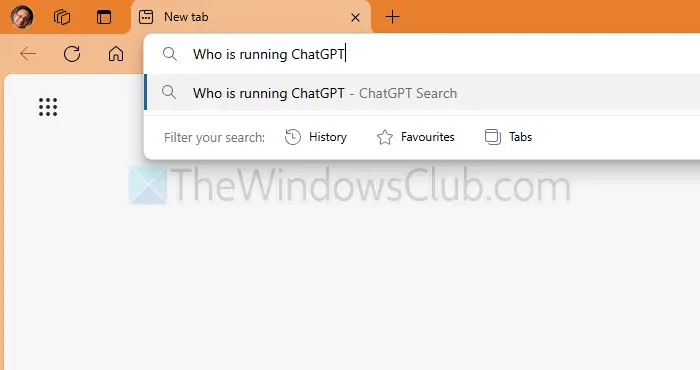

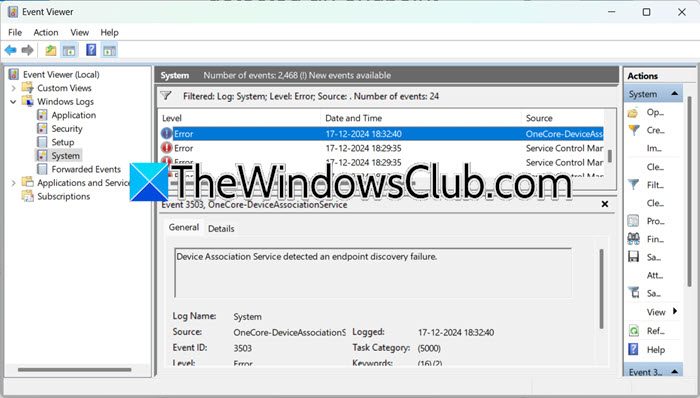
![Fără internet după resetarea routerului [Remediere]](https://elsefix.com/tech/tejana/wp-content/uploads/2024/09/no-internet-after-router-reset.png)