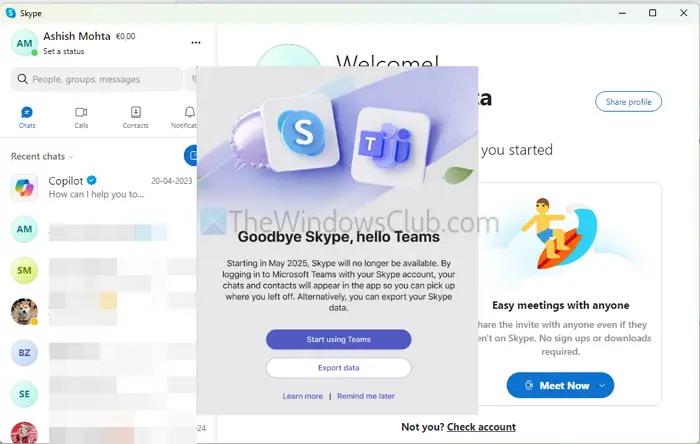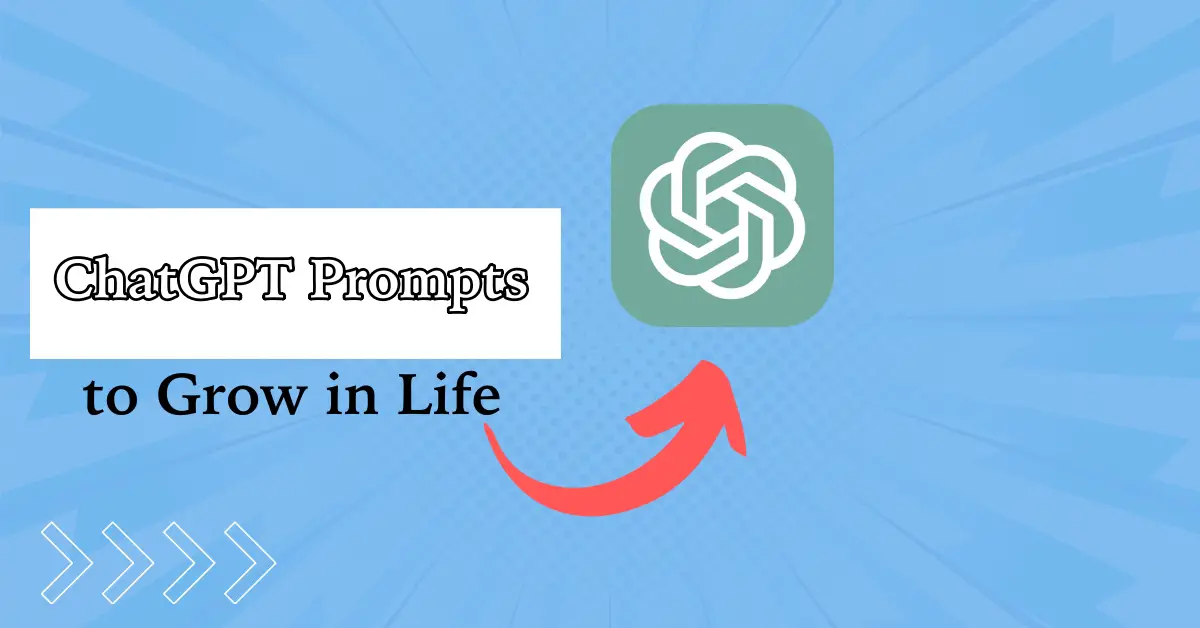Oadresa IP staticavă permite să mențineți o conexiune la Internet stabilă și consistentă. Cu toate acestea, nu am observat asta după, Windows nu se conectează la Internet. Această postare va discuta ce să faci atunci când existănu există Internet după setarea IP static.
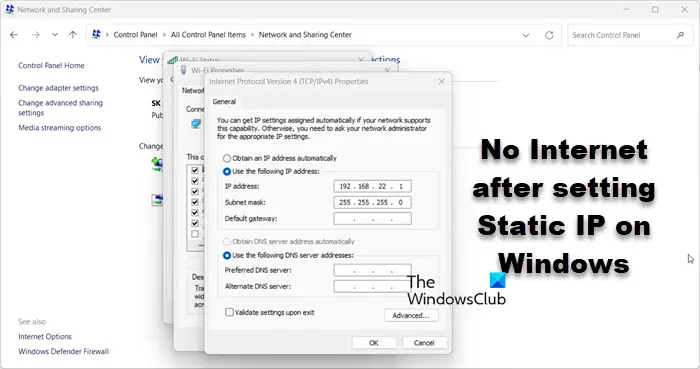
Remediați No Internet după setarea IP static pe Windows 11/10
Dacă nu există internet după setarea Adresă IP statică, reporniți computerul și vedeți dacă vă puteți conecta la rețea. Dacă acest lucru nu ajută, urmați soluțiile menționate mai jos.
- Porniți și porniți routerul
- Utilizați IP în grupul DHCP
- Înregistrați DNS
- Setați DNS-ul împreună cu IP-ul
- Resetați protocolul de rețea
- Resetați setările de rețea
- Rulați Rețeaua de depanare prin aplicația Obțineți ajutor
Să vorbim despre ele în detaliu.
1] Porniți și porniți routerul

Mai întâi, reporniți dispozitivul de rețea. Acest lucru îi va permite să înregistreze schimbarea IP de la dinamic la static. Pentru a face acest lucru, deconectați toate cablurile, așteptați un minut, apoi conectați-le din nou. După ce ați terminat, verificați dacă problema este rezolvată.
2] Utilizați IP în grupul DHCP
Un pool DHCP este un set de adrese IP pe care un server DHCP le poate oferi dispozitivelor dintr-o rețea. Este ca un grup de adrese IP disponibile pentru dispozitive precum computere, smartphone-uri și imprimante atunci când se conectează la rețea. Ori de câte ori încercăm să setăm o adresă IP statică, ar trebui să ne asigurăm că IP-ul se află în pool-ul DHCP. În cazul în care utilizați unul care depășește piscina, dispozitivul dvs. nu se va conecta la Internet.
3] Înregistrați DNS
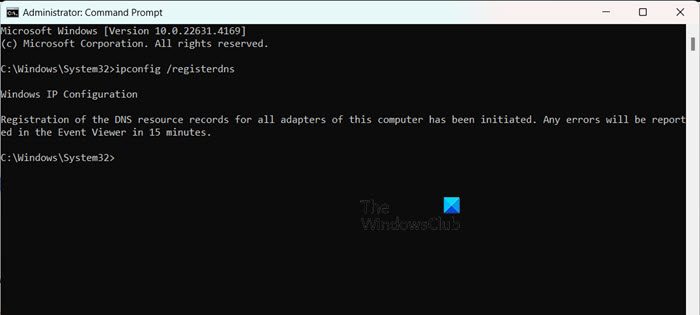
Chiar dacă adresa dvs. IP și DNS sunt două entități separate, vă recomandăm să înregistrați DNS după configurarea unui IP static. Pentru a face acest lucru, deschideți linia de comandă ca administrator și apoi executați următoarea comandă.
ipconfig /registerdns
În cele din urmă, conectați-vă la rețea și vedeți dacă vă ajută.
4] Setați DNS-ul împreună cu IP-ul
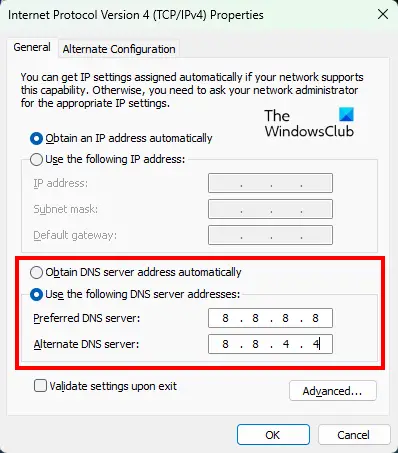
După configurarea unui IP static, ar trebui să configurați și DNS. Cea mai ușoară cale de ieșire ar fi să. Pentru a face acest lucru, vă recomandăm să urmați pașii menționați mai jos.
- DeschidePanoul de control.
- Faceți clic peCentru de rețea și partajare.
- Acum, faceți clic pe hyperlinkul de lângăConexiuni.
- Apoi, faceți clic peProprietăți.
- CautăProtocolul Internet versiunea 4 (TCP/IPv4),selectați-l și faceți clic pe Proprietăți.
- SelectaUtilizați următoarele adrese de server DNSși apoi setați următorul DNS.
Server DNS preferat:8.8.8.8
Server DNS alternativ:8.8.4.4 - Faceți clic pe Ok.
În cele din urmă, verificați dacă problema este rezolvată.
Dacă organizația dvs. are un anumit server DNS, utilizați-l în locul DNS public Google.
5] Resetați protocoalele de rețea
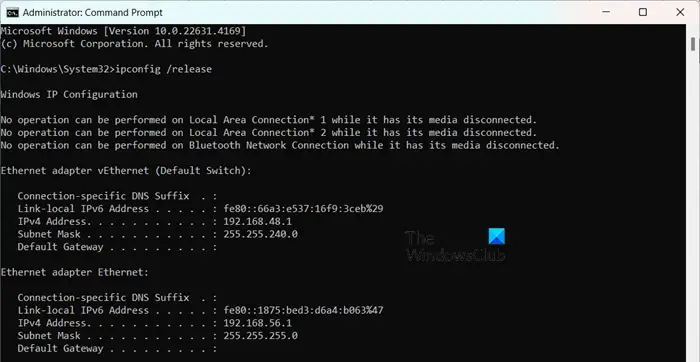
Protocoalele de rețea sunt ca niște reguli care ajută diferitele dispozitive să comunice între ele printr-o rețea. Imaginează-le ca pe un limbaj comun pe care toate dispozitivele îl înțeleg, permițându-le să partajeze informații fără probleme. Dacă nu vă puteți conecta la rețea după ce ați configurat DNS și ați configurat IP-ul static, vom reseta aceste protocoale și vom vedea dacă vă ajută. Pentru a face acest lucru, deschidețiPrompt de comandăca administrator și apoi executați următoarele comenzi.
ipconfig /release ipconfig /renew ipconfig /flushdns ipconfig /registerdns netsh winsock reset
De asemenea, puteți crea un fișier batch pentru. Sper că acest lucru va face treaba pentru tine.
6] Resetați setările de rețea
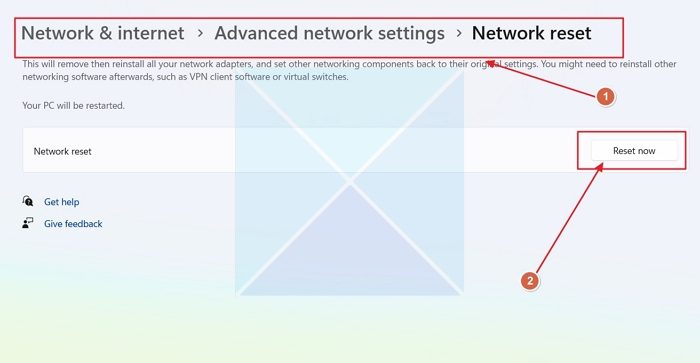
Există posibilitatea să fi făcut unele configurări greșite la configurarea setărilor DNS ale sistemului client. Cu toate acestea, deoarece acesta este un fenomen foarte comun, Windows are o opțiune pentru a permite resetarea setărilor de rețea. Pentru a face acest lucru, urmați pașii menționați mai jos.
- DeschideSetări.
- Du-te laRețea și Internet > Setări avansate de rețea.
- Derulați în jos și faceți clic peResetarea rețelei.
- În cele din urmă, faceți clic peResetează acum.
Acum, verificați dacă problema persistă. Dacă vă puteți conecta la Internet, verificați dacă IP-ul static este încă configurat; dacă nu, continuă și configurează-l.
Citire:pe Windows 11
7] Rulați Rețeaua de depanare prin aplicația Obțineți ajutor
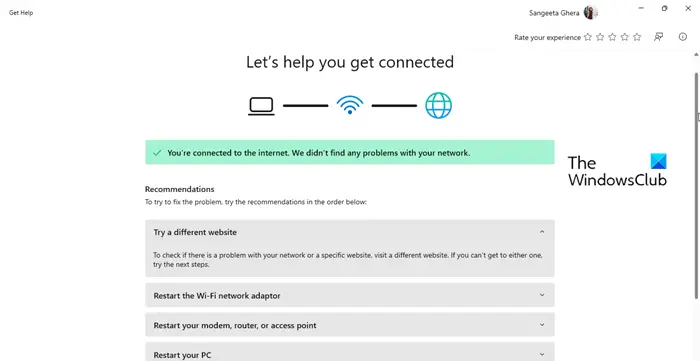
Pentru a rezolva orice probleme de rețea cu care vă confruntați, puteți rula instrumentul de depanare a rețelei. Acesta va scana ce este în neregulă cu sistemul dvs. și apoi îl va rezolva. Pentru a face asta, trebuieUrmați pașii menționați mai jos pentru a face același lucru.
- Deschideți aplicația Obțineți ajutor.
- Acum, tastați?Depanarea rețelei?și apăsați Enter.
- Faceți clic peLansațidepanator de rețeași urmați instrucțiunile de pe ecran pentru a finaliza procesul.
Sper că acest lucru va face treaba pentru tine.
Citire:
Cum repar Windows 11 conectat, dar fără internet?
Dacă Windows 11 este conectat la rețea, dar nu există internet, porniți routerul și vedeți dacă vă ajută. De asemenea, puteți rula instrumentul de depanare pentru Rețea de ajutor și Internet, așa cum sa menționat mai devreme. Dacă acest lucru este în zadar, consultați ghidul nostru pentru a ști ce să faceți atunci când
Pot obține internet cu o adresă IP statică?
Un computer conectat la Internet poate avea fie o adresă IP statică, care rămâne aceeași în timp, fie o adresă IP dinamică, care se poate modifica în timp. Cu toate acestea, este important să vă asigurați că adresa IP pe care o introduceți se află în pool-ul DHCP.
Citire:.