În timp ce trece prinjurnalele, am dat peste o intrare care spunea -A apărut o eroare la încercarea de a citi fișierul gazdelor locale, ID eveniment 1012. Acum, poate știți căpe computerul dvs. este utilizat de sistemul de operare Windows pentru a mapa numele de gazdă la adrese IP.
A apărut o eroare la încercarea de a citi fișierul gazdelor locale.
Nume jurnal: Sistem
Sursa: DNSClients Events
ID eveniment: 1012
Iată ce puteți face dacă vedeți acest ID de eveniment.
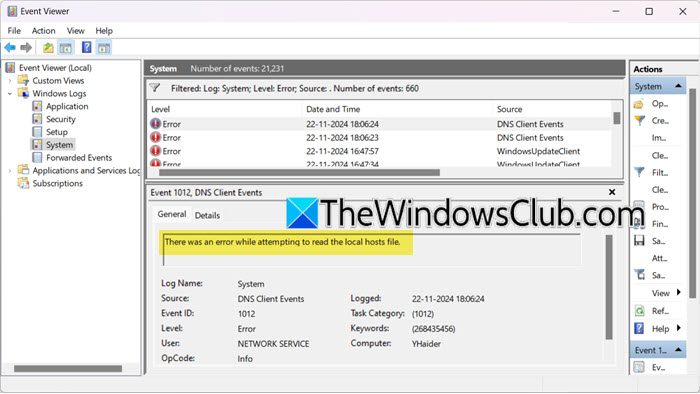
Remediere A apărut o eroare la încercarea de a citi fișierul gazdelor locale
Dacă veziA apărut o eroare la încercarea de a citi fișierul gazdelor locale, ID eveniment 1012în Vizualizatorul de evenimente al computerului cu Windows 11/10, urmați soluțiile menționate mai jos.
- Verificați numele fișierului gazdei, tipul și locația
- Recreează fișierul hosts
- Verificați permisiunile fișierului hosts
- Spălați DNS
- Reparați fișierele de sistem
Să vorbim despre ele în detaliu.
1] Verificați numele fișierului gazdă, tipul și locația
Numele corect al fișierului Hosts este -gazde, și nu are o extensie de tip de fișier. În Proprietățile sale, împotriva Tip de fișier, veți vedea doarFişierscris.
Este situat înC:\Windows\System32\drivers\etc\pliant.
Dacă numele sau tipul fișierului este altceva, cum ar fihosts.txtsauhosts.ics,va trebui să-l recreați.
2] Recreează fișierul hosts
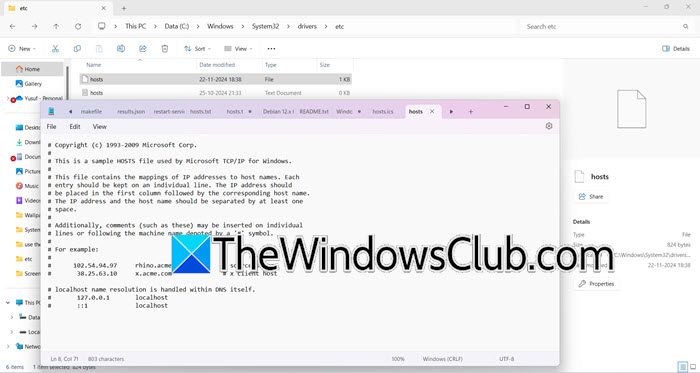
Este posibil să întâmpinați această problemă dacă fișierul Hosts este corupt. În acest caz, putem reseta.
Pentru a continua, navigați la locația fișierului Hosts, care se află laC:\Windows\System32\drivers\etc\. Mai întâi, redenumiți fișierul Hosts existent în hosts.bak. Poate ai nevoieînainte de a face asta.
Apoi, creați un nou fișier implicit Hosts, deschizând un nou fișier text numit „hosts” în folderul %WinDir%\system32\drivers\etc. Apoi, copiați și inserați următorul text în noul fișier Notepad:
# Copyright (c) 1993-2009 Microsoft Corp. # # This is a sample HOSTS file used by Microsoft TCP/IP for Windows. # # This file contains the mappings of IP addresses to host names. Each # entry should be kept on an individual line. The IP address should # be placed in the first column followed by the corresponding host name. # The IP address and the host name should be separated by at least one # space. # # Additionally, comments (such as these) may be inserted on individual # lines or following the machine name denoted by a '#' symbol. # # For example: # # 102.54.94.97 rhino.acme.com # source server # 38.25.63.10 x.acme.com # x client host # localhost name resolution is handle within DNS itself. # 127.0.0.1 localhost # ::1 localhost
Trebuie să salvați fișierul, dar asigurați-vă că NU îl salvați ca fișier text. Dacă ați făcut asta, puteți elimina.TXTDupă aceea, asigurați-vă că formatul de codificare este setat fie la UTF-8, fie la ANSI.
Alternativ, dacă doriți, puteți descărca fișierul implicit Hosts din Windows 11/10 de către.
3] Verificați permisiunea fișierului hosts
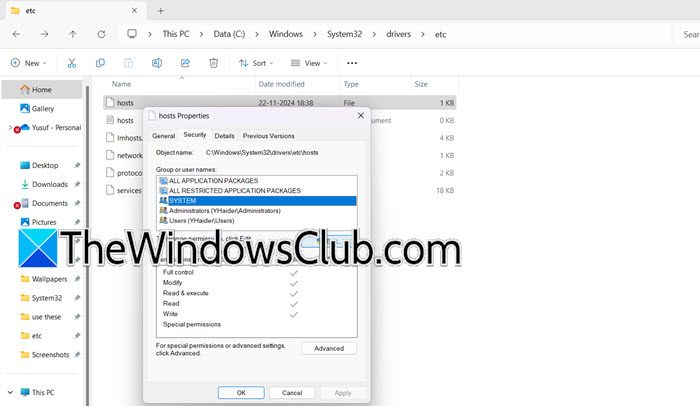
Uneori, nu reușim să facem modificări în fișierul hosts și apoi sistemul nu poate să-l acceseze. În acest caz, trebuie să verificăm și să ne asigurăm căSISTEMşiAdministratoriiutilizatorii au permisiuni adecvate pentru a accesa fișierul. Pentru a face modificările, urmați pașii menționați mai jos.
- ÎnExplorator de fișiere,du-te laC:\Windows\System32\drivers\etc\.
- Faceți clic dreapta pegazdefișier și selectați Proprietăți.
- Acum, du-te laSecuritatefila, selectați utilizatorul căruia doriți să îi schimbați accesul (cel mai probabil Administrator), apoi faceți clic pe Modificare.
- Bifați caseta de lângăAcces completși faceți clic peAplicați > Ok.
În cele din urmă, reporniți sistemul și apoi verificați dacă problema este rezolvată.
Poate doriți să citiți această postare pe.
4] Flush DNS
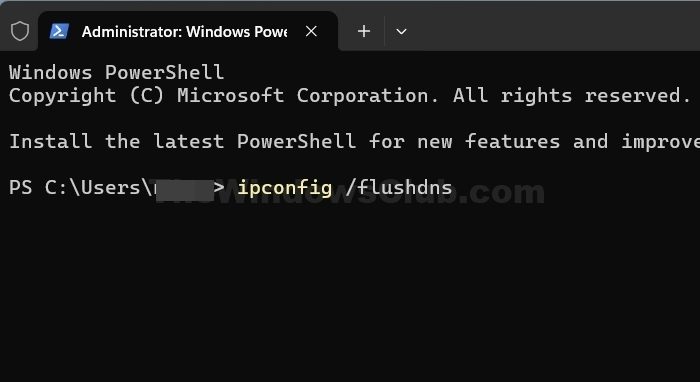
Dacă ați recreat fișierul Hosts, dar încă întâmpinați problema, trebuie. Acest lucru poate ajuta la rezolvarea problemelor de conectivitate, la actualizarea înregistrărilor DNS și la îmbunătățirea performanței rețelei. Eliminarea memoriei cache va permite, de asemenea, sistemului să înregistreze modificarea rețelei. Pentru a face acest lucru, urmați pașii menționați mai jos.
- Deschide Start, tastează„Prompt de comandă”,și selectațiRulați ca administrator.
- Faceți clic pe pictograma Da când apare solicitarea UAC.
- Acum, tastați
ipconfig /flushdnsși apăsați Enter.
În cele din urmă, verificați dacă problema persistă.
5] Reparați fișierele de sistem
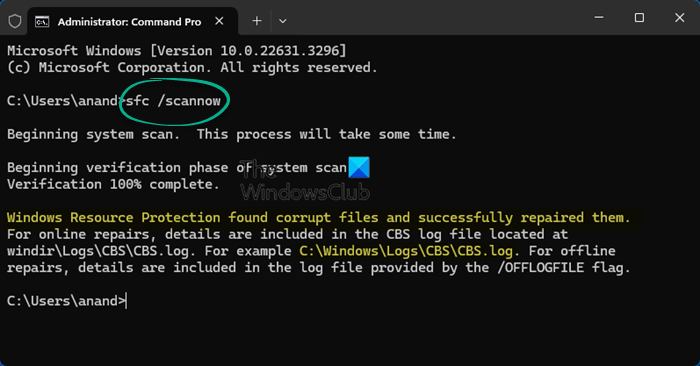
Fișierele de sistem corupte și imaginile Windows pot cauza mai multe probleme, inclusiv cele legate de gazdele locale. Pentru a le rezolva, puteți face diverse lucruri. Puteți deschidePrompt de comandăca administrator și apoi executați următoarele comenzi.
sfc /scannow
Așteptațipentru a scana și repara sistemul dvs., dacă eșuează, rulați.
Sperăm că problema dvs. va fi rezolvată pe baza soluțiilor menționate aici.
Citire:
Cum șterg fișierul DNS Hosts?
Dacă doriți să ștergeți memoria cache DNS pe Windows, puteți deschidePrompt de comandăca administrator și apoi rulațiipconfig /flushdns. Dacă sunteți pe macOS, rulațisudo killall -HUP mDNSResponderîn fereastra Terminal. Aceste comenzi vor șterge memoria cache DNS, permițând sistemului să înceapă să le creeze de la zero.
Citire:
Cum se verifică dacă un fișier Hosts funcționează?
Cel mai bun mod de a testa dacă fișierul Hosts funcționează este prin ping numele domeniului. Dacă ați adăugat un nou nume de gazdă, puteți rulaping domain-name.com,și ar trebui să rezolve adresa IP. Dacă ping-ul are succes, puteți fi siguri că adăugarea numelui de gazdă a funcționat.
Citește și: ?












