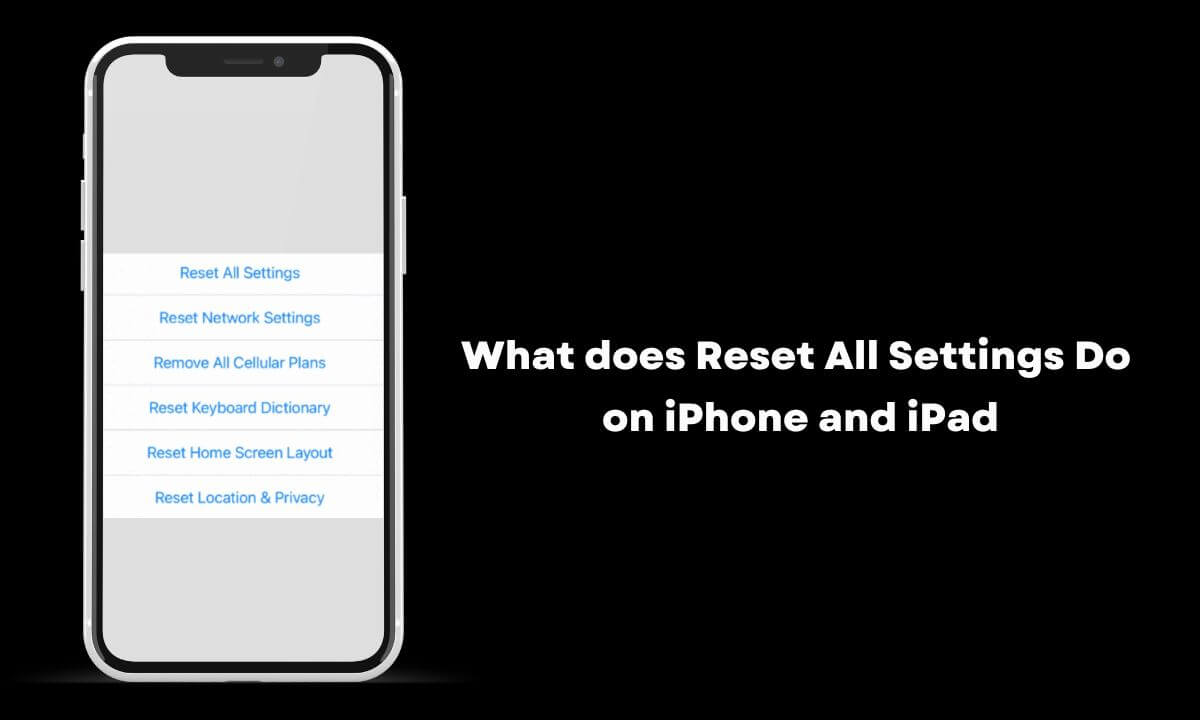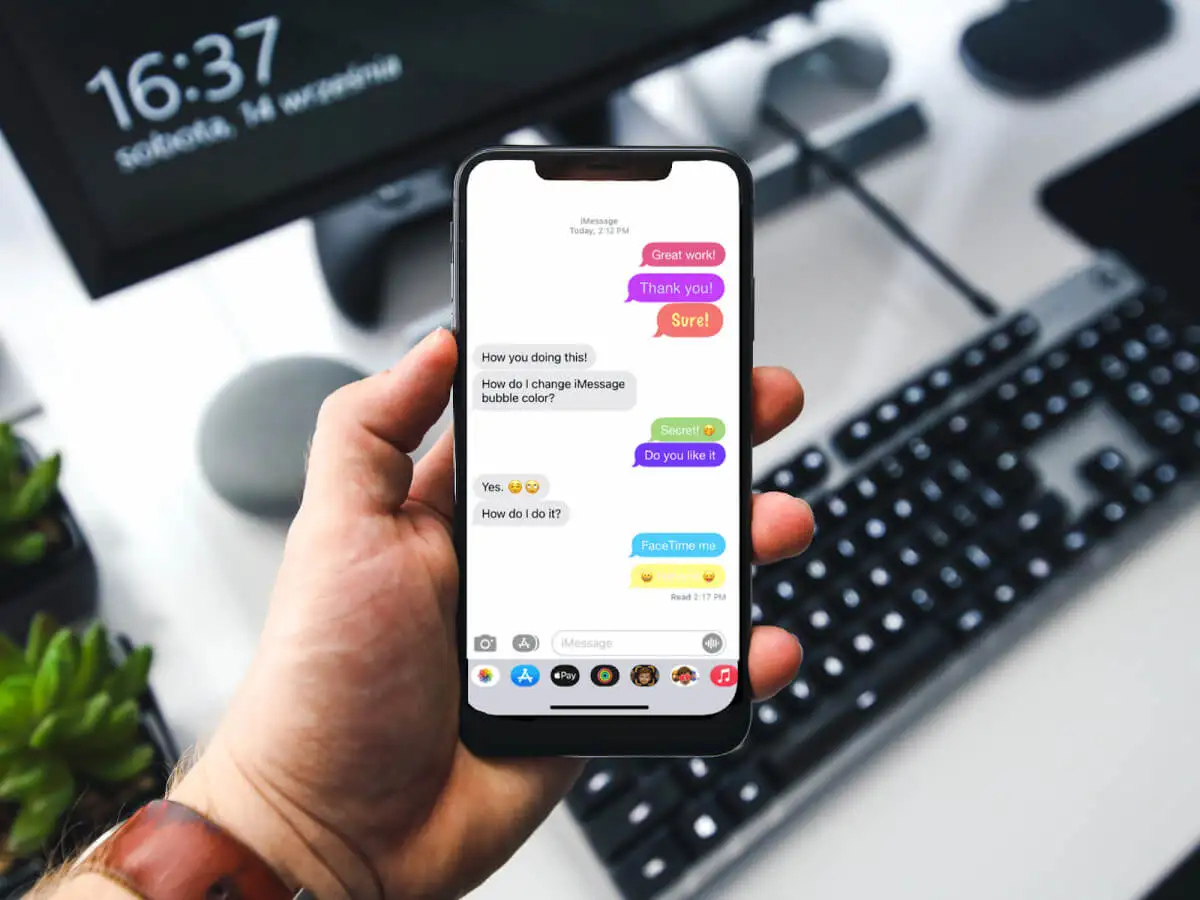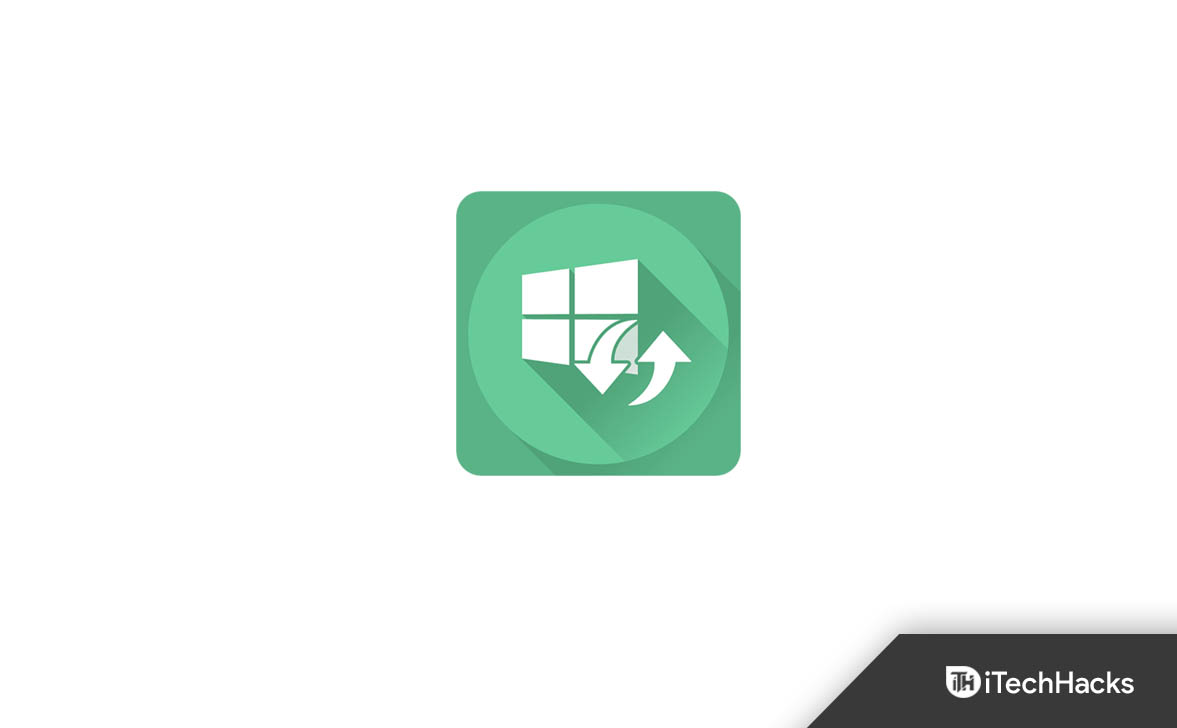Dacă întâlniți „Nu am putut deschide locația aceea” eroare la deschiderea aOneNotenotebook sau o anumită secțiune, utilizați sugestiile oferite în acest articol. Această eroare este de obicei asociată cu blocnotesurile OneNote partajate.
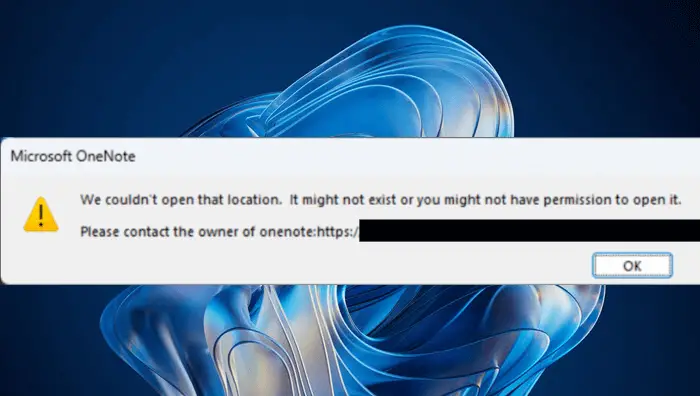
Mesajul de eroare complet este:
Nu am putut deschide locația aceea. Este posibil să nu existe sau este posibil să nu aveți permisiunea de a-l deschide.
Vă rugăm să contactați proprietarul OneNote.
Remediere Nu am putut deschide eroarea OneNote de locație
Utilizați următoarele sugestii pentru a remedia „Nu am putut deschide locația aceea” eroare pe OneNote.
- Verificați pentru Office Update
- Deconectați-vă și conectați-vă la OneNote
- Verificați-l cu alți utilizatori partajați
- Gestionați accesul utilizatorului sau contactați proprietarul
- Verificați folderul de rezervă
- Copiați secțiunea afectată într-un blocnotes nou
- Reparați OneNote
Toate aceste remedieri sunt explicate în detaliu mai jos:
1] Verificați pentru Office Update
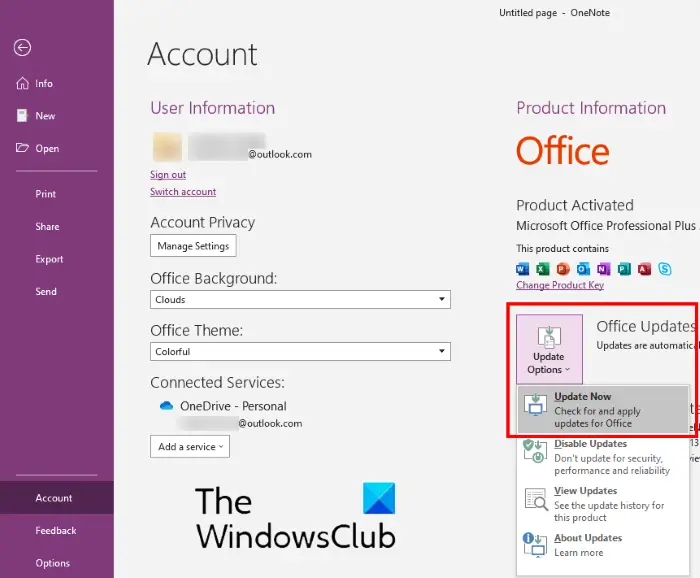
Primul pas este să verificați manual actualizările Office. Dacă actualizarea este disponibilă, descărcați-o și instalați-o. Deschideți Microsoft OneNote și accesațiFișier > Cont. Acum, dă clicOpțiuni de actualizare > Actualizare acum.
2] Deconectați-vă și conectați-vă la OneNote
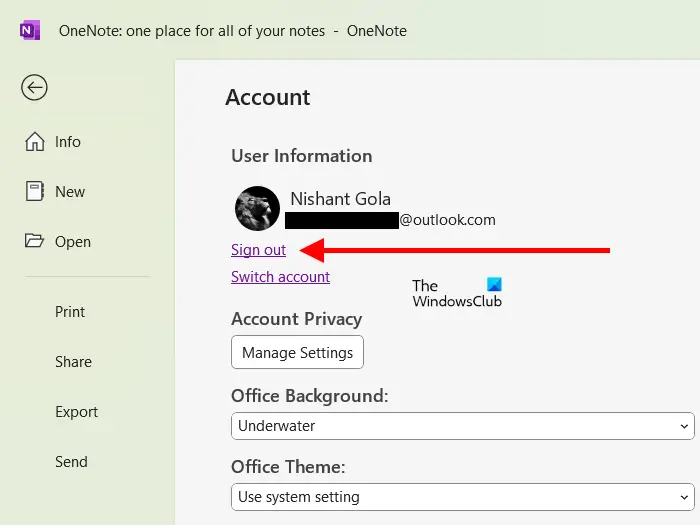
Deconectați-vă de la OneNote și conectați-vă din nou. Vezi dacă ajută. Deschideți Microsoft OneNote și faceți clic pe pictograma profilului dvs. din partea dreaptă sus. ClicSign out. Închideți OneNote și redeschideți-l. Faceți clic peConectareopțiunea din partea dreaptă sus și introduceți acreditările contului Microsoft pentru a vă conecta din nou.
3] Verificați-l cu alți utilizatori partajați
Eroarea apare cu blocnotesurile OneNote partajate. Dacă ați partajat blocnotesul cu mai mulți utilizatori, verificați dacă toți utilizatorii se confruntă cu aceeași problemă. Dacă da, problema este fie cu permisiunile de partajare, fie cu acea anumită secțiune a OneNote. Secțiunea poate fi coruptă.
4] Gestionați accesul utilizatorului sau contactați proprietarul

Este posibil să fi eliminat accesul utilizatorului care nu poate deschide blocnotesul. Verificați asta. Deschideți blocnotesul OneNote afectat și faceți clicPartajați > Gestionați accesul. Se va deschide o nouă fereastră care vă arată numele tuturor utilizatorilor care au acces la acel notebook. Căutați numele utilizatorului afectat în acea listă. Dacă numele lui/ei nu este disponibil în acea listă, este posibil să fi eliminat acel utilizator de la accesarea blocnotesului respectiv. În acest caz, puteți acorda din nou acces utilizatorului respectiv.
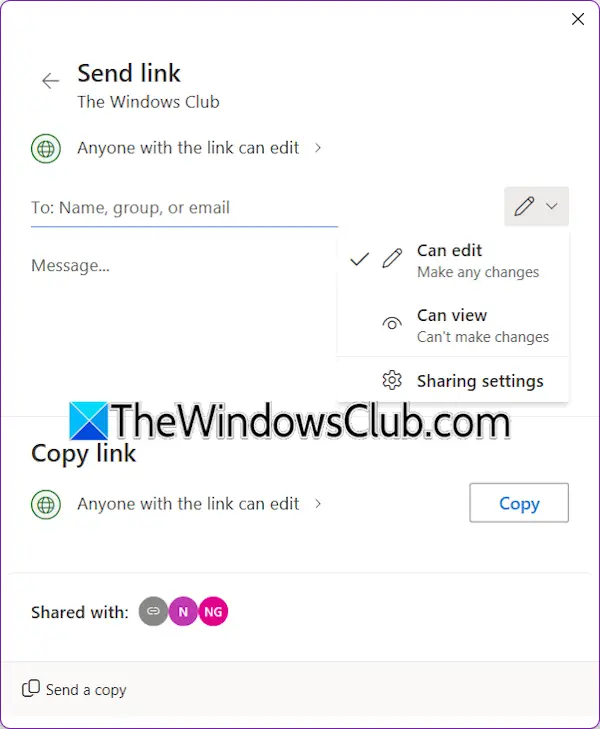
Pentru a adăuga un nou utilizator la blocnotesul partajat, deschideți acel blocnotes și faceți clicPartajați > Gestionați accesul. Acum, faceți clic pe Partajare din nou și adăugați adresa de e-mail a utilizatorului respectiv. Acum, dă clicTrimite.

Dacă utilizatorul este deja adăugat în listă, dar nu poate deschide blocnotesul din cauza „Nu am putut deschide locația aceea” eroare, eliminați acel utilizator și adăugați-l din nou. Pentru a elimina un utilizator partajat dintr-un blocnotes, faceți clicPartajați > Gestionați accesul. Du-te laLegăturifila și faceți clic peŞtergepictograma de lângă numele utilizatorului pe care doriți să-l eliminați. După eliminarea utilizatorului, îl puteți adăuga din nou.
Dacă nu sunteți proprietarul notebook-ului, îl puteți contacta pe proprietarul notebook-ului pentru a verifica setările de acces utilizator.
5] Verificați folderul de rezervă
OneNote salvează o copie de rezervă a tuturor notebook-urilor din folderul Backup. Puteți utiliza aceste copii de siguranță pentru a vă restaura notebook-urile. Dacă niciunul dintre utilizatorii partajați nu poate deschide acea secțiune a blocnotesului din cauza erorii, este posibil ca acea secțiune să fi fost coruptă. Într-un astfel de caz, puteți utiliza folderul Backup pentru a restaura notebook-ul. Acest lucru poate funcționa.
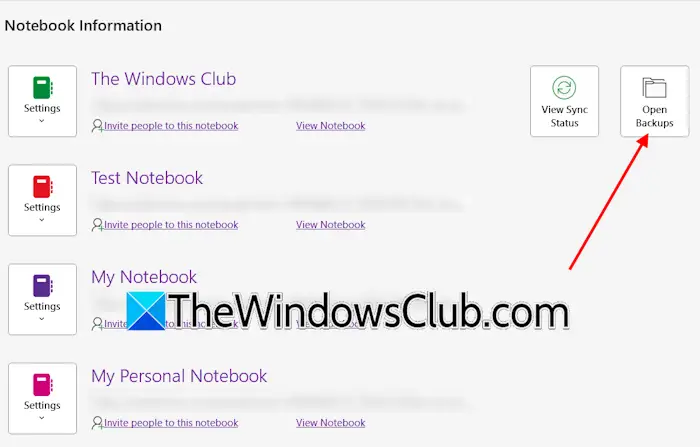
Dosarul Backup al OneNote se află în următoarea locație:
C:\Users\username\AppData\Local\Microsoft\OneNote\16.0\Backup
În calea de mai sus, înlocuiți numele de utilizator cu numele de utilizator corect și 16.0 cu versiunea corectă de Microsoft Office instalată pe sistemul dumneavoastră. Alternativ, puteți face acest lucru. Deschide OneNote și acceseazăFișier > Deschide Backups. Acum, selectați blocnotesul afectat pentru a deschide copia de rezervă. Dacă se deschide backup-ul, îl puteți copia într-un nou notebook și apoi îl puteți partaja cu alți utilizatori.
6] Copiați secțiunea afectată într-un blocnotes nou
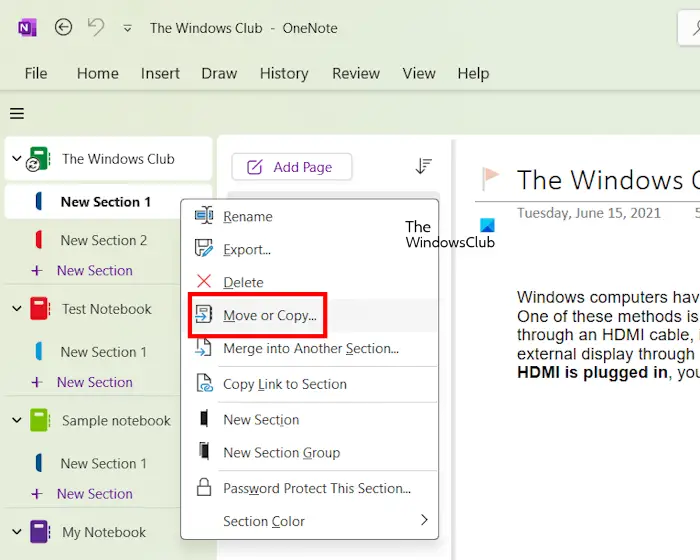
Dacă nu aveți o copie de rezervă, puteți încerca să copiați secțiunea afectată pe un nou notebook. Mai întâi, creați un nou blocnotes, apoi faceți clic dreapta pe secțiunea afectată și selectațiMutați sau Copiați. Selectați noul blocnotes și faceți clicCopie. Acum, partajați secțiunea cu utilizatorul afectat și vedeți dacă o poate deschide. Dacă funcționează, puteți copia întregul blocnotes în noul blocnotes și îl puteți partaja cu aceiași utilizatori.
7] Reparați OneNote
Dacă eroarea persistă, reparați OneNote. Urmați instrucțiunile scrise mai jos:
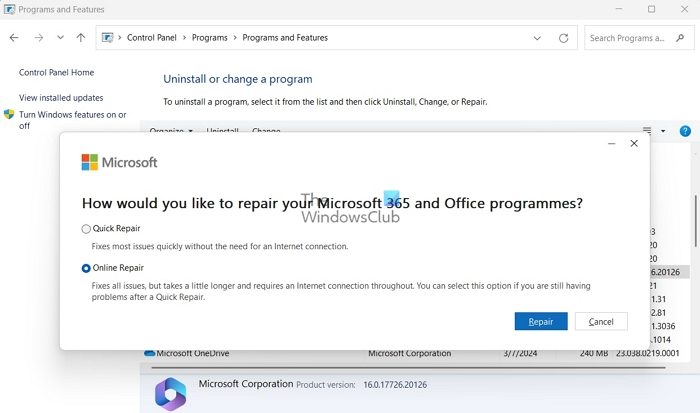
- Deschide Setări Windows 11/10.
- Du-te laAplicații > Aplicații instalate.
- Selectați OneNote și faceți clicModifica.
- SelectaReparatie onlineși faceți clicRepara.
Asta este. Sper că asta ajută.
Cum găsesc locația unui fișier OneNote?
Fișierele OneNote sunt localizate implicit pe stocarea în cloud. Le veți găsi înDocumentefolderul contului dvs. OneDrive. Aceste fișiere nu sunt disponibile local pe dispozitivul dvs. Când vă deconectați contul OneDrive, aceste fișiere vor dispărea.
Cum șterg memoria cache OneNote?
Cache-ul OneNote este situat înAppData > Localpliant. Pentru a găsi locația cache-ului OneNote pe sistemul dvs., deschideți OneNote și accesațiFișier > Opțiuni > Salvare și copiere de rezervă. Puteți vedea calea Cache-ului subLocația fișierului cachesecțiune din partea dreaptă. Accesați acea locație și ștergeți folderul Cache. Aceasta va.
Citiți în continuare:.
![VirtualBox nu se poate conecta la Internet [Remediere]](https://elsefix.com/tech/tejana/wp-content/uploads/2024/12/virtualbox-cant-connect-to-the-internet.jpg)
![Unitatea protejată de BitLocker este deja deblocată [Remediere]](https://elsefix.com/tech/tejana/wp-content/uploads/2024/11/drive-protected-by-BitLocker-already-unlocked.png)


![Dell SupportAssist a detectat o componentă defectă [Remediere]](https://elsefix.com/tech/tejana/wp-content/uploads/2025/01/Dell-SupportAssist-has-detected-a-failing-component.jpg)