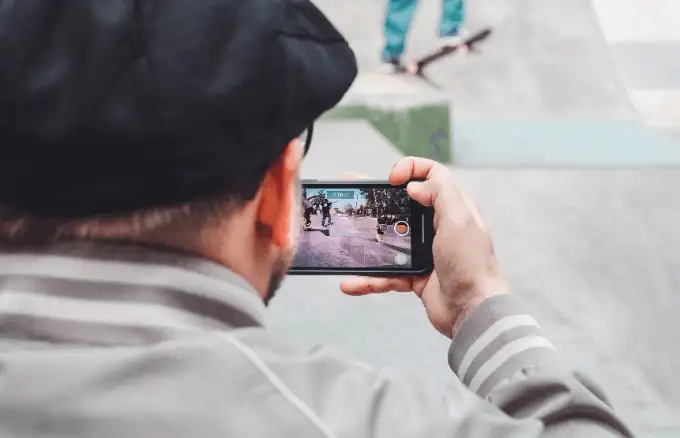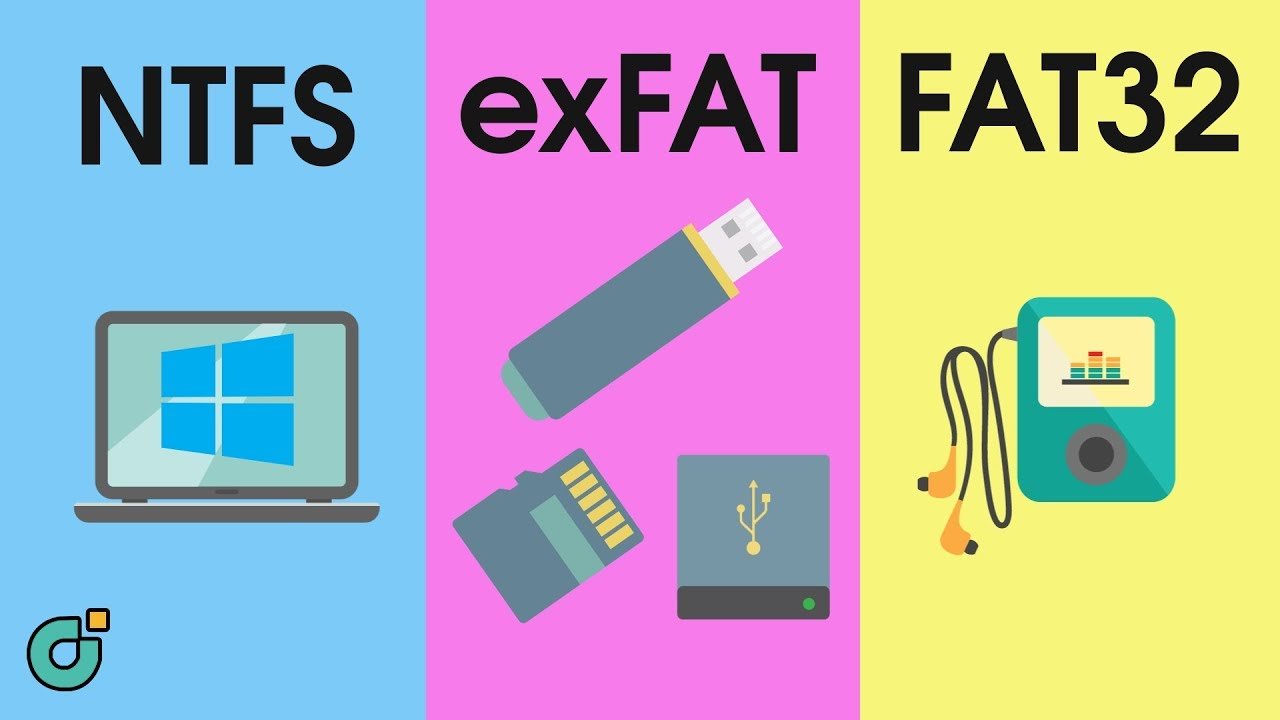Am observat că uneori,Butonul de pornire nu funcționeazăîn Windows 11. Acesta animă atunci când cineva face clic pe el; Dar nu arată sau nu face ceva. Acest caz se aplică atât butonului de pornire din meniul de pornire, cât și cel din ecranul CTRL + ALT + DEL. În această postare, vom discuta această problemă și vom vedea ce se poate face pentru a o rezolva.
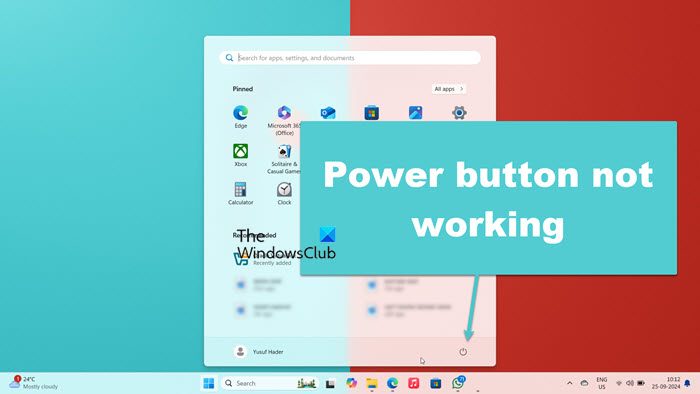
De ce butonul meu de alimentare nu funcționează în Windows 11?
De obicei, butonul de alimentare nu reușește să funcționeze din cauza unui glitch de sistem. Cel mai bun pariu este să reporniți toate procesele conexe și să vedem dacă asta vă ajută. În cazul în care acest lucru nu reușește, vom încerca să revenim sistemul în scenă când nu a existat nicio problemă.
Remediați butonul de alimentare care nu funcționează în Windows 11
Dacă butonul de alimentare nu funcționează pentru dvs. în Windows 11/10, urmați soluțiile menționate mai jos.
- Încheiați și reporniți File Explorer
- Reporniți procesul de meniu de pornire
- Ștergeți folderul Shell
- Restabiliți -vă sistemul folosind un punct de restaurare
- Reparați fișierele sistemului
- Utilizați metode alternative pentru a opri computerul.
Să vorbim despre ele în detaliu.
1] Încheiați și reporniți File Explorer
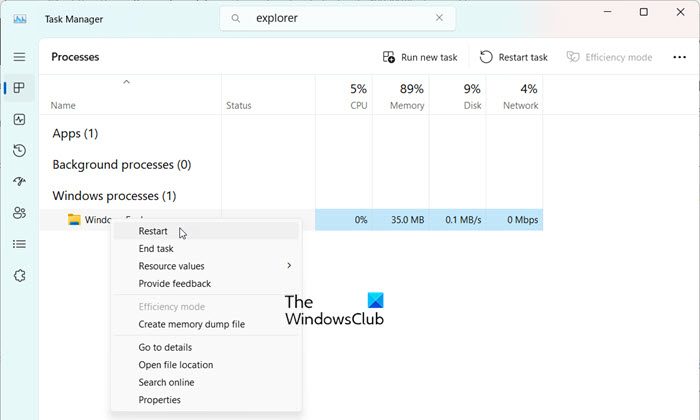
Această problemă nu poate fi altceva decât un glitch. Pentru a -l rezolva, putemProcesul care rulează în fundal, care repornește și bara de activități. Pentru a face acest lucru, urmați pașii menționați mai jos.
- DeschidețiManager de sarcinide Ctrl + SHIFT + ESC.
- Caută"Explorator
- Căutați Windows Explorer, faceți clic dreapta pe el și faceți clic pe Reporniți.
Așteptați câteva secunde pe măsură ce repornește; Odată terminat, verificați dacă problema persistă.
2] Reporniți procesul de pornire a meniului
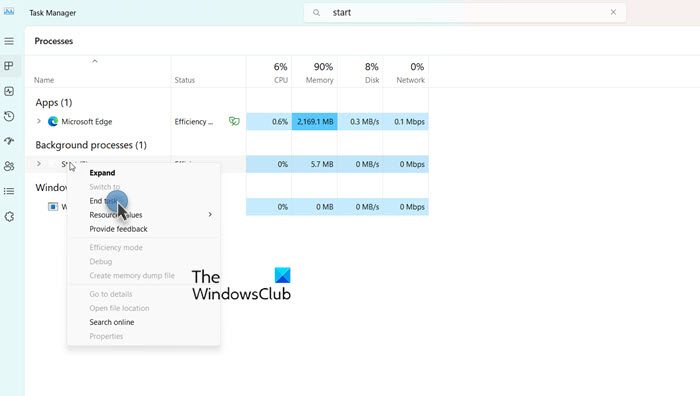
Deoarece butonul de alimentare din meniul de pornire nu face nimic, vom face. Pentru a face acest lucru, deschideți Task Manager, căutați pornire, faceți clic dreapta pe el și selectați End End Task. Odată terminat, încercați să reporniți și să vedeți dacă asta vă ajută.
Citire:
3] Ștergeți folderul Shell
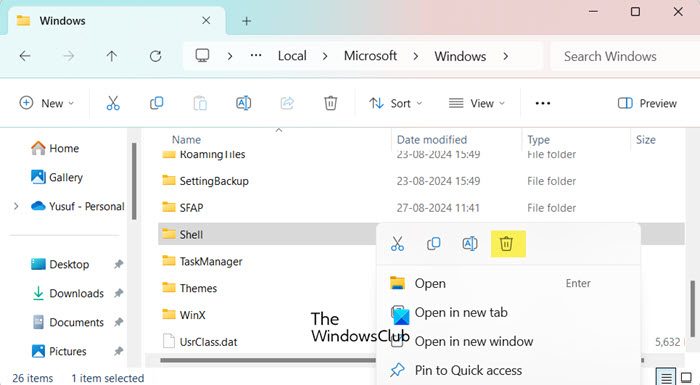
Folderul Shell din Windows conține aspectul implicit al sistemului, în caz că conținutul acestui folder este corupt, putem întâlni probleme precum cel în cauză. Pentru a -l rezolva, vă recomandăm să ștergeți folderul Shell, deoarece Windows va crea automat unul. În cazul în care nu funcționează nicio scurtătură pentru dvs., conectați -vă la un alt cont de utilizator și apoi ștergeți -l. Urmați pașii menționați mai jos pentru a face același lucru.
- Deschideți File Explorer de Win + E.
- Faceți clic peVizualizare> Afișare> Articole ascunse.
- Acum, navigați laC: \ Users \ Yusuf \ AppData \ Local \ Microsoft \ Windows.
- CăutațiCoajăfolder și ștergeți -l.
- În cele din urmă, reporniți computerul.
Acum puteți vedea dacă problema este rezolvată.
Dacă problema persistă, trebuie să reînregistrăm experiența de coajă. Pentru a face acest lucru, Open Run by Win + I, tastați „PowerShell” și atinge Ctrl + Shift + ESC. Faceți clic pe Da când apare promptul UAC și rulați următoarea comandă.
Get-appxpackage -all *shellexperience* -packagetype bundle |% {add-appxpackage -register -disabledevelopmentmode ($_.installlocation + “\appxmetadata\appxbundlemanifest.xml”)}Acum, vezi dacă problema persistă.
4] Restabiliți -vă sistemul folosind un punct de restaurare
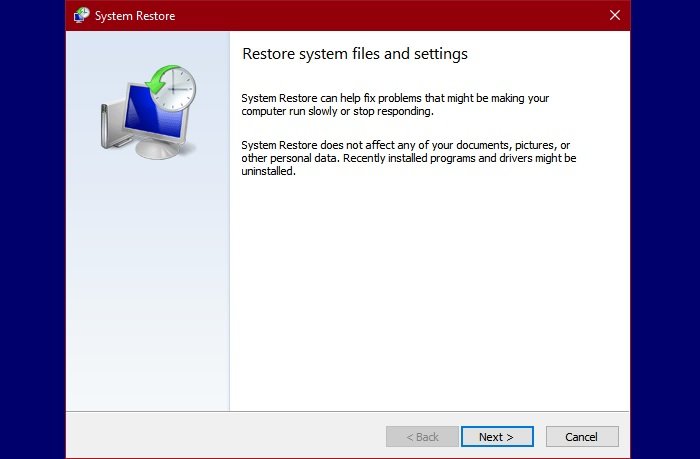
Dacă ați creat un punct de restaurare, vă recomandăm să îl utilizați pentru a vă restabili sistemul la un moment în care această problemă a absentat. Pentru a face acest lucru, urmați pașii menționați mai jos.
- Hit Win + S, tip„Restaure Point”,și lovește Enter.
- Faceți clic peRestaurarea sistemuluibuton.
- Selectați un punct de restaurare și faceți clic pe Următorul.
- În cele din urmă, faceți clic pe Finish.
Acest lucru va începe să vă restabilim sistemul la momentul menționat. În cele din urmă, verificați dacă problema este rezolvată.
5] Reparați fișierele sistemului
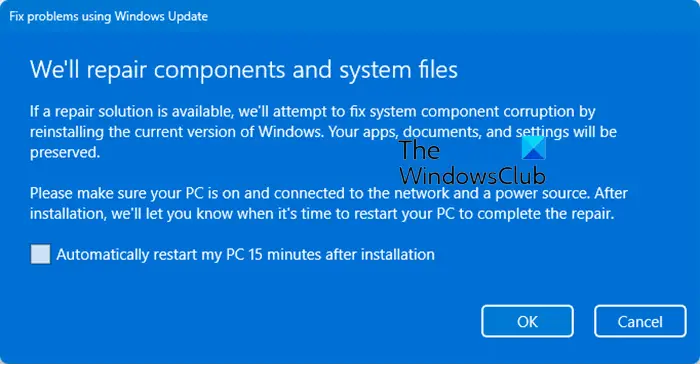
Puteți întâlni această problemă din cauza fișierelor de sistem corupte; Și pentru a -l rezolva, vă recomandăm să reparați aceste fișiere.
Putețifolosind opțiunea Windows Actualizări.
6] Utilizați metode alternative pentru a opri computerul
Dacă nu puteți să opriți sau să reporniți computerul folosind butonul de pornire, există câteva alternative pe care le puteți încerca. Puteți utilizaîn acest caz. Deci, deschideți promptul de comandă ca administrator și apoi utilizați una dintre următoarele comenzi.
- Pentru a închide computerul, rulațiOprirea / s
- Pentru a reporni computerul, rulațiOprirea / r
- Pentru a vă deconecta de pe computer, rulațiOprire / L.
Puteți încerca aceste metode alternative până când găsiți o soluție sau Microsoft lansează o actualizare pentru a rezolva problema.
Asta este!
Citire:
De ce nu funcționează butonul meu de pornire pe Windows 11?
Butonul de pornire ar putea să nu funcționeze din diferite motive, inclusiv glitch -uri de sistem, componente de sistem neînregistrate și multe altele. Vă recomandăm să parcurgeți ghidul nostru despre cum să rezolvați. Sperăm că veți putea rezolva problema cu ușurință.
Citiți și:.

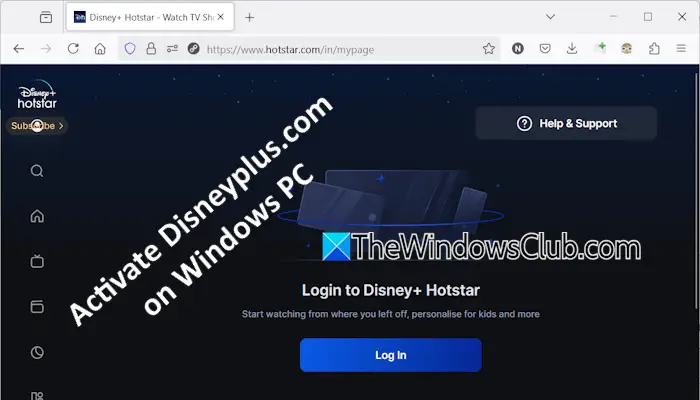
![Butonul de pornire nu funcționează în Windows 11 [Remediere]](https://elsefix.com/tech/tejana/wp-content/uploads/2024/09/power-button-not-working.jpg)
![Niciun driver grafic AMD nu este instalat eroare pe Windows 11 [Remediere]](https://elsefix.com/tech/tejana/wp-content/uploads/2024/09/No-AMD-graphics-driver-is-installed.png)