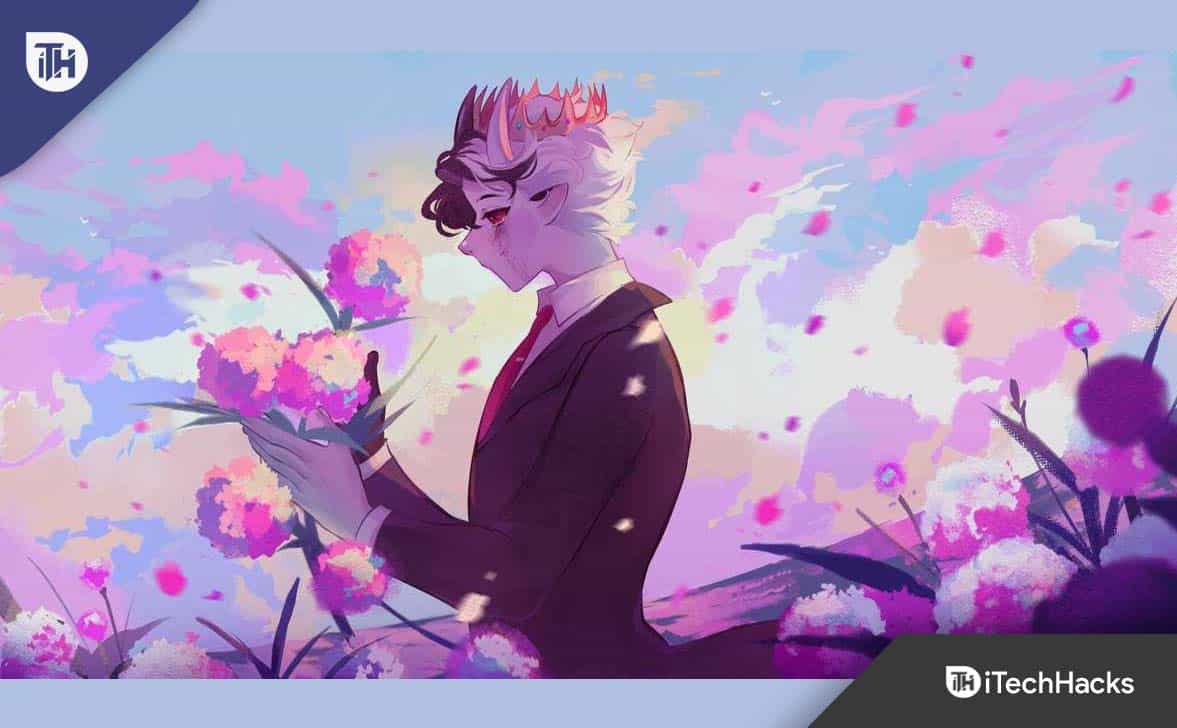ReFS sau, este proiectat pentru a fi mai scalabil și mai fiabil decât sistemul tradițional de fișiere NTFS. Poate suporta capacități mai mari de stocare locală și de rețea și utilizează un sistem digital de jurnalizare a metadatelor pentru a îmbunătăți recuperarea datelor și integritatea fișierelor. Cu toate acestea, dacă dvsVolumul ReFS devine inaccesibil după actualizare, această postare vă va ajuta să rezolvați problema.

Utilizatorii întâmpină în mod obișnuit această problemă după ce instalează actualizări Windows sau modernizează sistemul de operare de la Windows 10 la Windows 11. Cauzele principale ale erorii includ:
- Volum incompatibil sau coruptCaptură de ecran:Dacă actualizarea Windows (sau o actualizare a sistemului de operare) și volumul discului sunt incompatibile, este posibil ca sistemul de fișiere să nu poată citi sau scrie corect datele. De asemenea, dacă procesul de actualizare este întrerupt de mai multe ori sau întâmpină erori, volumul poate fi inconsecvent, ceea ce duce la inaccesibilitate.
- Probleme hardware:Deteriorarea fizică a hard disk-ului poate duce la sectoare de stocare inaccesibile, care pot deteriora metadatele sistemului de fișiere. Deoarece întreaga tehnologie din spatele ReFS este centrată în jurul acestor metadate, astfel de probleme ar putea perturba locațiile și atributele fișierelor, făcând volumul discului inaccesibil.
- Metadate ReFS corupte:Structura de date deteriorată sau aranjată necorespunzător și informațiile despre locație ale acesteia, pe scurt, metadatele ReFS corupte pot apărea din cauza închiderii bruște a sistemului, a defecțiunilor hardware sau a erorilor software. În astfel de cazuri, sistemul de fișiere nu poate accesa sau gestiona datele stocate în dispozitiv, ceea ce duce la eroare.
Remediați volumul ReFS inaccesibil după actualizare
Pașii menționați mai jos pot fi urmați pentru a rezolva problema menționată:
- Eliminați ultima actualizare Windows instalată
- Actualizați volumul ReFS la cea mai recentă versiune
- Activați fluxurile de integritate
1] Eliminați ultima actualizare Windows instalată

- Apăsați tastaWindows +Icheile împreună pentru a deschideSetăriaplicația.
- SelectațiWindows Updateopțiunea din panoul din stânga și apoi faceți clic peIstoricul actualizăriipe dreapta.
- SubSetări înruditesecțiune, faceți clic peDezinstalează actualizărileși selectați Dezinstalare de lângă Actualizarea care trebuie eliminată.
- Reporniți sistemul după finalizarea dezinstalării.
Înrudit:
2] Actualizați volumul ReFS la cea mai recentă versiune
Dacă sistemul rulează o versiune mai veche sau învechită de ReFS, este posibil să nu fie compatibil cu versiunea actuală sau cea mai recentă de Windows instalată pe sistem. De exemplu, suportul ReFS 1.x nu mai este disponibil în Windows. În astfel de cazuri, actualizarea ReFS poate ajuta la rezolvarea problemei menționate. Putem efectua o actualizare in loc pentru a ne asigura că versiunea ReFS este actualizată automat. Pentru a efectua o actualizare la loc în Windows 11:
- fişier
- Faceți clic pentru a deschide fișierul descărcat și faceți clic pe fișierul de configurare pentru a continua.

- Faceți clic peUrmătorulpentru a continua mai departe și urmați instrucțiunile de pe ecran pentru a finaliza procesul de actualizare

- Odată ce procesul se încheie, putem verifica versiunea curentă a ReFS folosindfsutilcomandă în promptul terminalului Windows după ce ați deschis-o ca administrator și ați tastat:
fsutil fsinfo refsinfo X
3] Activați fluxurile de integritate

Fluxurile de integritate pot identifica și repara blocurile sau sectoarele deteriorate dacă volumul ReFS este inaccesibil după instalarea actualizărilor Windows din cauza coruperii datelor. Prin urmare, poate fi considerat un instrument valoros pentru a restabili funcționalitatea volumului discului și pentru a preveni pierderea datelor. Pentru a face acest lucru:
- DeschideTerminal Windowsprin tastarecmdîn bara de căutare pe desktop și rulați-l ca administrator
- Executați comenzile menționate mai jos în aceeași ordine ca cea menționată mai jos:
Set –FileIntegrity –Filename ‘E:\DFS 1.jpg’ –Enable $True Get –FileIntegrity –Filename ‘e:\DFS 1.jpg’
Prima comandă activează Integritatea fișierelor pentru toate fișierele noi, în timp ce a doua o activează pentru toate folderele și subfolderele existente.
Citire:în Windows 11
Care este diferența dintre NTFS și ReFS?
NTFS modifică direct metadatele fișierelor, făcându-l vulnerabil la coruperea sau pierderea datelor în cazul defecțiunilor sistemului. ReFS, pe de altă parte, protejează integritatea datelor prin crearea unei copii a metadatelor fișierului înainte de editare. Datele sunt legate la fișierul corespunzător numai atunci când metadatele actualizate sunt scrise cu succes pe disc.
Este ReFS mai rapid decât NTFS?
ReFS depășește, în general, NTFS în ceea ce privește viteza, în special în medii la scară mare și în condiții grele de lucru. Acest lucru se datorează în primul rând gestionării mai eficiente a metadatelor, care implică crearea unei copii a metadatelor înainte de editare și conectarea datelor la metadatele actualizate numai după ce au fost scrise cu succes pe disc. Această abordare reduce probabilitatea coruperii datelor și poate îmbunătăți performanța generală.


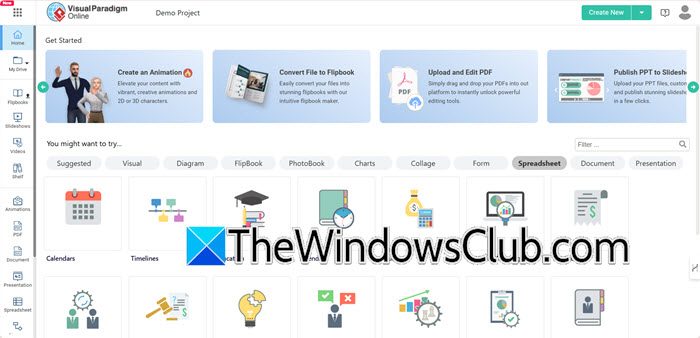

![Driver Intel și asistență Asistență Eroare de instalare 0x80070643 [Fix]](https://elsefix.com/tech/tejana/wp-content/uploads/2025/01/intel-driver-support-assist.png)