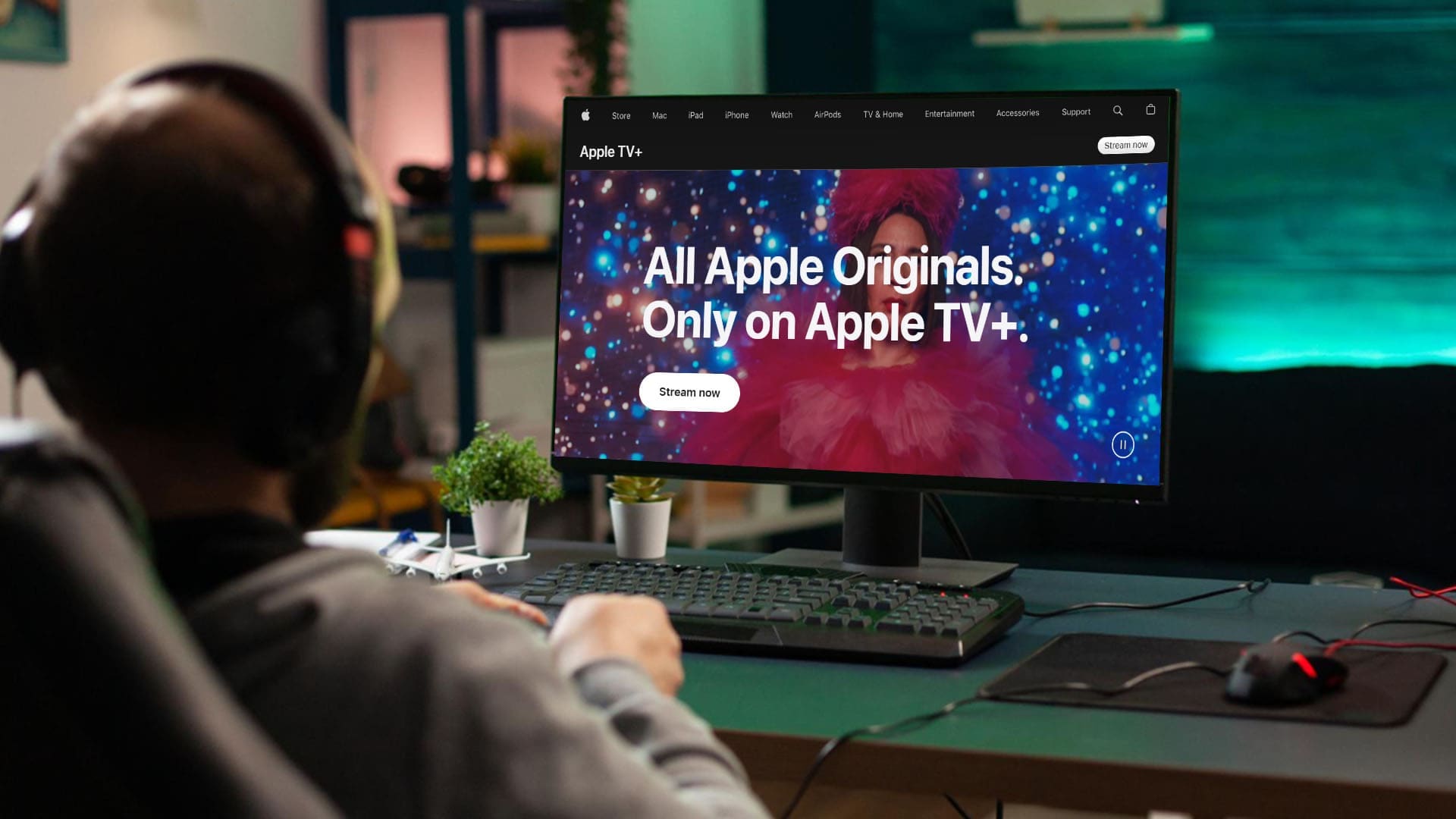Una dintre problemele comune cu care se confruntă mulți după instalarea unei actualizări Windows este că partajarea rețelei nu mai funcționează. Problema a apărut recent cu Windows Update pe unele PC -uri, dar problema ar putea apărea după actualizarea Windows în orice moment. Deci, cum remediați dispozitivele de rețea care nu se afișează după o eroare de actualizare Windows?

Dispozitivele de rețea care nu se afișează după Windows Update
Încercați următoarele soluții dacă dispozitivele dvs. de rețea nu sunt afișate după o actualizare recentă Windows.
- Reconfigurați -vă setările de rețea
- Verificați driverele de rețea
- Dezinstalați actualizări recente
1] Activați descoperirea rețelei
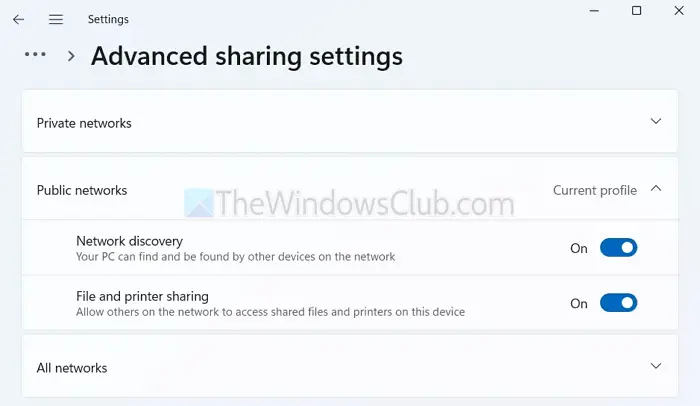
După o actualizare recentă Windows, unii utilizatori au raportat că computerul sau alte dispozitive nu vor apărea în lista de rețele. Din această cauză, acestea nu sunt în măsură să partajeze fișiere și imprimante între diferite PC -uri.
Pentru a verifica dublu dacă rulați „Vizualizare netă” pe un prompt de comentarii ridicat, ar trebui să obțineți eroarea de sistem 6118.
- Apăsați tasta Windows + i pentru a deschideSetări.
- Navigați laRețea și Internet> Setări avansate de rețea> Setări avansate de partajare.
- Aici, activațiDescoperirea rețeleişiPorniți partajarea fișierului și a imprimantei.
Pentru a preveni probleme suplimentare, asigurați -vă că toate dispozitivele din rețeaua dvs. au descoperirea rețelei și partajarea fișierelor. Pentru a verifica încrucișat, rulați din nou comanda de vizualizare netă și confirmați dacă eroarea nu mai apare.
Citire:
2] Verificați driverele de rețea
Problema ar putea fi, de asemenea, cu un driver de rețea defectuos și puteți utiliza pașii de mai jos pentru a le verifica și actualiza, dacă este necesar:
- În primul rând, apăsațiWindows Key + Xși selectațiManager de dispozitiv.
- Extindeți adaptoarele de rețea și vedeți dacă puteți observa orice șofer cu o marcă galbenă.
- Dacă vedeți un șofer cu o marcă galbenă, șoferul este defect. În acest caz, trebuie să descărcați și să instalați noi drivere de pe site -ul producătorului. În mod alternativ, puteți utiliza un gratuit
- Șoferii dvs. funcționează bine dacă nu vedeți o marcă galbenă.
3] dezinstalați actualizări recente
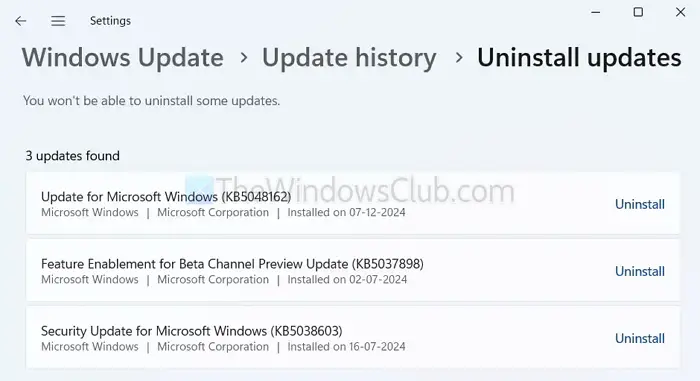
Puteți, de asemenea, să vă întoarceți lasau returnați noua actualizare. Pentru aceasta, urmați acești pași:
- PresaWindows Key + Ia deschideSetări.
- Navigați laWindows Update> Actualizare Istoric> Dezinstalați actualizări.
- Selectați actualizările recent instalate individual, verificați setările de partajare a rețelei și vedeți dacă remediază problema.
Citire:
Acestea au fost câteva moduri de a remedia dispozitivele de rețea care nu se afișează după actualizarea Windows. Ar trebui să luați în considerare dezinstalarea actualizărilor recente Windows și actualizarea Windows doar odată ce un patch pentru eroare este disponibil.
Citire:
Windows Update afectează conexiunea la rețea?
Actualizarea Windows poate afecta conexiunile de rețea prin actualizarea sau înlocuirea driverelor de rețea, schimbarea setărilor de rețea sau introducerea erorilor. Acest lucru poate duce la probleme de conectare, cum ar fi viteze mai lente, conexiuni scăzute sau nerespectarea la rețele specifice.
Windows Update poate cauza probleme de performanță?
Actualizările Windows pot provoca uneori probleme de performanță. Acest lucru se întâmplă dacă actualizările sunt incompatibile cu hardware, introduceți erori sau solicitați mai multe resurse de sistem. Driverele învechite și conflictele software după actualizări pot afecta negativ și performanța sistemului.