Această postare vă va spune cumAfișați data și ora completă sau prescurtată în tava de sistemdeWindows 11. Când este setat formatul de dată și ora prescurtat, numaizi și lunăsunt vizibile pentru data șioră și minutesunt afișate pentru timpul în tava de sistem și aceasta este setarea implicită în Windows 11. Pe de altă parte, când este setat formatul complet sau mai lung, data va include anul și formatul de timp va include AM /PM Marker de timp. Există mai multe moduri de aAfișați formatul de timp și date mai scurt sau mai lung în Windows 11Și am acoperit toate acele opțiuni cu instrucțiuni pas cu pas.
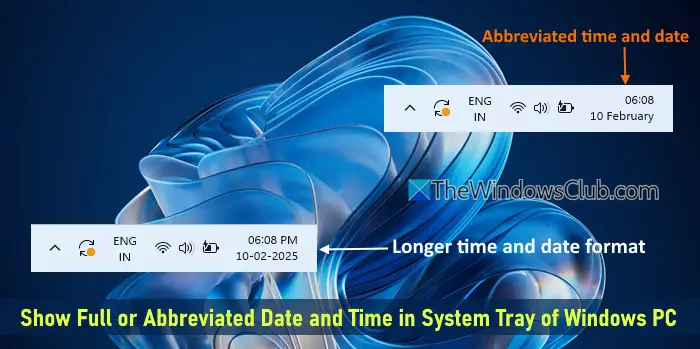
Afișați data și ora completă sau prescurtată în tava de sistem a Windows 11
Există trei moduri native de aAfișați data și ora completă sau prescurtată în tava de sistemdeWindows 11:
- Afișați data și ora completă sau prescurtată în tava de sistem folosind aplicația Setări
- Afișați data și ora complete sau prescurtate în tava de sistem folosind editorul de politici de grup
- Afișați formatul mai scurt sau mai lung timp și date în tava de sistem folosind Editorul Registrului.
Să verificăm aceste opțiuni.
1] Afișați data și ora completă sau prescurtată în tava de sistem folosind aplicația Setări
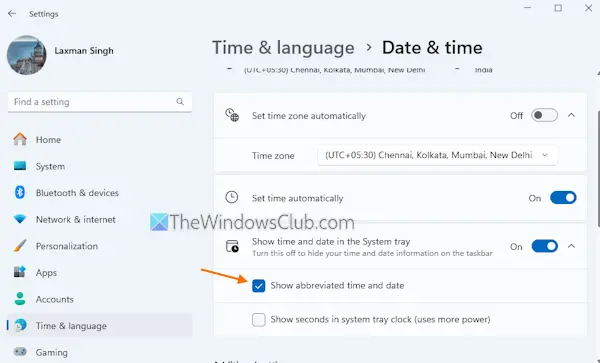
Pașii sunt următorii:
- FolosițiCâștigă+iHotkey pentru a deschide aplicația Setări
- SelectațiTimp și limbajcategorie
- AccesațiData și orapagină
- ExtindețiAfișați ora și data în tava de sistemopţiune
- DezamăgiAfișați ora și data prescurtatăOpțiune pentru a arăta timpul și data mai lungă.
Modificările sunt aplicate instantaneu. Mai târziu, când doriți să setați formatul de timp și date mai scurt pe computerul dvs. Windows 11, urmați pașii de mai sus și bifațiAfișați ora și data prescurtatăopţiune.
Înrudite:
2] Afișați data și ora completă sau prescurtată în tava de sistem folosind editorul de politici de grup
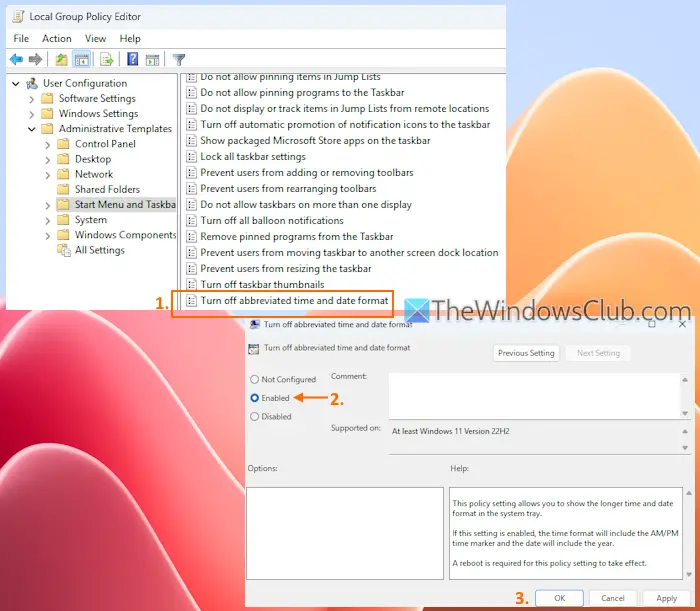
Iată pașii:
- Faceți clic pe caseta de căutare, tastațiGpedit.msc, și apăsațiIntroducePentru a deschide fereastra editorului de politici de grup
- SelectațiPorniți meniul și bara de activitățipliant. Pentru aceasta, navigați la următoarea locație:
Configurare utilizator> Șabloane administrative> Meniul de pornire și bara de activități
- Faceți dublu clic peOpriți formatul de ora și data prescurtatăsetare
- SelectaActivat
- Apăsați butonul OK
- Reporniți -vă sistemul.
PC -ul dvs. va afișa data și ora completă în tava sistemului de activități. Această acțiune va dezactiva, de asemenea, setarea aferentă în aplicația Setări Windows 11. Când deschidețiData și orapagina din aplicația Setări, veți vedea căAfișați opțiunea de timp și data prescurtată este gri. De asemenea, asta înseamnă că nu veți putea utiliza aplicația Setări pentru a afișa ora și data completă sau prescurtată, decât dacă reveniți la modificări.
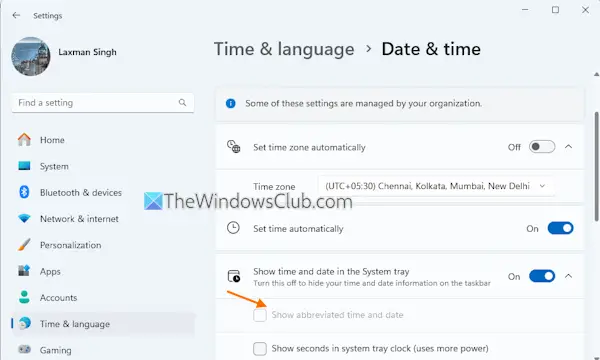
Pentru a anula modificările aplicate, urmați pașii de mai sus și selectațiNu configuratopțiune pentruOpriți formatul de ora și data prescurtatăsetare. Faceți clic pe butonul OK și reporniți computerul.
Citire:
3] Afișați formatul mai scurt sau mai lung timp și date în tava de sistem folosind Editorul Registrului
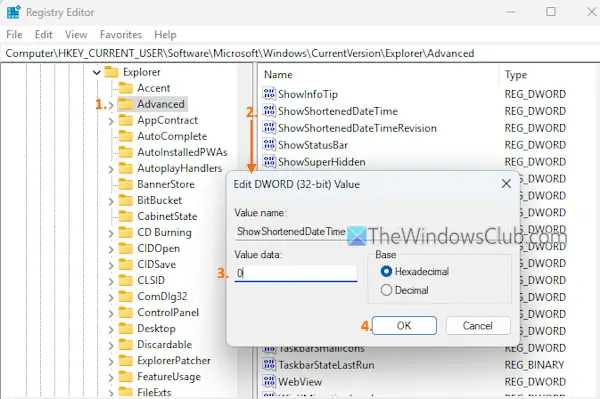
Înainte de a utiliza această opțiune,. După aceasta, urmați acești pași:
- În caseta de căutare, tastațiRegedit, și apăsațiIntroducecheie. Fereastra editorului de registru se va deschide
- AccesațiAvansatCheie de registru. Iată calea:
HKEY_CURRENT_USER\Software\Microsoft\Windows\CurrentVersion\Explorer\Advanced
- Faceți dublu clic peShowshorteneddatetimeValoarea DWORD (32 de biți) disponibilă în secțiunea din dreapta. Aceasta va deschide o casetă de valori de editare. Dacă această valoare nu este prezentă, mai întâiȘi apoi redenumiți -l
- În caseta de valoare Editare, adăugați0Dacă doriți să afișați timpul și data completă sau mai lungă în tava de sistem. În caz contrar, adăugați1Pentru a arăta data și ora prescurtată
- Apăsați butonul OK și reporniți computerul, dacă este necesar.
Asta e tot.
Acum citiți:
Cum se afișează data și ora în bara de activități Windows 11?
Deschideți aplicația Setări, accesațiData și orapagina și pornițiAfișați ora și data în tava de sistemopţiune. Acum veți vedea ceasul și data în tava de sistem a barei de activități Windows 11. Dacă opțiunea este griată sau dezactivată, accesațiSetarea în editorul de politici de grup și setați -l laNu configuratopţiune. Reporniți File Explorer și apoi data și ora vor fi vizibile în bara de activități a Windows 11.
Cum se modifică formatul datei în tava de sistem Windows 11?
La, deschideți aplicația Setări. Navigați laTimp și limbă> limbaj și regiune>și extindețiFormat regionalsecțiune. ApăsațiSchimbați formatelebuton. Acum, puteți modifica formatul dateipentruscurtşiDate lungi.În plus, puteți seta șiTimp scurtşiPerioadă lungă de timpformate.
Citiți în continuare: .
![WindowsPackageManagerServer.exe Eroare de aplicație [Fix]](https://elsefix.com/tech/tejana/wp-content/uploads/2025/01/WindowsPackageManagerServer.exe-Application-Error.jpg)
![Fără internet după resetarea routerului [Remediere]](https://elsefix.com/tech/tejana/wp-content/uploads/2024/09/no-internet-after-router-reset.png)
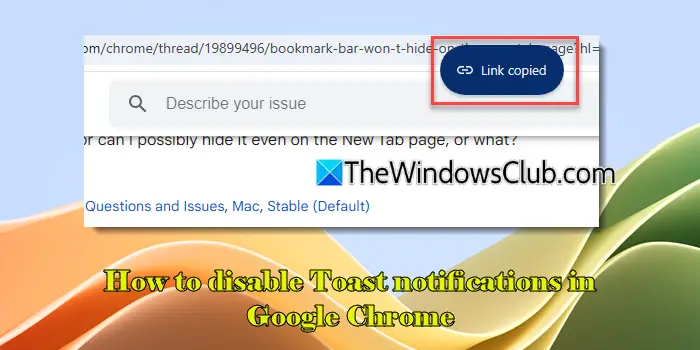










![4 moduri dovedite despre cum să faceți copii de rezervă OPPO pe Mac [Încercat și adevărat]](https://elsefix.com/statics/image/placeholder.png)