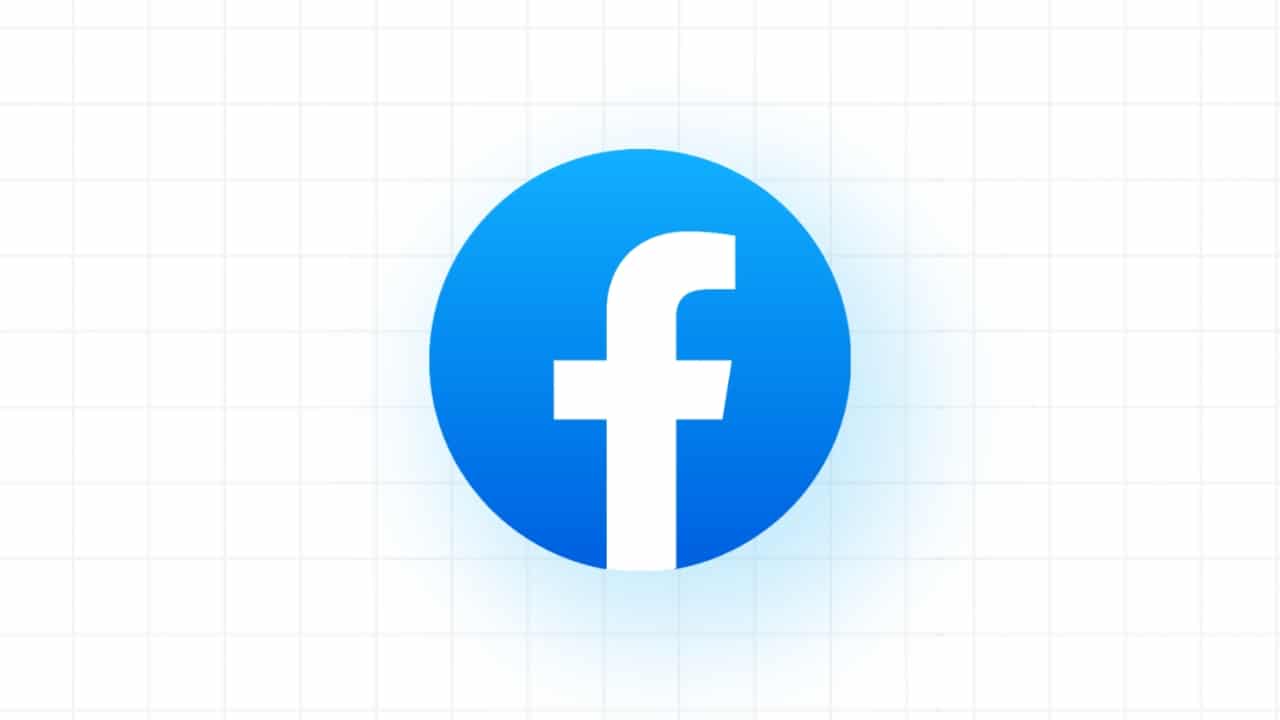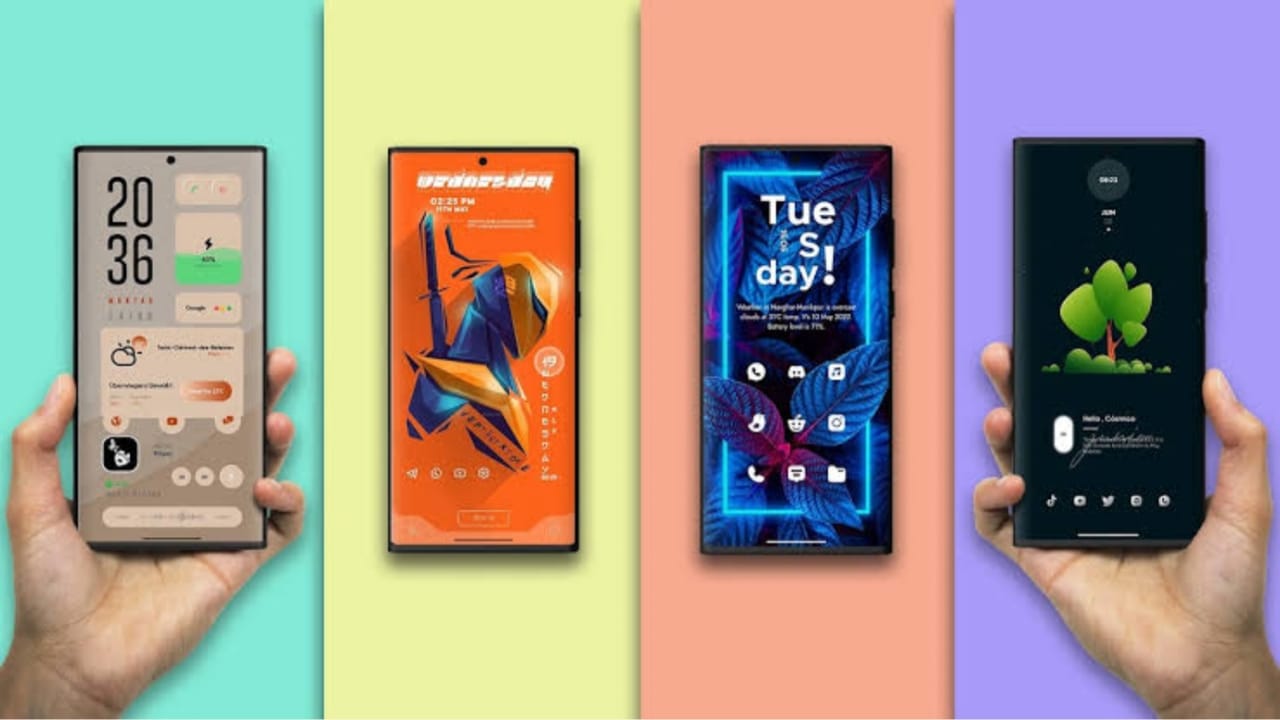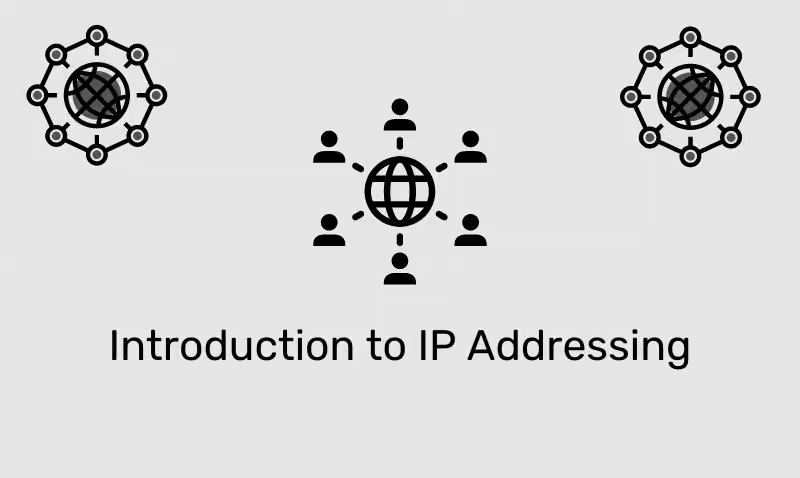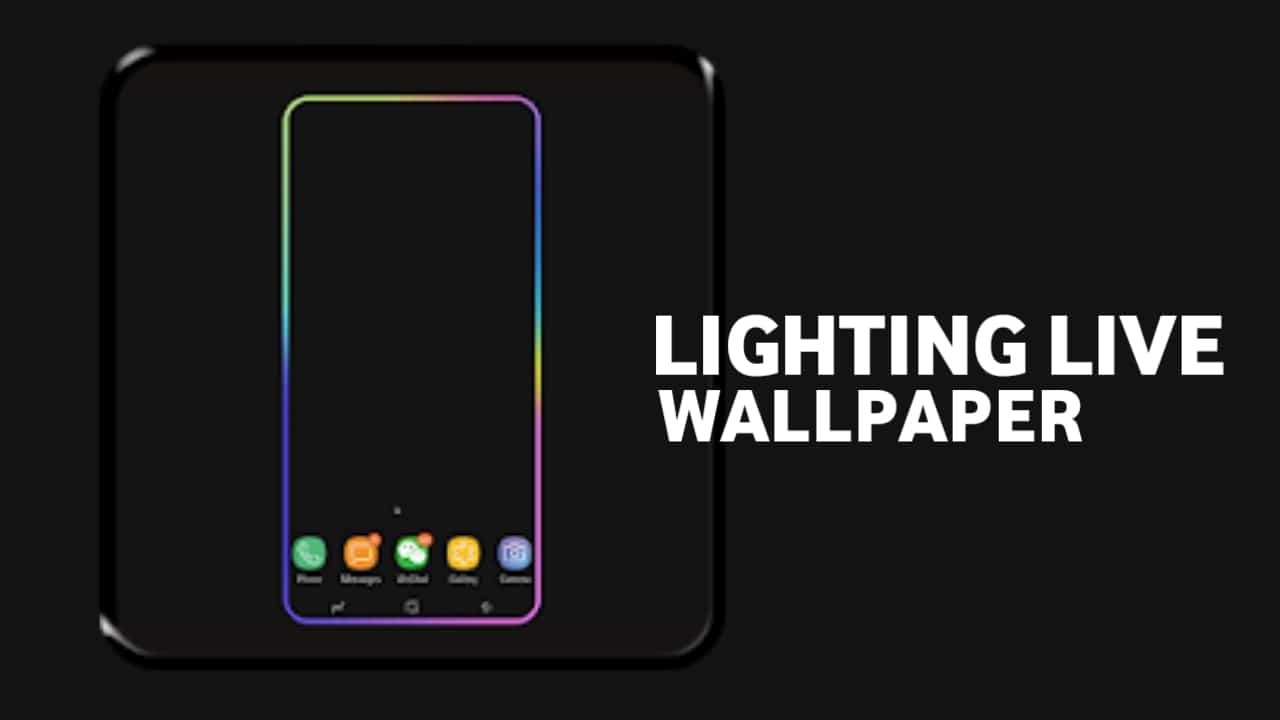Unii utilizatori s-au plâns căAplicațiile de pornire nu se afișeazăînAplicația Setăriale lorWindows 11/10PC. Ei pot accesa și utilizaAplicații de porniresecțiunea din Managerul de activități. Dar celPagina de pornire lipseșteîn aplicația Setări, din cauza căreia nu își pot accesa și gestiona aplicațiile de pornire.și alte opțiuni comune nu funcționează pentru utilizatori pentru a rezolva această problemă.
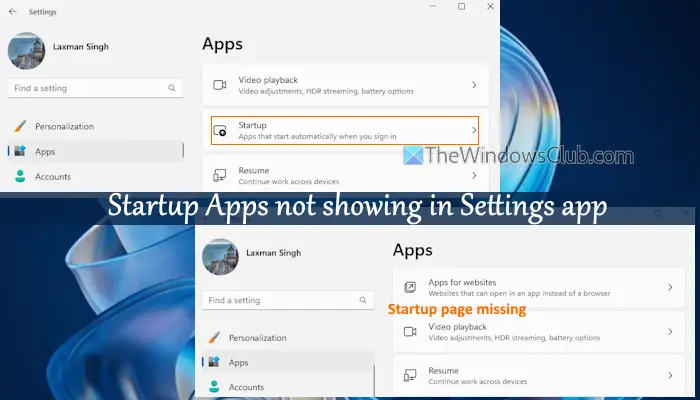
Aplicațiile de pornire nu se afișează în aplicația Setări din Windows 11
Dacă pagina Aplicații de pornire nu se afișează în aplicația Setări a computerului cu Windows 11, utilizați aceste soluții:
- Verificați Vizibilitatea paginii de setări în Editorul de politici de grup
- Restaurați sau reparați intrările din Registrul din pagina de pornire.
Să verificăm aceste remedieri.
1] Verificați Vizibilitatea paginii de setări în Editorul de politici de grup
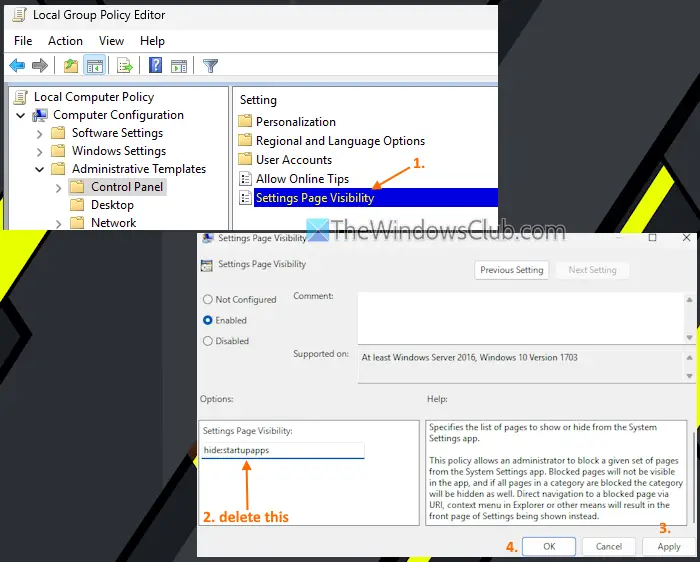
În fereastra Editor de politici de grup, există unVizibilitatea paginii de setărisetare la care poate fi configuratăsau specificați o listă de pagini de setări pentru a ascunde sau afișa. Dacă această setare include o intrare pentru a ascunde pagina de pornire, acesta este motivul pentru care nu puteți accesa pagina respectivă în Setările Windows. Acum știți cauza acestei probleme, utilizați următorii pași pentru a o rezolva:
- Apăsați tastaWin+Rtasta rapidă pentru a deschide caseta Run Command
- Tipgpedit.mscși lovitIntrăpentru a deschide fereastra Editor de politici de grup
- Navigați la următoarea cale:
Configurare computer > Șabloane administrative > Panou de control
- CăutațiVizibilitatea paginii de setărisetare și faceți dublu clic pe ea
- Se va deschide o nouă fereastră. Dacă această setare este configurată pentru a ascunde pagina de pornire și/sau alte pagini,Activatopțiunea va fi selectată în această fereastră
- Căutațihide:startupappsintrare în câmpul de text din secțiunea din mijloc stânga șiştergeea. Dacă există mai multe intrări, să spunemhide:startupapps;defaultapps, etc. și nu doriți să ascundeți alte intrări, apoi să eliminați doarstartupappstext. În cazul în care nu este setată nicio opțiune, pur și simplu selectațiNeconfiguratopțiunea din partea stângă sus a acestei ferestre de setare
- Apăsați tastaAplicațibutonul și butonul OK.
Închideți și redeschideți aplicația Setări și accesațiAplicațiicategorie. Veți vedea pagina de pornire și accesarea acelei pagini va afișa o listă de aplicații.
Înrudit:
2] Restaurați sau remediați intrările din Registrul din pagina de pornire
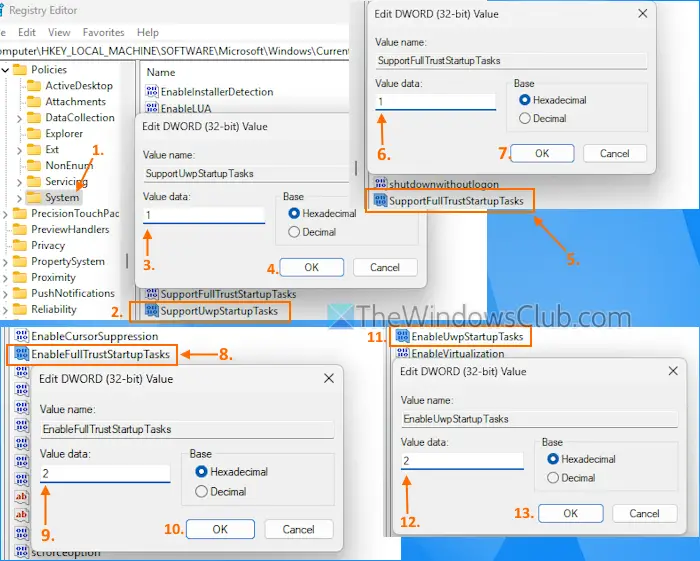
La fel ca multe alte setări importante, Windows Registry stochează unele intrări legate de pagina de pornire și aplicații. Dacă acele intrări din registry sunt șterse sau modificate cu valori incorecte, nu veți vedea pagina de pornire în aplicația Setări Windows 11. Prin urmare, trebuie sărestaurați sau remediați intrările din Registry legate de pagina Aplicații de pornire. Această remediere a ajutat unii utilizatori. Înainte de a utiliza această opțiune, luați ade care ai putea avea nevoie mai târziu. Acum utilizați acești pași:
- Tipregeditîn caseta de căutare și apăsațiIntră. Aceasta deschide fereastra Registry Editor
- AccesațiSistemCheia de registry înHKEY_LOCAL_MACHINEcheie de registru rădăcină. Iată calea:
HKEY_LOCAL_MACHINE\SOFTWARE\Microsoft\Windows\CurrentVersion\Policies\System
- CăutațiSuportUwpStartupTasksValoare DWORD (32 de biți) și faceți dublu clic pe ea pentru a o edita
- Adăuga1în caseta Date valori
- Apăsați butonul OK
- CăutațiSuportFullTrustStartupTasksValoare DWORD (32 de biți) și deschideți caseta de editare
- Adăuga1în câmpul Date value și apăsați OK
- AccesațiEnableFullTrustStartupTasksDWORD (32 de biți) Valoare pentru ao edita
- Adăuga2în caseta Date valori
- Apăsați OK
- Faceți dublu clic peActivați UwpStartupTasksDWORD (32 de biți) Valoare pentru a deschideEditați valoareacutie
- Intră2în Datele valorii
- Apăsați butonul OK
- Închideți Editorul Registrului.
Dacă nu găsiți aceste intrări de registry, mai întâiunul câte unul, redenumiți-le și adăugați-le datele de valoare, așa cum este menționat în pașii de mai sus.
Deschideți aplicația Setări și pagina de pornire va apărea în categoria Aplicații.
Asta e tot.
Citire:folosind Task Manager, WMIC, GPEDIT, Task Scheduler, MSCONFIG, Setări
Nu am putut găsi această eroare a aplicației pe pagina de pornire
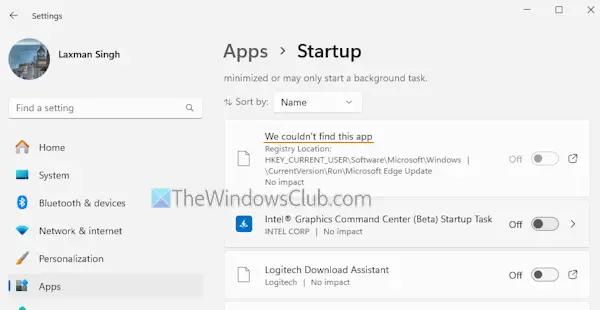
ÎnLansarepagina din aplicația Setări, este posibil să vedeți aNu am putut găsi această aplicațieeroare pe computerul dvs. cu Windows. Această eroare apare dacăcalea către aplicația respectivă nu existăsau celaplicația se află pe o unitate de rețea. De asemenea, puteți vedea o astfel de intrare nefuncțională în lista de aplicații de pornire dacă calea din valoarea de registru este invalidă sau aplicația este dezinstalată. Pentru a remedia această problemă, ștergeți resturile aplicației respective. Faceți clic pe eroare și va afișaLocația de înregistrareşiValoarelegate de aplicația respectivă. Urmați acea cale și eliminați intrările nevalide pentru a remedia problema.
Citire:
Cum repar aplicațiile mele de pornire care nu apar?
DacăînAplicații de porniresecțiunea Managerului de activități,reporniți File Explorerpentru a remedia problema dacă este temporară. Dacă acest lucru nu ajută,și adăugați comenzile rapide pentru acele aplicații pe care le doriți în lista de aplicații de pornire. Dacă folderul Startup lipsește și provoacă această problemă, atuncicreați oFolderul de pornire manual. De asemenea, putețirulați scanarea SFCpentru a repara fișierele de sistem corupte și pentru a rezolva această problemă.
De ce programele instalate nu apar în meniul Start al Windows 11?
Există o setare în Editorul de politici de grup local, dacă este configurat. Acesta ar putea fi motivul pentru care programele instalate apar acum în meniul Start din Windows. Pentru a o remedia, accesațiEliminați lista cu toate programele din meniul Startsetarea în Politica de grup și setați-o laNeconfiguratmodul. De asemenea, puteți reporni meniul Start saude pe computerul dvs. cu Windows și vedeți dacă vă ajută.
Citește în continuare: .