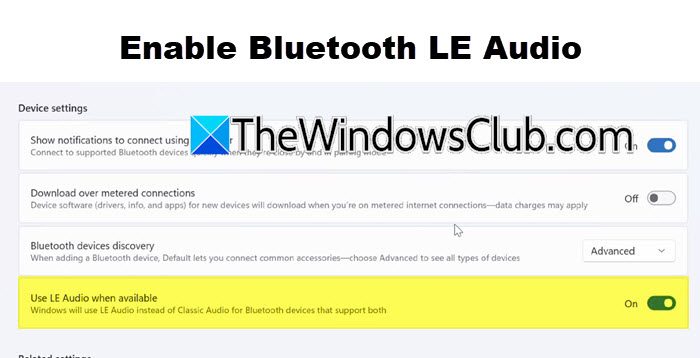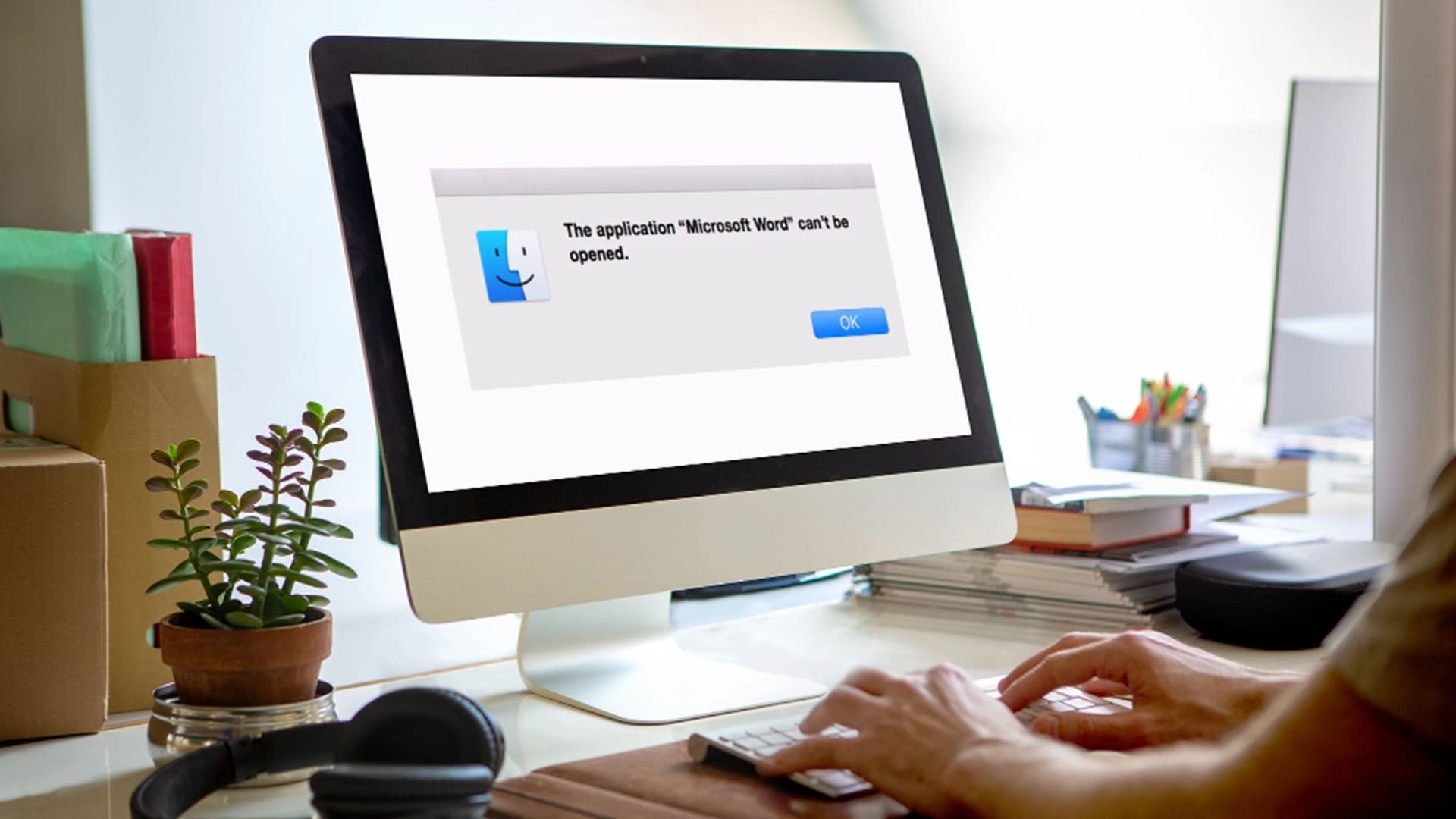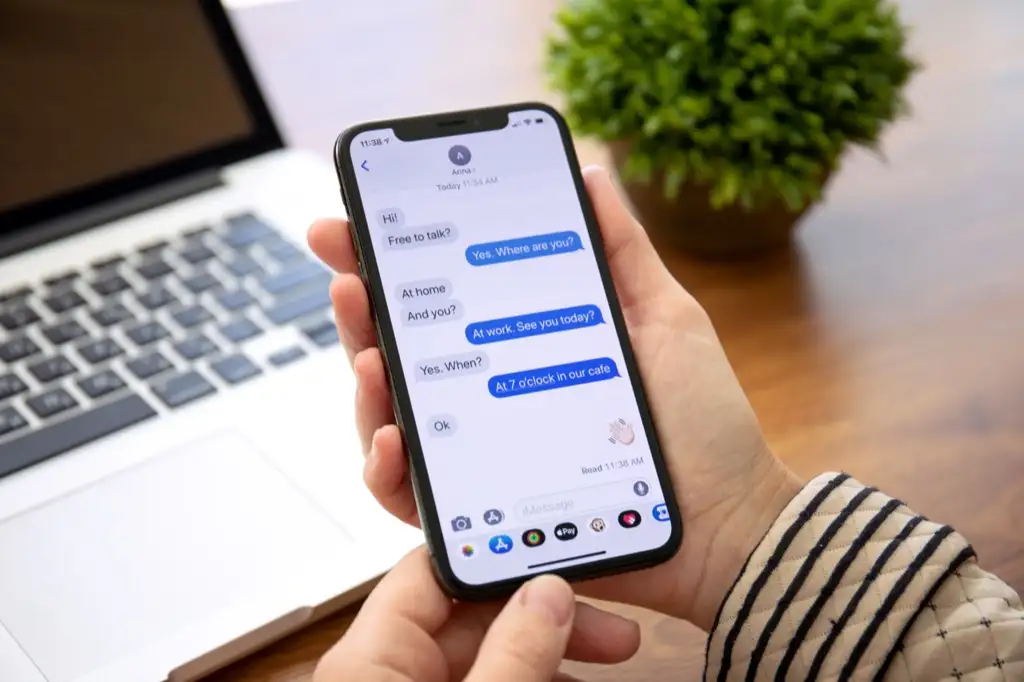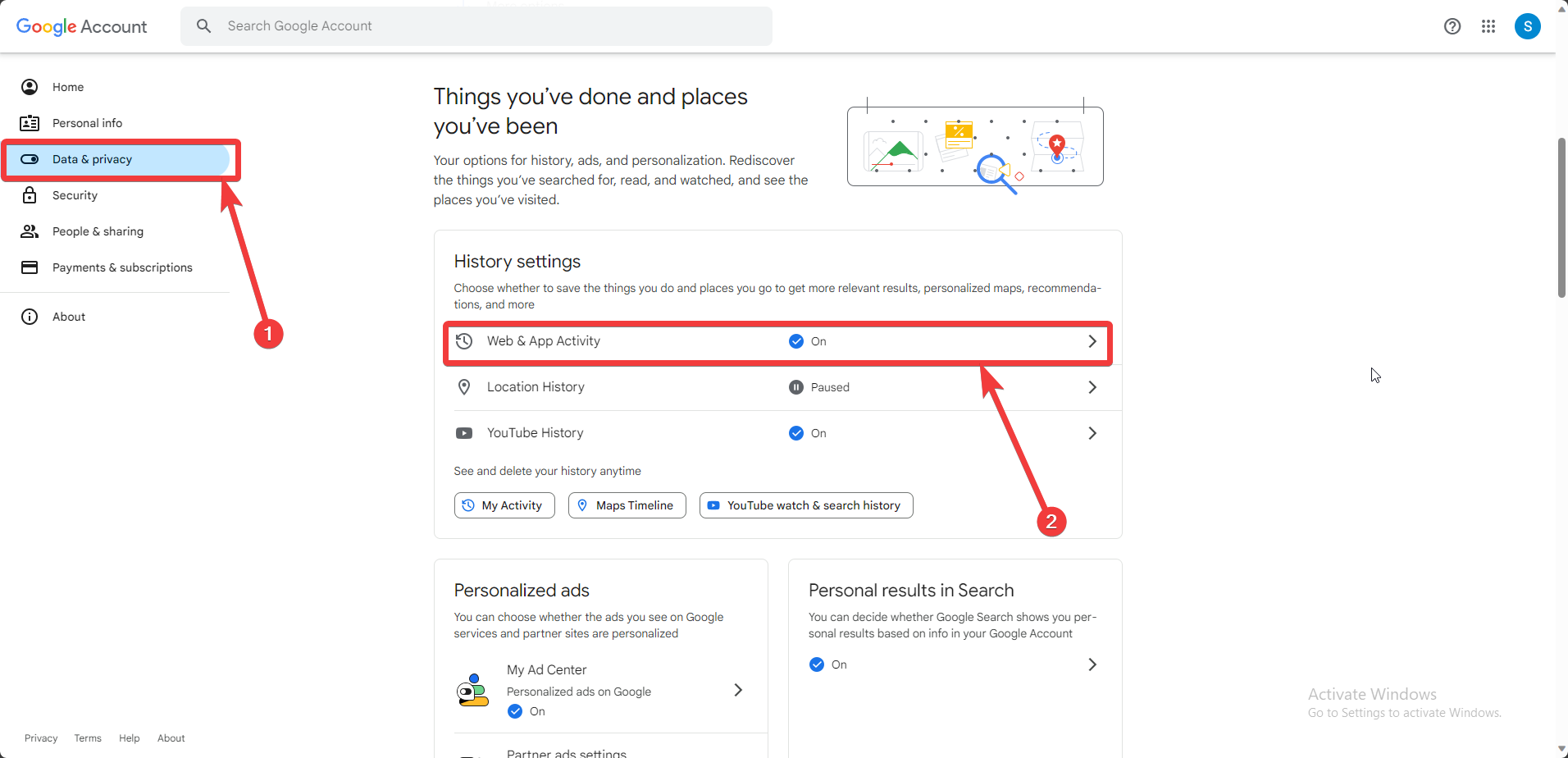În Microsoft Word sau Excel, putem insera o casetă de text preformatată sau desena o casetă de text, precum și să o redimensionăm pentru a pune și introduce text oriunde într-un document sau foaie. Cu toate acestea, unii utilizatori s-au plâns căcaseta de text nu se va redimensionaîn lorWord sau Exceldocumente pe PC Windows. Pot adăuga casete de text și le pot muta, dar nu le pot redimensiona. Utilizatorii constată că mânerele casetei de text (cercuri și pătrate albe) sunt gri, așa cum este vizibil în imaginea de mai jos și, din această cauză, einu se poate redimensiona caseta de text. Pentru alți utilizatori,caseta de text nu poate fi mutatăfie. Dacă și dumneavoastră vă confruntați cu această problemă, soluțiile de lucru adăugate în această postare vă vor ajuta.

De ce nu pot schimba dimensiunea unei casete de text în Word?
Această problemă poate apărea cel mai probabil când deschidem un*.docformat document într-o versiune mai nouă de Microsoft Word (să spunem Office 2016, Office 2019 etc.). În acest caz, fișierul DOC este deschis în modul de compatibilitate, păstrând aspectul documentului, iar caracteristicile noi sau îmbunătățite sunt dezactivate în Word. Pe de altă parte, dacă nu puteți modifica înălțimea și lățimea unei casete de text în mod independent, se întâmplă atunci când raportul de aspect este blocat pentru caseta de text.
Caseta de text nu se va redimensiona în Word sau Excel [Remediere]
Dacăcaseta de text nu se va redimensiona în Word sau Excelpe aWindows 11/10PC, utilizați opțiunile descrise mai jos. Inainte de asta,actualizareMicrosoft Word sau Excel,și verificați dacă problema a dispărut. Dacă nu, utilizați aceste soluții:
- Verificați dacă documentul este deschis în Modul de compatibilitate
- Transformați documentul Word sau registrul de lucru Excel
- Editați punctele din caseta de text
- Modificați manual înălțimea și lățimea casetei de text
- Utilizați opțiunile de aspect
- Birou Reparatii.
Să verificăm aceste soluții.
1] Verificați dacă documentul este deschis în Modul de compatibilitate

Indiferent dacă este un document în format DOC sau DOCX, dacă este deschis în modul de compatibilitate, este posibil să întâmpinați probleme atunci când redimensionați o casetă de text sau când utilizați funcții îmbunătățite ale Word. Același lucru este valabil și pentru un registru de lucru Excel. Deci, mai întâi, trebuie să verificați dacă documentul este deschis în modul de compatibilitate, ceea ce cauzează această problemă. Puteți face acest lucru folosind oricare dintre aceste opțiuni:
- Uită-te la bara de titlu a documentului tău Word. Dacă vezi[Mod de compatibilitate]chiar lângă numele fișierului, asta elimină îndoielile
- Du-te laFișier > Informații. Dacă există unConvertitbutonul, documentul este deschis în Modul de compatibilitate
- DeschidețiOpțiuni Word(Fișier > Mai multe... > Opțiuni) cutie. SelectațiAvansatcategorie și derulați în jos laOpțiuni de compatibilitate pentrusecțiune. Dacă vedeți o listă lungă de opțiuni acolo, înseamnă că documentul este deschis în modul de compatibilitate.
Înrudit:
2] Transformați documentul Word sau registrul de lucru Excel

Acum că știți că documentul este deschis în modul de compatibilitate, trebuie să faceți acest lucruconvertiți-vă documentul Word sau registrul de lucru Excelîntr-un format mai nou pentru a remedia această problemă. Există mai multe moduri de a face acest lucru:
- Navigați laFișier > Informațiiși apăsați tastaConvertitbuton. În caseta care apare, apăsați butonul OK. Această acțiune va converti documentul în formatul de fișier actual și Modul de compatibilitate va dispărea. Cu toate acestea, rețineți că această opțiune nu vă salvează documentul în formatul mai nou. Trebuie să-l converti manual
- DeschidețiFişiermeniu, faceți clic peSalvați caopțiunea și selectați o locație de salvare. ÎnSalvați cafereastra, selectațiSalvați ca tipla*.docxformat dacă nu este deja setat. Aceasta vași salvați o nouă copie a documentului dvs. în formatul mai nou. În mod similar, poțiși salvați-l în format XLSX
- De asemenea, puteți utiliza un instrument gratuit de conversie de la terți, cum ar fi CloudConvert, FreeConvert,, etc., care oferă conversie DOC în DOCX și XLS în XLSX.
3] Editați punctele din caseta de text

Dacă nu puteți folosi mânerele casetei de text pentru a o redimensiona, utilizați în schimb punctele casetei de text. Pentru aceasta:
- Selectați caseta de text
- Faceți clic dreapta pe marginea casetei de text
- Faceți clic peEditați puncteopţiune
- Acum vor apărea punctele negre sau pătratele mici. Folosiți acele pătrate sau trageți orice linie pentru a ajusta forma casetei de text.
Trebuie să fiți foarte atenți să trageți linii sau puncte, altfel forma casetei de text va fi distorsionată.
4] Modificați manual înălțimea și lățimea casetei de text

Utilizați următorii pași pentru amodificați manual înălțimea și lățimea unei casete de textîntr-un document Word sau registru de lucru Excel:
- Selectați caseta de text
- Du-te laFormat de formămeniul din Panglică. Dacă ați deschis un fișier în format DOC în modul de compatibilitate, atunci veți vedea aCaseta de textmeniul în loc de meniul Format formă
- CăutațiDimensiunegrup din partea dreaptă
- Acolo, vei vedeaÎnălțime de formăşiLățimea formeiopțiuni. Schimbați numerele de acolo și dimensiunea casetei de text se va schimba în timp real.
Citește și:
5] Utilizați Opțiuni de aspect

Opțiunile de aspect ajută la setarea poziției, ajustarea înălțimii și lățimii, rotația, scalarea, setarea stilului de împachetare a textului, blocarea sau deblocarea raportului de aspect al unei forme sau imagini etc. Și, aceste opțiuni pot fi utilizate și pentru o casetă de text. Dacă nu puteți muta sau redimensiona o casetă de text folosind mânerele casetei de text și alte moduri sau întâmpinați dificultăți în a redimensiona corect o casetă de text, Opțiunile de aspect vă vor fi utile. Iată pașii:
- Selectați o casetă de text în documentul dvs
- Comutați laFormat de formămeniu. Din nou, dacă utilizați un document în format mai vechi, accesațiCaseta de textmeniu
- Faceți clic pepictograma lansatorului de dialog(săgeată mică) înDimensiunegrup
- Aceasta va deschide o casetă de Opțiuni de aspect unde veți vedeaPoziţie,Încheierea textului, șiDimensiunefile. Accesați aceste file pentru a bloca/debloca raportul de aspect al casetei de text pentru a schimba înălțimea și lățimea în mod independent, setați scalarea (înălțime și lățime), modificați poziția casetei de text și utilizați alte opțiuni de personalizare.
Nu puteți vedea modificările sau previzualizarea ieșirii în timp real. Deci, trebuie să apăsați OK de fiecare dată când utilizați opțiunile de personalizare pentru a aplica și a salva modificările.
6] Birou de reparații

Dacă niciuna dintre aceste opțiuni nu funcționează și există o problemă cu produsul Office în sine, ar trebui.
Sper că asta ajută.
Acum citește:
Cum redimensionați o casetă de text pentru a se potrivi cu textul?
Pentru a redimensiona automat o casetă de text pentru a se potrivi cu textul în Word, selectați o casetă de text. Du-te laFormat de formămeniu și faceți clic pelansatorul de dialogpictograma înStiluri de formăgrup. OFormat Formabara laterală se va deschide în partea dreaptă. SelectațiOpțiuni de formăși faceți clic peAspect și proprietățipictograma. ExtindețiCaseta de textsecțiunea și bifați marcajulRedimensionați forma pentru a se potrivi cu textulopţiune. După aceea, când introduceți text în el, dimensiunea casetei de text se va ajusta în consecință.
Citește în continuare: .