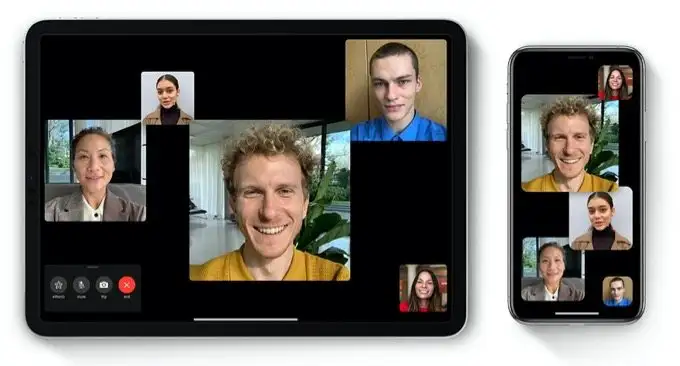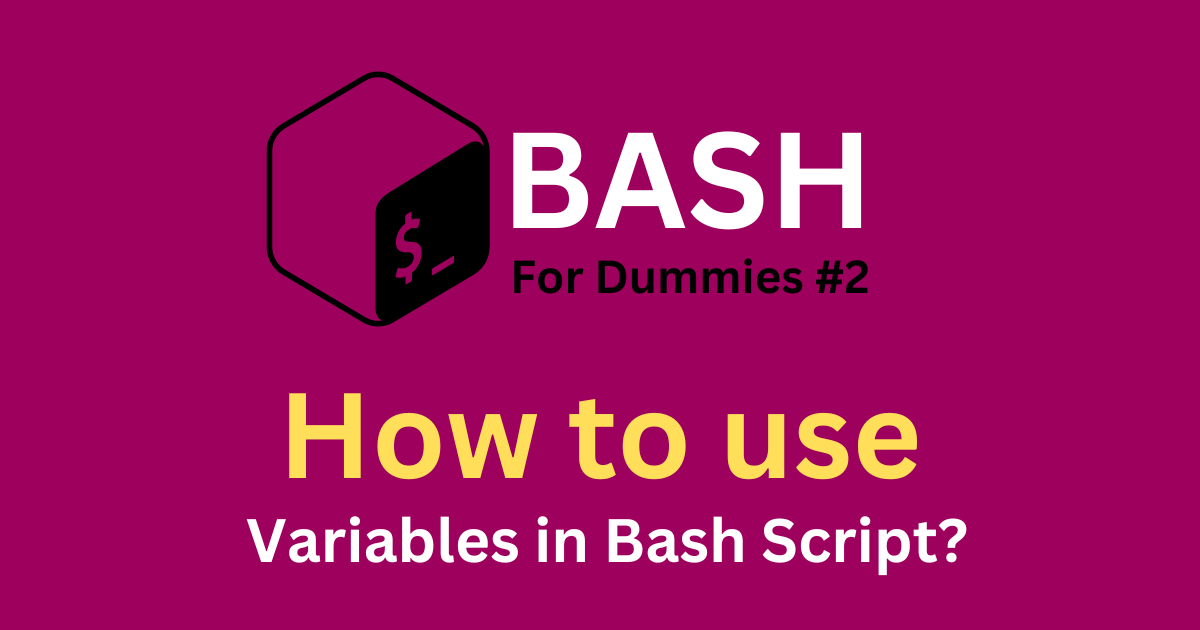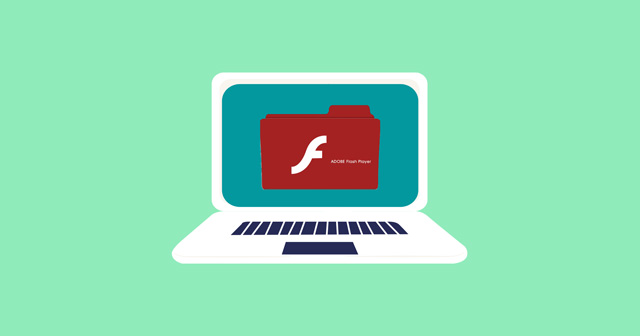Am observat căServiciul de pază de acreditare nu funcționează, dar este activatÎn managerul de servicii din Windows 11/10. Această problemă se poate datora diferitelor motive, cum ar fi lipsa de hiper-V sau suportul de virtualizare sau o corupție a imaginii de sistem. În această postare, vom vorbi despre această problemă și vom vedea ce puteți face dacăServiciul de pază de acreditarenu lucrează la computer.
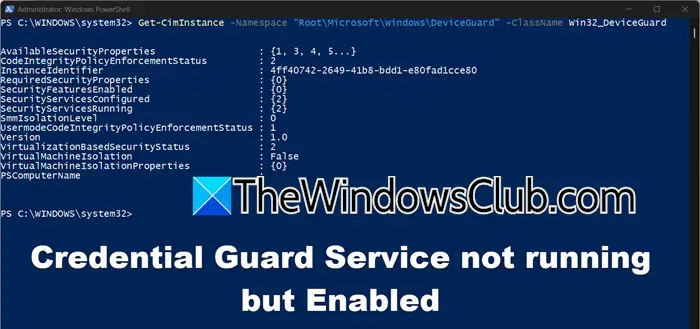
Remediați serviciul de pază de acreditare nu funcționează, dar activat în Windows 11/10
Dacă serviciul de protecție de acreditare nu funcționează, ci activat pe dispozitivul dvs. Windows 11/10, urmați soluțiile menționate mai jos pentru a rezolva problema.
- Reporniți acreditări Gaurd Service
- Verificați dacă virtualizarea este activată pe computer
- Verificați starea serviciului Manager de acreditare și porniți -l dacă este necesar
- Activați virtualizarea securizată a portierului și a hardware -ului
- Actualizați BIOS -ul și Driverele
- Resetați -vă BIOS -ul
Să vorbim despre ele în detaliu.
1] Reporniți acreditări Gaurd Service
În primul rând, trebuie să repornim serviciul Gaurd de acreditare, deoarece motivul pentru care acesta nu rulează ar putea fi un glitch. Pentru a face acest lucru, mergeți la ghidul nostru unde am menționat cum putețipe computer. Cu toate acestea, dacă repornirea nu are niciun rost, puteți trece la următoarea soluție.
2] Verificați dacă virtualizarea este activată pe computer
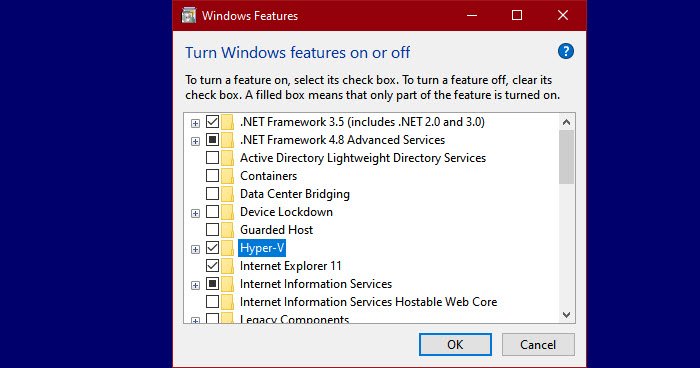
În continuare, trebuie să verificăm și să ne asigurăm că Hyper-V și alte caracteristici de virtualizare sunt instalate pe computer, deoarece acestea sunt necesare atunci când utilizați garda de acreditare. Pentru a face acest lucru, puteți urma pașii menționați mai jos.
- DeschidețiPanou de controlCăutând -o din meniul Start.
- SchimbațiVizualizare dela pictograme mari și faceți clic pePrograme și caracteristici.
- Acum, verificați și asigurați -vă căHyper-V, Windows Hypervisor Platform,şiPlatforme de mașini virtualesunt activate.
- În cele din urmă, faceți clic peAplicați> ok.
Odată terminat, reporniți serviciul Gaurd de acreditare și vedeți dacă problema persistă.
3] Verificați starea serviciului Manager de acreditare și porniți -l dacă este necesar
De asemenea, putem vedea dacă serviciul responsabil pentru managerul de acreditare rulează sau nu utilizează o comandă PowerShell. Pentru a face acest lucru, deschidețiPowerShellca administrator, căutându -l din meniul Start și executați următoarea comandă.
Get-Service -Name LsaIso
Dacă serviciul nu rulează, puteți executa comanda dată mai jos pentru a o începe.
Start-Service -Name LsaIso
În cazul în care serviciul nu reușește, puteți verifica jurnalele vizualizatorului pentru evenimente pentru mai multe detalii.
4] Activați virtualizarea sigură a portierului și a hardware -ului
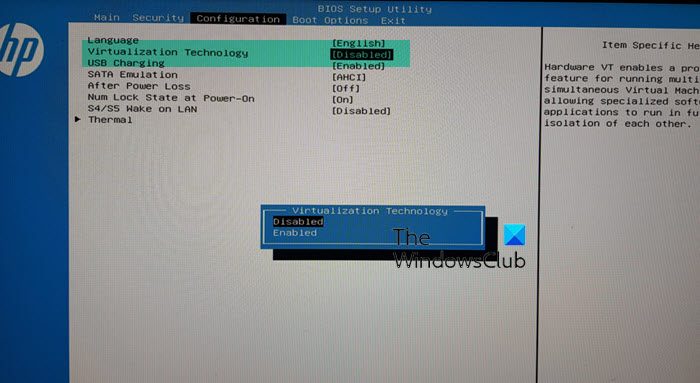
Așa cum am menționat anterior, unul dintre motivele proeminente ale acestei erori este lipsa virtualizării. Am menționat pașii pentru a permite virtualizarea software -ului, acum va trebuiși securizați și portbagaj. Pentru a face acest lucru, urmați pașii menționați mai jos.
- În primul rând, trebuie să porniți în BIOS.
- Acum, du -te laFila de configurare a sistemului,Apoi, accesați tehnologia de virtualizare și accesați Enter.
- SetActivatși apăsați Enter.
În cele din urmă, salvați și ieșiți din bios.
Rețineți că fiecare producător va avea un nume diferit pentru filele și butoanele menționate acolo. Deci, dacă nu sunteți sigur, verificați postarea legată. În plus, trebuie să activăm securitatea de pornire. Pentru a verifica dacă este activat, atingeți Win + S, tastați„Informații despre sistem”,și apoi lovește Enter. CautăStare de pornire sigurăși vezi dacă este pornit. Dacă este oprit, trebuie să activați
5] Actualizați bios -ul și driverele

În continuare, vă recomandăm să vă actualizați BIOS -ul împreună cu șoferii. Acest lucru este pentru a se asigura că problema nu se datorează incompatibilității dintre program, șoferi și BIOS. Pentru a actualiza BIOS -ul, vă recomandăm să consultați ghidul nostru despre cum să. Alături de BIOS, trebuie să vă actualizați toate driverele, am enumerat mai jos câteva metode, puteți verifica oricare dintre ele.
- Instalați aPentru a vă menține șoferii actualizați.
- Actualizați -vă driverele de la.
- Du -te laPentru a instala cea mai recentă versiune a driverului.
După ce ați actualizat driverul, verificați dacă problema este rezolvată.
6] Resetați -vă BIOS -ul
În cazul în care ați întâlnit aceeași problemă chiar și după actualizarea BIOS -ului, ar trebui să luați în considerare. Nu este atât de descurajant pe cât sună, nu pierdeți fișierele de sistem, tot ce faceți este să setați valoarea bios -ului dvs. la implicit. Odată terminat, reporniți computerul și verificați dacă problema persistă.
Sperăm că veți putea rezolva problema folosind soluția menționată în acest post.
Citire:
Cum să începeți serviciul de gardă de acreditare?
Dacă doriți să activați serviciul Gaurd de acreditare, în editorul de politici de grup, navigați la configurația computerului> Șabloane administrative> Sistem> Guard de dispozitiv. Acum, faceți dublu clic pe „Porniți securitatea bazată pe virtualizare”Și selectați activat. În opțiuni, alegețiCizme siguresauProtecția securizată a cizmei și a DMAîn caseta de securitate a platformei. Setați protecția virtuală bazată pe integritatea codului, configurația de lansare sigură și protecția stivei forțată cu hardware în modul kernel pentru a nu fi configurate. În caseta de configurare a paznicului de acreditare, selectați activat cu blocarea UEFI și faceți clic pe OK.
Cum știu dacă este activat paznicul meu de acreditare?
Puteți rula msinfo32.exe în run (câștig + r) pentru a deschideConfigurarea sistemului,Apoi, în fila Rezumat și verificați dacă paznicul de acreditare este afișat lângă serviciile de securitate bazate pe virtualizare.
Citire:.