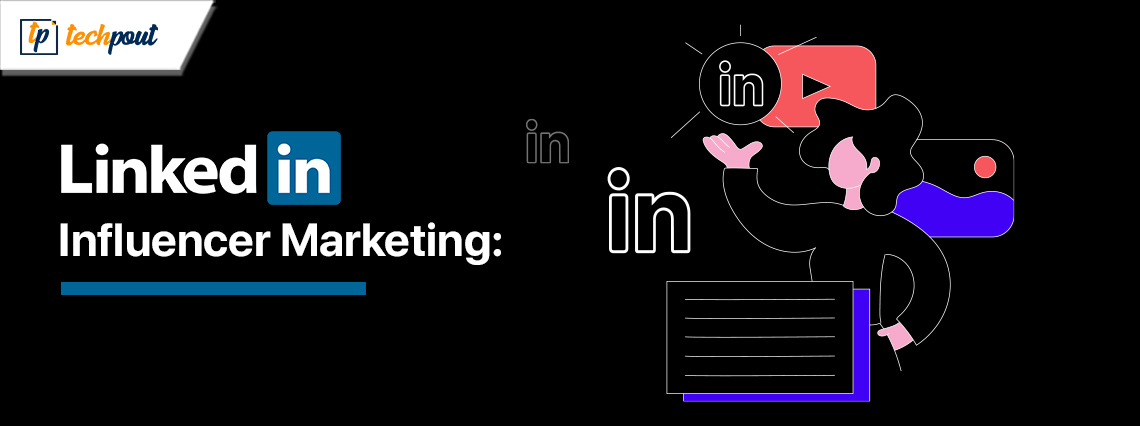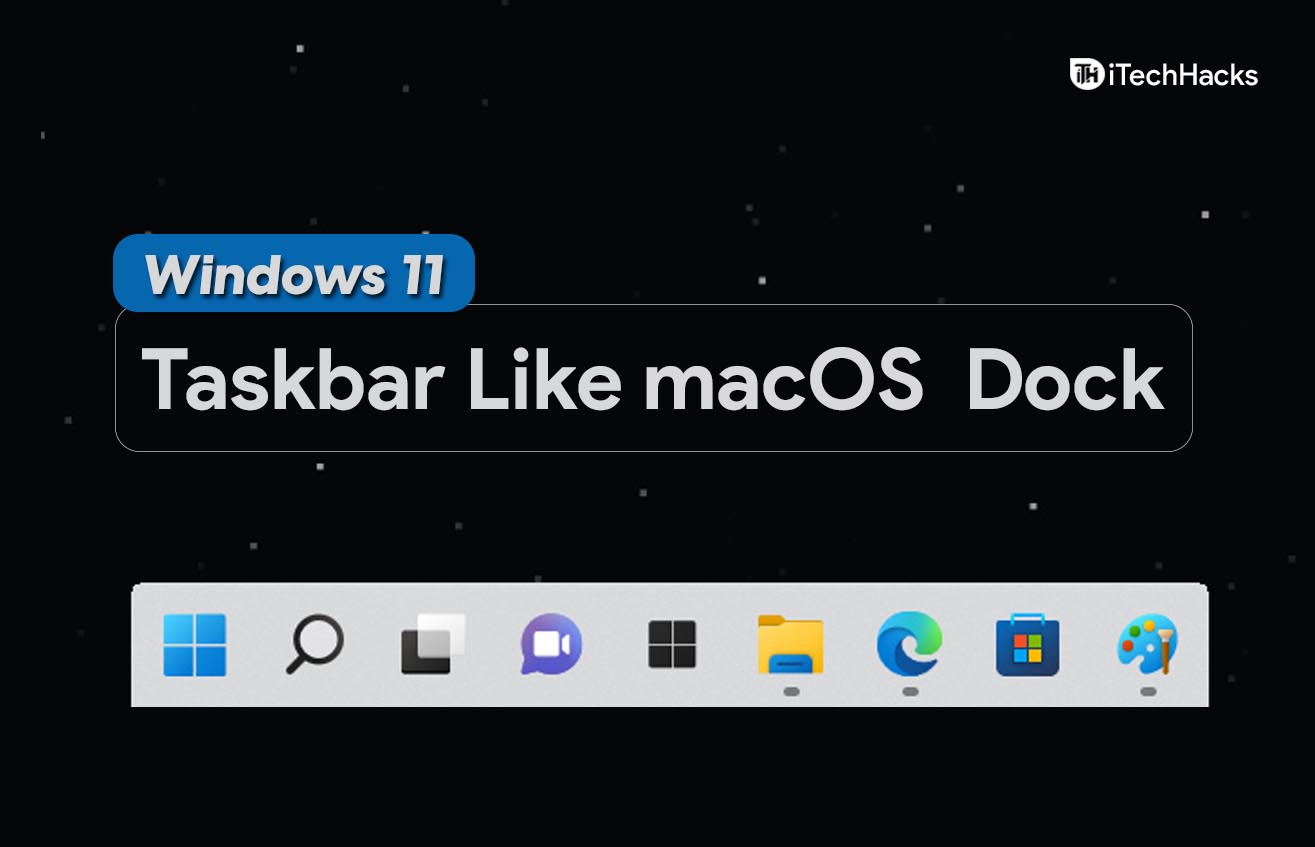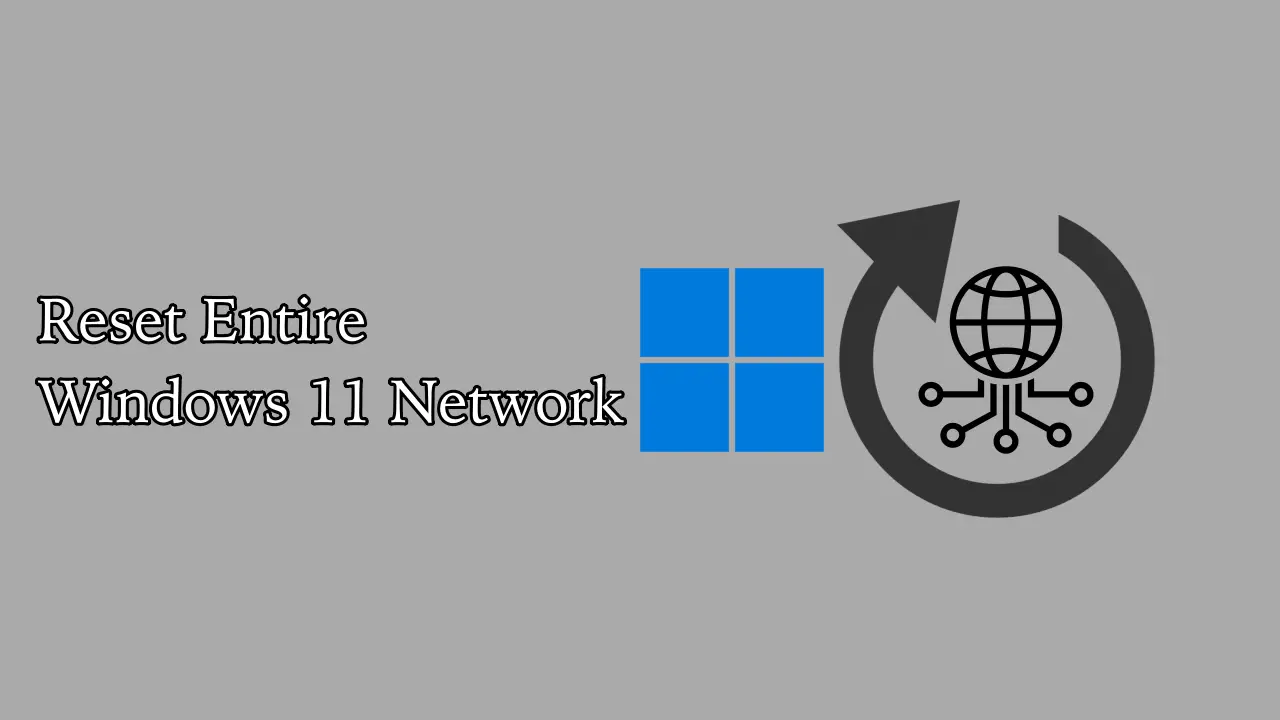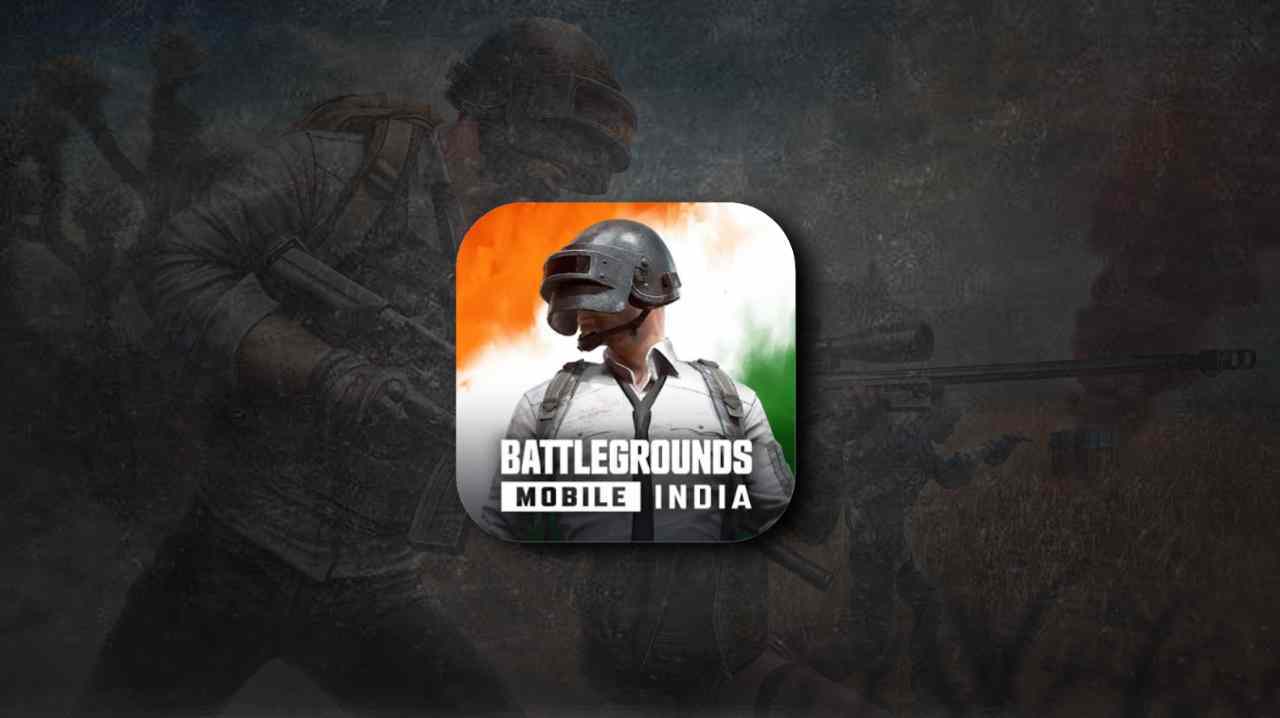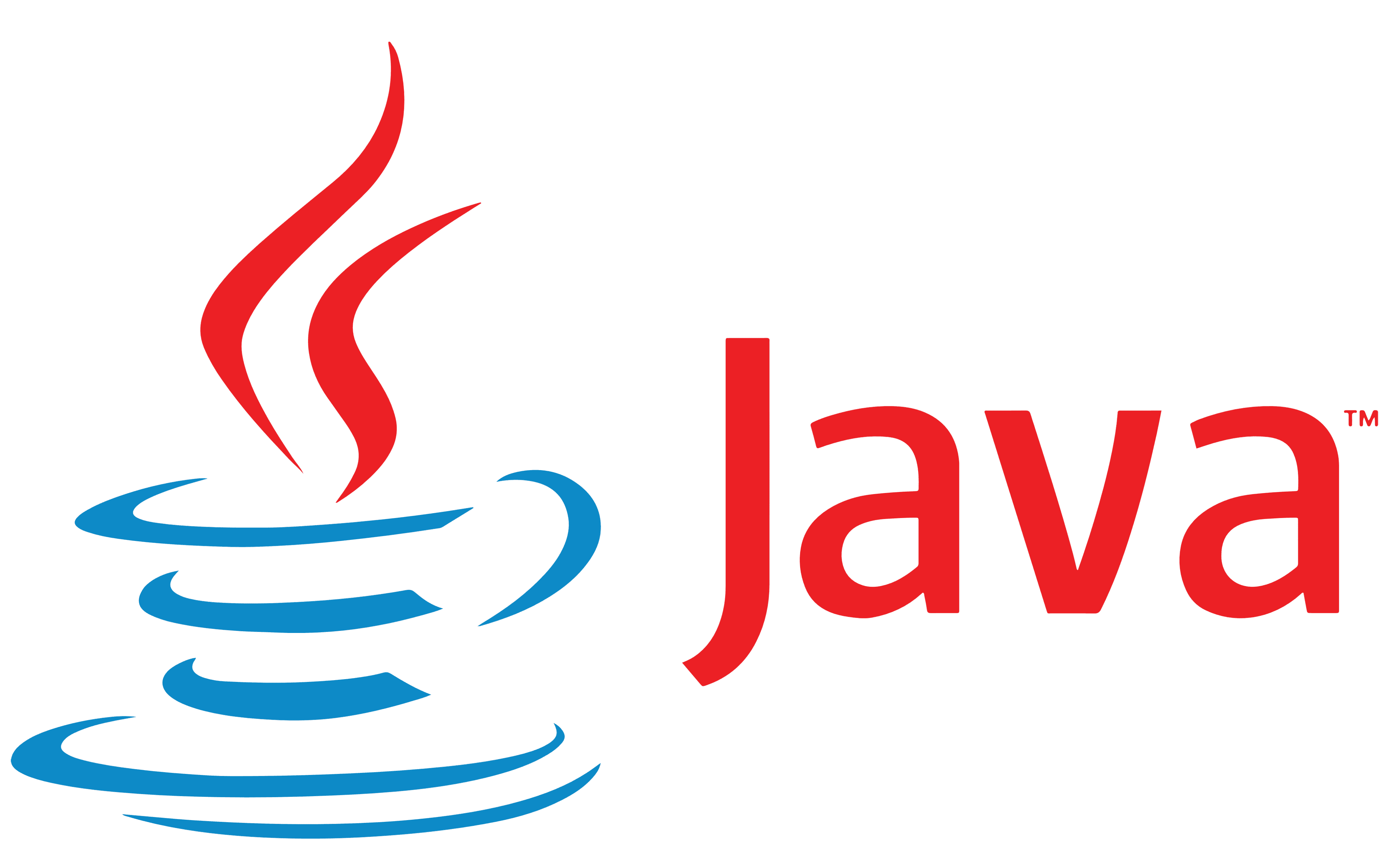Am observat că uneori, Windows nu reușește să rezolve numele de domeniu atunci când cineva încearcă să-l ping sau să facănslookup. Uneori, când încercați să rulaținslookupcomandă, ei întâlnesc asta; cu toate acestea, în alte ocazii, nslookup funcționează, dar ping același nume de gazdă eșuează. În această postare, vom discuta această problemă și vom vedea ce să facem cândWindows nu poate rezolva numele de domenii.Vom discuta și această problemă înWSLîn această postare.
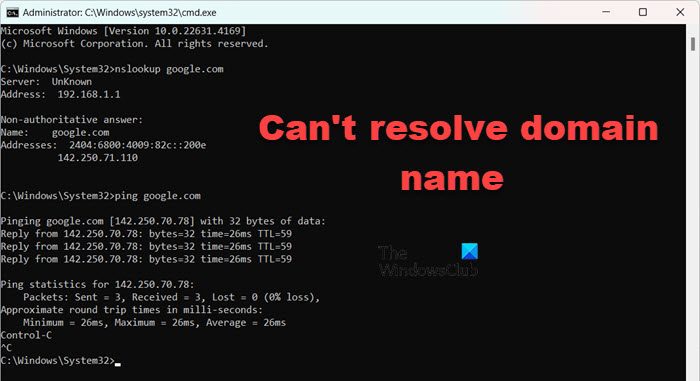
De ce nu se rezolvă domeniul meu?
Este posibil ca sistemul dumneavoastră să nu rezolve un domeniu din cauza absenței unui domeniu adecvatDNS Aînregistrare care indică către o adresă IP de origine validă sau dacă o înregistrare CNAME din DNS Cloudflare indică către un domeniu extern nerezolvat. Vă sugerez să verificați mai întâi dacă înregistrările adecvate sunt la locul lor. Dacă nu este cazul, urmați soluțiile menționate mai jos.
Fix Windows nu poate rezolva numele de domeniu
Dacă Windows nu poate rezolva numele de domeniu, în primul rând, ar trebui să încercați să reporniți serverul, deoarece problema poate fi o eroare. Cu toate acestea, dacă nu puteți reporni deoarece este producție sau repornirea nu ajută, urmați soluțiile menționate mai jos.
- Încercați să înregistrați manual DNS
- Verificați configurația IP
- Permiteți solicitările DNS de ieșire în firewall-ul serverului
- Remediați fișierele GPO corupte
- Resetați protocoalele de rețea
Să vorbim despre ele în detaliu.
1] Încercați să înregistrați manual DNS
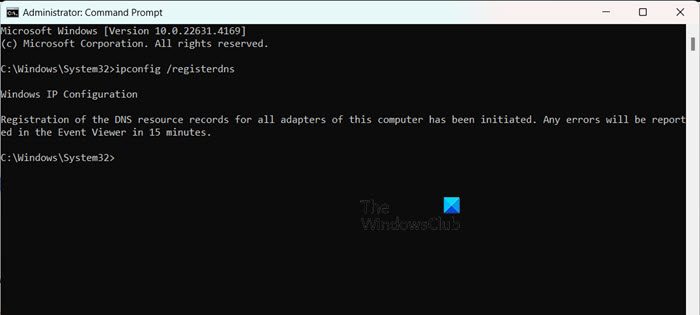
Uneori, un dispozitiv este neînregistrat și reînregistrat din backend din cauza activității sau corecțiilor. În acest caz, clientul poate fi nevoit să înregistreze dispozitivul manual pe computerul său. Pentru a face acest lucru, deschidețiPrompt de comandăca administrator și rulați următoarea comandă.
ipconfig /registerdns
În cele din urmă, reporniți computerul și verificați dacă problema este rezolvată.
2] Verificați configurația IP
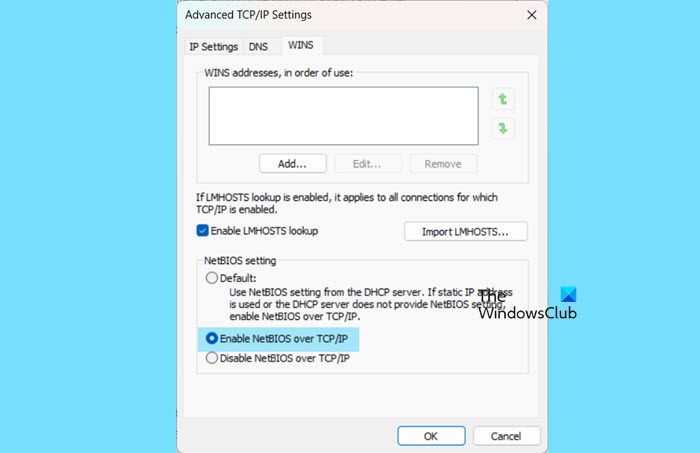
De asemenea, ar trebui să analizăm configurația IPv4 a computerului și să ne asigurăm că setarea NetBIOS corespunde configurației DNS. Pentru a face acest lucru, urmați pașii menționați mai jos.
- DeschideManager server.
- Du-te laServer localapoi faceți clic pe hyperlinkul de lângă Ethernet (sau WiFi dacă sunteți conectat la unul).
- Faceți clic dreapta pe rețea și faceți clic pe Proprietăți.
- Faceți din nou clic pe Proprietăți.
- CautăProtocolul Internet versiunea 4 (TCP/IPv4),selectați-l și faceți clic pe Proprietăți.
- Faceți clic peAvansatși apoi du-te laCâștigăfila.
- În setarea NetBIOS, selecția implicită permite utilizarea setării NetBIOS furnizate de serverul DHCP. Dacă este utilizată o adresă IP statică sau serverul DHCP nu oferă o setare NetBIOS, puteți activa NetBIOS peste TCP/IP pentru a asigura funcționalitatea corespunzătoare. Deci, selecteazăActivați NetBIOS prin TCP/IP.
- Faceți clic pe Ok.
În cele din urmă, verificați dacă problema este rezolvată.
3] Permiteți cererile DNS de ieșire în firewall-ul serverului
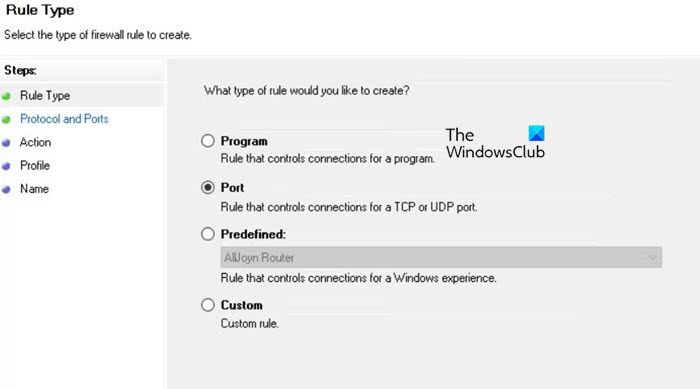
În continuare, vom configura firewall-ul pentru a permite cererile DNS de ieșire. Acest lucru ar trebui să fie făcut de administratorul serverului sau de oricine are acces la Server Manager. Pentru a face acest lucru, urmați pașii menționați mai jos.
- DeschidețiManager server.
- Du-te laInstrumente > Paravan de protecție Windows Defender cu securitate avansată.
- Acum, din partea stângă a ferestrei, faceți clic peReguli de ieșire > Regulă nouă.
- Trebuie să setați tipul de regulă la Port și să faceți clic pe Următorul.
- Acum, înProtocol și porturi,selectaUDP,si intra53ca număr de port.
- Faceți clic pe Următorul.
- SelectaPermite conexiunea > Următorul.
- Selectați profilul în care doriți să fie implementată această regulă și faceți clic pe Următorul.
- Denumiți regula„Solicitări DNS de ieșire”sau orice la alegere și faceți clic peTermina.
Puteți verifica apoi dacă regula este activată și listată în Reguli de ieșire pentru a o verifica.
4] Remediați fișierele GPO locale corupte
Puteți întâlni această problemă dacă fișierele GPO locale sunt corupte. Din această cauză, Windows nu poate aplica politica DNS și aruncă eroarea în cauză. Vom șterge acele fișiere și apoi vom încerca să implementăm modificările GPO pentru a le rezolva. Urmați pașii menționați mai jos pentru a face același lucru.
- Mai întâi de toate, deschideți File Explorer și apoi redenumiți sau ștergeți pe computerul clientC:\Windows\System32\GroupPolicy\Machine\Registry.pol.
- Acum, deschidețiPrompt de comandăca administrator.
- Fugi
gpupdate /force.
Acest lucru va aplica din nou politica de grup emisă de administratorul serverului. Acum vedeți dacă problema este rezolvată.
Citire:
5] Resetați protocoalele de rețea
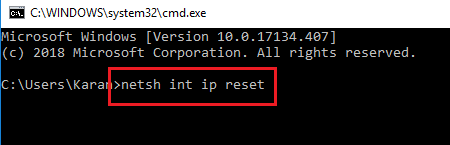
Dacă după forțarea actualizării GPO, întâmpinați această problemă, continuați și resetați protocoalele de rețea ale clientului. Pentru a face acest lucru, deschideți Linia de comandă ca administrator și executați următoarele comenzi.
netsh int ip reset
netsh winsock reset
ipconfig /flushdns
ipconfig /registerdns
În cele din urmă, verificați dacă problema este rezolvată.
Citire:
De ce numele meu de domeniu nu funcționează?
Trebuie să vă asigurați că numele dvs. de domeniu nu a expirat și că este înregistrat la un registrator de nume de domeniu de renume. Verificați setările DNS pentru a confirma că sunt corecte și că numele dvs. de domeniu indică serverul sau adresa IP corectă.
Citește și:.
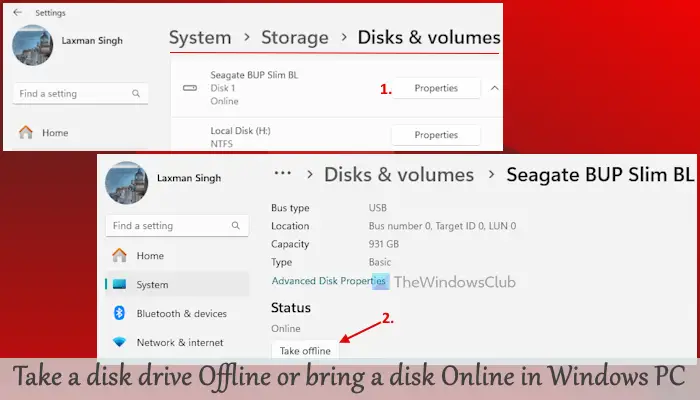



![VMware nu poate găsi binarul VMX [Remediere]](https://elsefix.com/tech/tejana/wp-content/uploads/2024/11/unable-to-find-vmx.png)