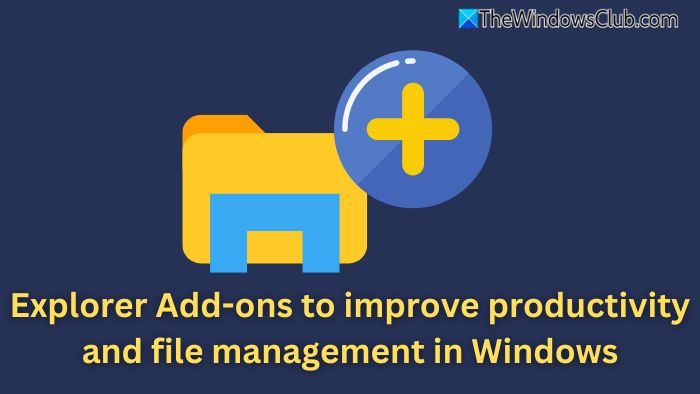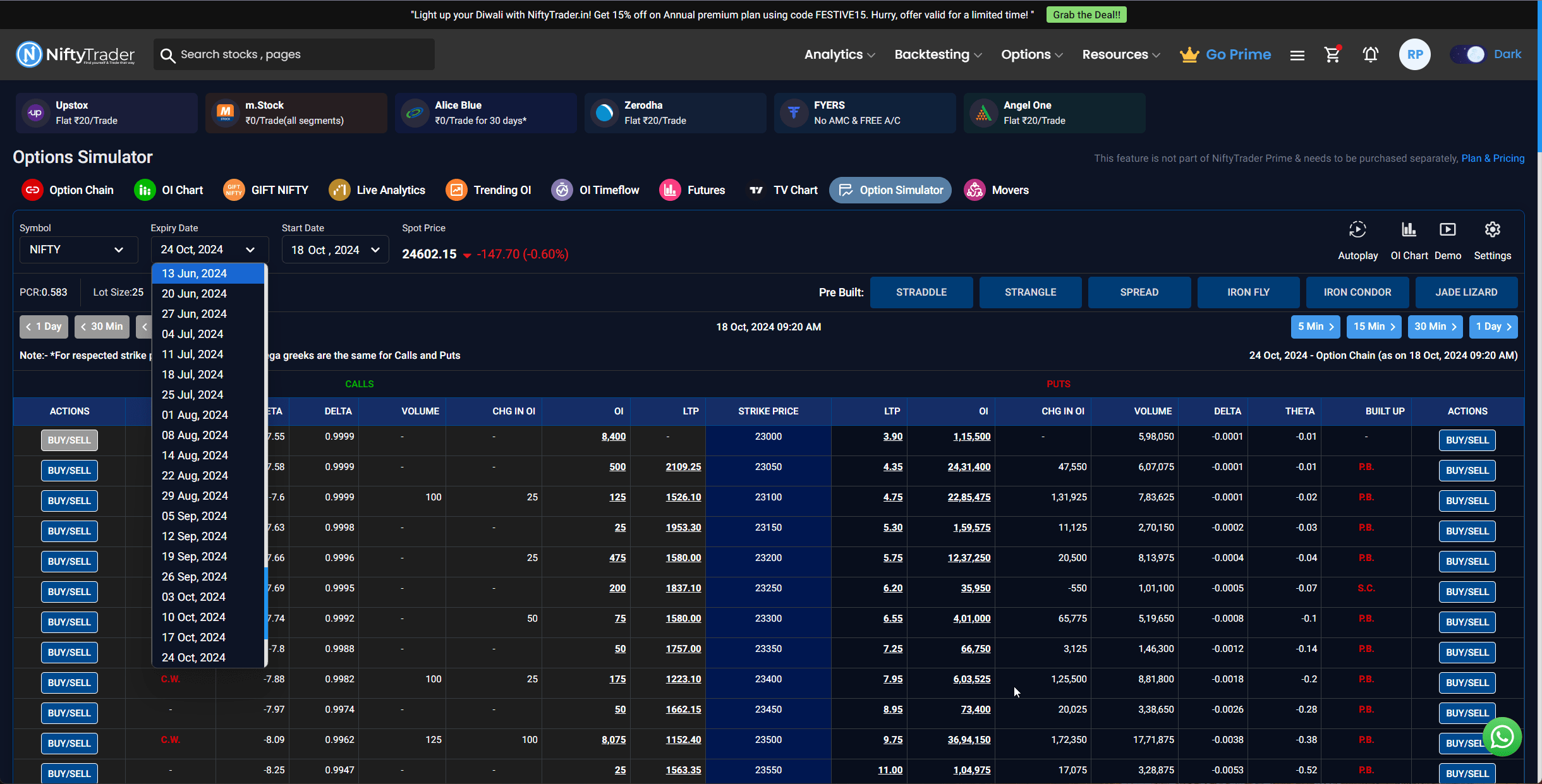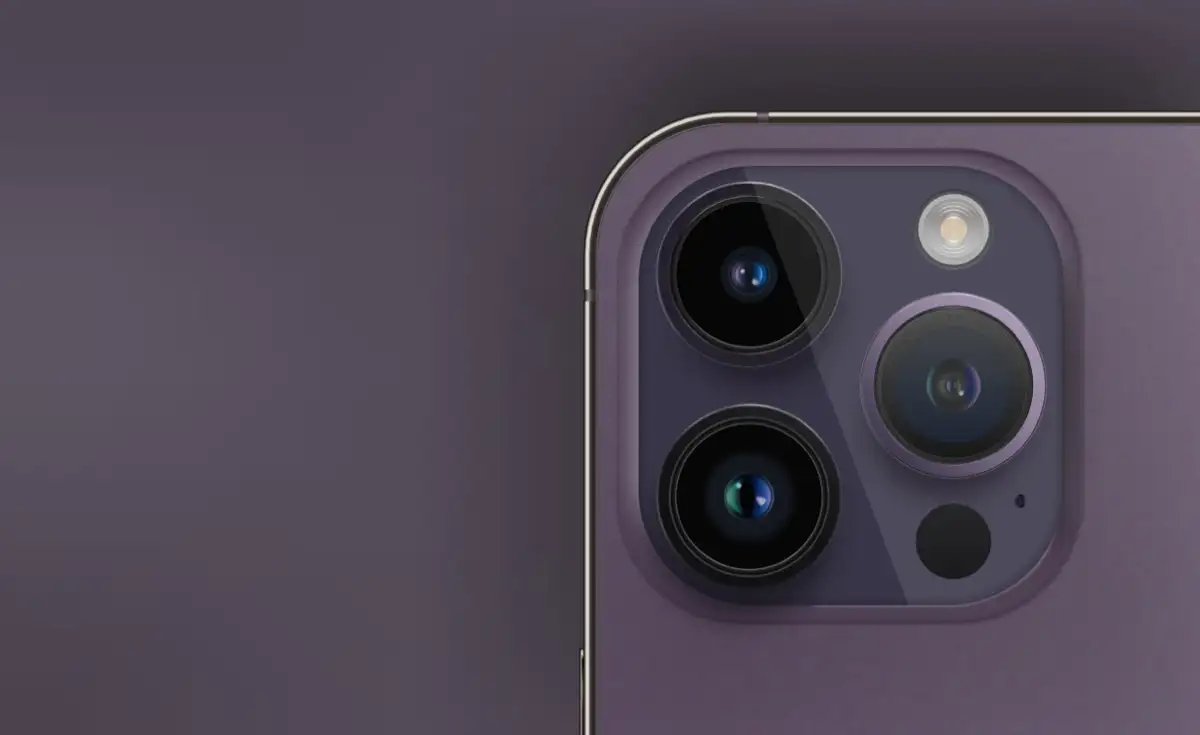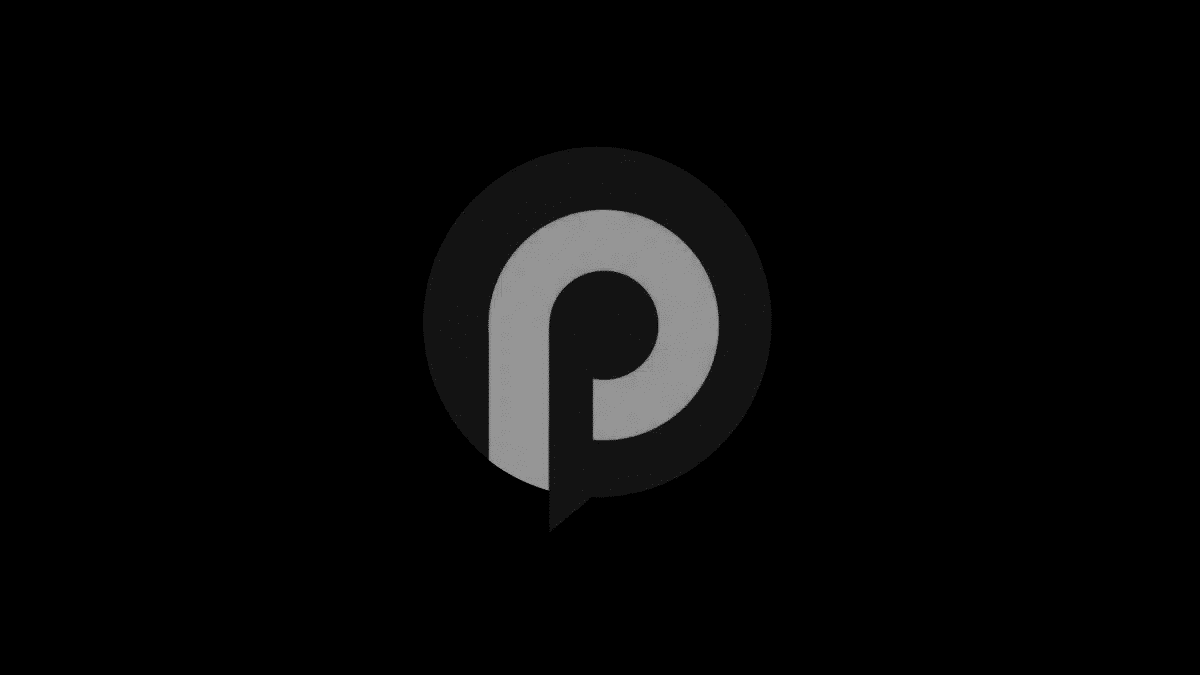Când încercați să lansați o mașină virtuală înVMware Workstation, am întâlnit un mesaj de eroare care spunea astaVMware nu a putut găsi binarul VMX.Din această cauză, mașina virtuală nu a pornit și nu putem accesa mediul virtual. În această postare, vom vedea cum să rezolvăm această problemă cu ușurință.
Eroare la pornire: Imposibil de găsit binarul VMX

Remediați VMware care nu a putut găsi eroarea binară VMX în VMware Workstation
Dacă VMware nu poate găsi binarul VMX, urmați soluțiile menționate mai jos.
- Reporniți mașina gazdă
- Verificați calea VMX
- Editați fișierul VMX
- Schimbați imaginea de disc a mașinii dvs. virtuale
- Reinstalați VMware Workstation
Să vorbim despre ele în detaliu.
1] Reporniți mașina gazdă
În primul rând, trebuie să repornim mașina gazdă și să vedem dacă problema persistă. Uneori, VMware nu poate localiza fișierul VMX din cauza unor erori, iar repornirea gazdei poate face truc. Deci, reporniți aparatul, apoi verificați dacă problema este rezolvată.
2] Verificați calea VMX

Trebuie să verificați calea VMX și să vă asigurați că nimic nu este incorect, nici calea, nici litera unității. Vom verifica și vom face modificările în consecință. În primul rând, deschidețiExplorator de fișiereși navigați laC:\Utilizatori\<username> \Documente\Mașini virtuale. Apoi, deschideți folderul mașinii dvs. virtuale și găsiți fișierul VMX. Deschideți.vmxfișier cu un editor de text și apoi vedeți dacă calea menționată acolo este corectă sau nu, de obicei, dacă migrați mașina, veți observa o cale incorectă. Deci, faceți modificările dacă este necesar și apoi verificați dacă problema este rezolvată.
3] Editați fișierul VMX

Trebuie să verificăm și să ne asigurăm că monitor_control.restrict_backdoor este setat la false pentru a permite mașinii virtuale să ocolească anumite restricții care ar fi putut cauza problema. Opțiunea este folosită pentru a controla„ușa din spate”canal de comunicare între invitat și hypervisor dacă este setatadevărat,canalul este restricționat și permite sistemului de operare invitat să folosească ușa din spate numai atunci când IPOL este mai mare sau egal cu CPL (nivelul actual de privilegii).
De asemenea, trebuie să editămintrare vmci0,care oferă o comunicare rapidă și eficientă între mașina virtuală și sistemul de operare gazdă, precum și între mașinile virtuale de pe aceeași gazdă, trebuie să o setăm la fals deoarece se știe că această caracteristică cauzează probleme.
Pentru a face modificări, urmați pașii menționați mai jos.
- DeschideExplorator de fișiereși navigați laC:\Utilizatori\<username> \Documente\Mașini virtuale.
- Acum, faceți dublu clic și deschideți folderul mașinii dvs. virtuale, apoi căutați fișierul VMX sau fișierul de configurare a mașinii virtuale VMware.
- Deschideți fișierul în Notepad, căutațimonitor_control.restrict_backdoor = „adevărat”și apoi schimbați-l înmonitor_control.restrict_backdoor = „fals”.
- Cautăvmci0.present = „adevărat”si schimba-l invmci0.prezent = „fals”.
În cele din urmă, salvați fișierul și închideți-l. În cazul în care, nu puteți găsimonitor_control.restrict_backdooretichetă, sări peste această soluție. După ce ați făcut modificările, porniți mașina virtuală și vedeți dacă vă ajută.
4] Schimbați imaginea de disc a mașinii dvs. virtuale
Este posibil să întâmpinați această problemă dacă fișierul VMX este corupt. Există diverse motive pentru corupție, inclusiv pene de curent și descărcare necorespunzătoare. Pentru a rezolva această problemă, vom crea o nouă mașină virtuală și apoi vom folosi fișierul VMDK (disc virtual) existent. Urmați pașii menționați mai jos pentru a face același lucru.
- În VMware Workstation, trebuie creată mai întâi o nouă mașină virtuală cu același nume și sistem de operare ca și originalul.
- În timpul configurării, alegeți să utilizați un disc virtual existent și să indicați fișierul VMDK de pe mașina virtuală originală.
- Copiați fișierul VMDK din folderul original al mașinii virtuale în noul folder al mașinii virtuale.
- Înlocuiți fișierul VMDK cu cel copiat în noul folder de mașină virtuală.
În cele din urmă, porniți mașina virtuală și vedeți dacă problema este rezolvată.
5] Reinstalați VMware Workstation
Dacă după înlocuirea fișierului VMDK, problema dvs. persistă, va trebui să reinstalăm aplicația VMware Workstation pe computer. Pentru a face acest lucru, deschidețiSetări,du-te laAplicații > Aplicații instalate,caută„VMware Workstation”,faceți clic pe cele trei puncte și selectați Dezinstalare. Acum,din nou pe computer.
Sperăm că veți putea rezolva problema folosind soluțiile menționate în această postare.
Citire:
Cum găsesc vmx în VMware?
Fișierul VMX se află de obicei laC:\Utilizatori\<username> \Documente\Mașini virtuale.Puteți deschide File Explorer și mergeți la locația menționată mai devreme. Apoi, deschideți directorul mașinii dvs. virtuale și apoi găsiți fișierul de configurare VMX sau VMware. Pentru a face modificări, îl puteți deschide folosind Notepad, Notepad++ sau orice alt editor de text.
Citire:?
Cum se repară fișierul VMware vmx?
Nu puteți repara un fișier VMware VMX. În schimb, creați o nouă mașină virtuală și adăugați fișierul disc virtual existent (.vmdk) la VM nou creat. Vă rugăm să rețineți că acest proces va genera o nouă adresă MAC pentru plăcile de rețea, ceea ce poate duce la probleme cu software-ul care se bazează pe adresa MAC a mașinii virtuale.
Citește și:.

![Windows nu poate rezolva numele de domeniu [Remediere]](https://elsefix.com/tech/tejana/wp-content/uploads/2024/09/cant-resolve-domain-name-1.jpg)