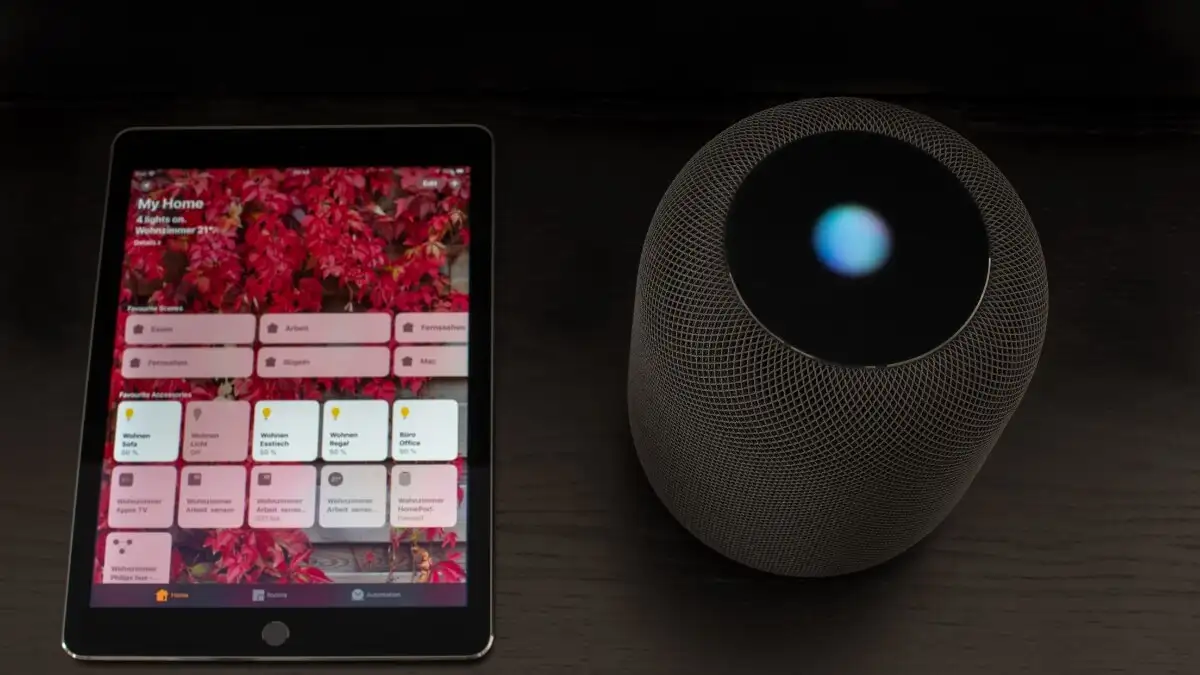Unii utilizatori au întâlnitWindows a detectat o problemă potențială cu dispozitivul dvs. graficeroare când și-au pornit computerele. Din cauza acestei erori, aceștia întâmpină probleme de performanță pe computerele lor. Această eroare este asociată cugrafică AMD. Dacă computerul dvs. are grafică AMD și întâmpinați această eroare, soluțiile oferite în acest articol vă vor ajuta.
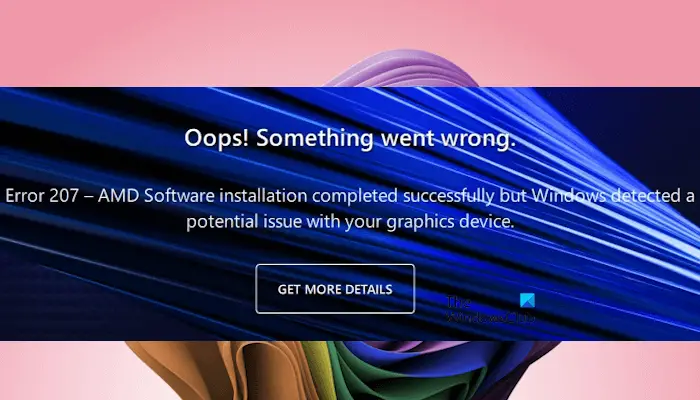
Mesajul de eroare complet este:
Hopa! Ceva a mers prost.
Eroare 207? Instalarea software-ului AMD s-a finalizat cu succes, dar Windows a detectat o problemă potențială cu dispozitivul dvs. grafic.
Windows a detectat o problemă potențială cu dispozitivul dvs. grafic
Utilizați următoarele sugestii pentru a remedia problema?Windows a detectat o problemă potențială cu dispozitivul dvs. grafic? eroare pe computerul dvs. cu grafică AMD:
- Utilizați Instrumentul de compatibilitate software AMD
- Verificați starea driverului plăcii grafice AMD în Device Manager
- Dezinstalați și reinstalați software-ul AMD
- Instalați o altă versiune compatibilă a driverului plăcii grafice
- Efectuați instalarea curată a driverului plăcii grafice
- Efectuați Restaurarea sistemului
Am explicat mai jos toate aceste remedieri în detaliu. Înainte de a continua, reporniți driverul plăcii grafice apăsând tastaWin + Ctrl + Shift + Bchei și vedeți dacă vă ajută.
Remediați eroarea AMD 207 pe Windows 11/10
1] Utilizați Instrumentul de compatibilitate software AMD
Acestpe sistemul dvs. Cauza posibilă în acest caz este instalarea unei versiuni incompatibile a software-ului AMD. Puteți utiliza Instrumentul de compatibilitate software AMD. Acest instrument este disponibil pe site-ul oficial AMD. Descărcați și rulați acest instrument pe sistemul dvs. Acesta va găsi și instala automat software-ul AMD compatibil pentru sistemul dvs.
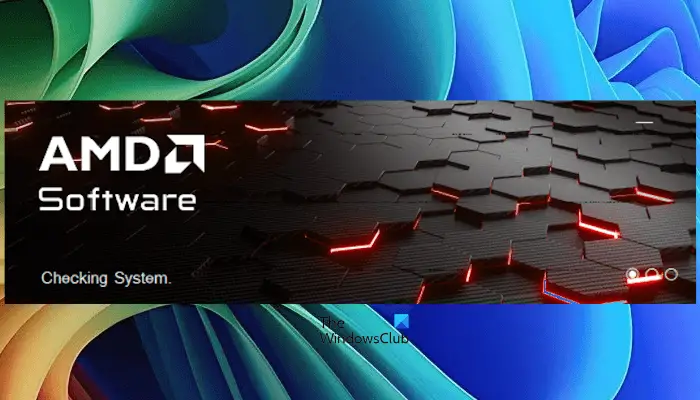
Dacă software-ul AMD instalat în prezent pe sistemul dvs. este deja compatibil, acest instrument vă va afișa următorul mesaj:
Versiunea software-ului AMD instalată în prezent este deja o versiune compatibilă.
Acum, în acest caz, trebuie să aplicați alte remedieri.
2] Verificați starea driverului plăcii grafice AMD în Device Manager
În unele cazuri, Windows dezactivează driverul plăcii grafice AMD, din cauza căruia apare această eroare. Acesta ar putea fi cazul dvs. Verificați starea driverului plăcii grafice AMD în Device Manager. Urmați pașii furnizați mai jos:

- Deschideți Managerul de dispozitive.
- ExtindețiAdaptoare de afișareramură.
- Faceți clic dreapta pe driverul plăcii grafice și vedeți dacăActivați dispozitivulopțiunea este disponibilă acolo. Dacă da, faceți clic pe acea opțiune pentru a activa driverul plăcii grafice.
Pașii de mai sus ar trebui să funcționeze și să remedieze această eroare. Cu toate acestea, dacă driverul plăcii grafice este deja activat, atunci ar trebui să verificați dacă driverul AMD GPU este corupt. În acest caz, veți vedea un semn de avertizare galben pe driverul plăcii grafice. Acum, faceți clic dreapta pe el și selectațiProprietăți. Citiți mesajul de eroare dinStare dispozitivsecțiunea de subGeneralfila. Va fi unul dintre. După ce cunoașteți codul de eroare, îl puteți depana și remedia în consecință.
3] Dezinstalați și reinstalați software-ul AMD
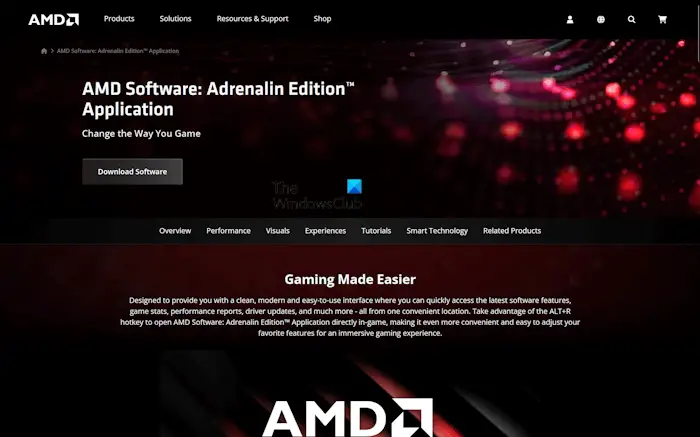
Problema poate fi și cu software-ul AMD. Într-un astfel de caz, dezinstalarea și reinstalarea software-ului AMD poate ajuta. Dezinstalați software-ul AMD prin Panoul de control sau Setările Windows 11/10. După aceea, reporniți computerul. Acum, descărcați cea mai recentă versiune a software-ului AMD de pe site-ul oficial și instalați-o.
4] Instalați o altă versiune compatibilă a driverului plăcii grafice
De asemenea, puteți încerca să instalați o altă versiune compatibilă a driverului plăcii grafice AMD și să vedeți dacă vă ajută.
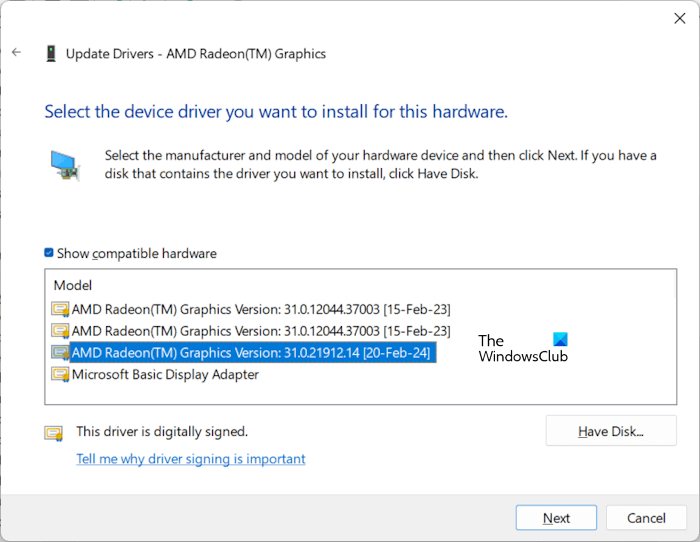
Urmați instrucțiunile menționate mai jos:
- Deschideți Managerul de dispozitive.
- ExtindețiAdaptoare de afișareramură.
- Faceți clic dreapta pe driverul plăcii grafice AMD și selectațiActualizați driverul.
- SelectaRăsfoiți computerul meu pentru drivere.
- Acum, faceți clic pePermiteți-mi să aleg dintr-o listă de drivere disponibile pe computerul meuopţiune.
- SelectațiAfișați hardware compatibilcaseta de selectare.
- Acum, selectați o altă versiune compatibilă a driverului grafic AMD și faceți clicUrmătorul.
- Urmați instrucțiunile de pe ecran pentru a instala driverul.
Dacă acest lucru nu funcționează, instalați un alt driver de grafică AMD compatibil disponibil.
5] Efectuați instalarea curată a driverului plăcii grafice
Pentru a efectua instalarea curată a driverului plăcii grafice, trebuie să eliminați complet versiunea instalată în prezent a driverului GPU din sistem. Mai întâi, descărcați cea mai recentă versiune a driverului plăcii grafice de pe site-ul web oficial al producătorului computerului. Acum, descărcați și instalați.

Porniți în modul sigur și rulați utilitarul DDU pentru a elimina complet driverul plăcii grafice. După ce ați făcut asta, instalați cea mai recentă versiune a driverului plăcii grafice.
6] Efectuați Restaurarea sistemului

Dacă nimic nu funcționează, ultima soluție este să vă restabiliți sistemul la starea anterioară de funcționare cu ajutorul programuluiinstrument.
Sper că asta ajută.
Citire:Nu a fost detectat niciun hardware grafic
Cum rezolv problema grafică Windows?
Problemele grafice de pe computerele Windows apar de obicei din cauza driverului plăcii grafice corupte. Reinstalarea driverului plăcii grafice poate rezolva această problemă. Cu toate acestea, în unele cazuri, problema este cu placa grafică. În acest caz, trebuie să contactați un tehnician profesionist în reparații computere.
Cum dezinstalez driverele GPU?
Puteți dezinstala driverul GPU prin Device Manager. Dacă doriți să curățați instalarea driverului plăcii grafice, puteți utiliza utilitarul DDU pentru a elimina complet driverul plăcii grafice din sistem și apoi instalați cea mai recentă versiune a driverului GPU.
Citiți în continuare: Cum săpe computer Windows.
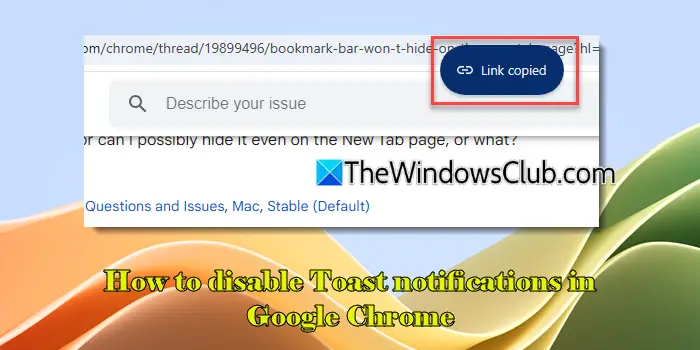
![Ventilatorul laptopului Windows continuă să funcționeze în mod constant [Remediere]](https://elsefix.com/tech/tejana/wp-content/uploads/2024/09/windows-laptop-fan-running-constantly.png)