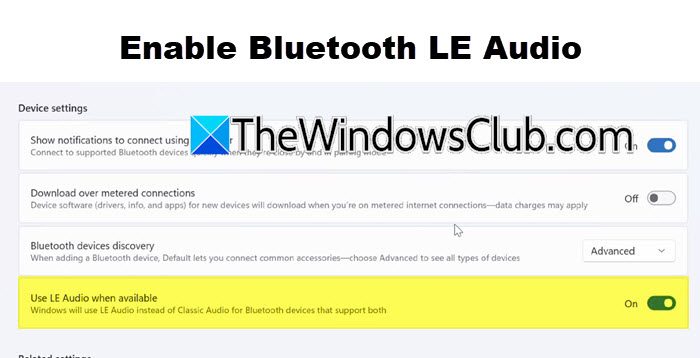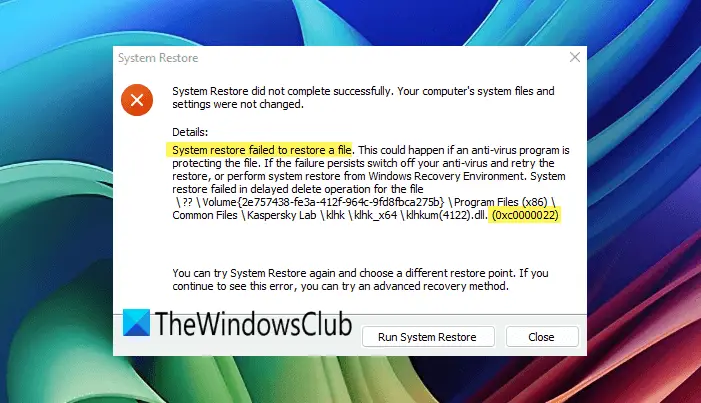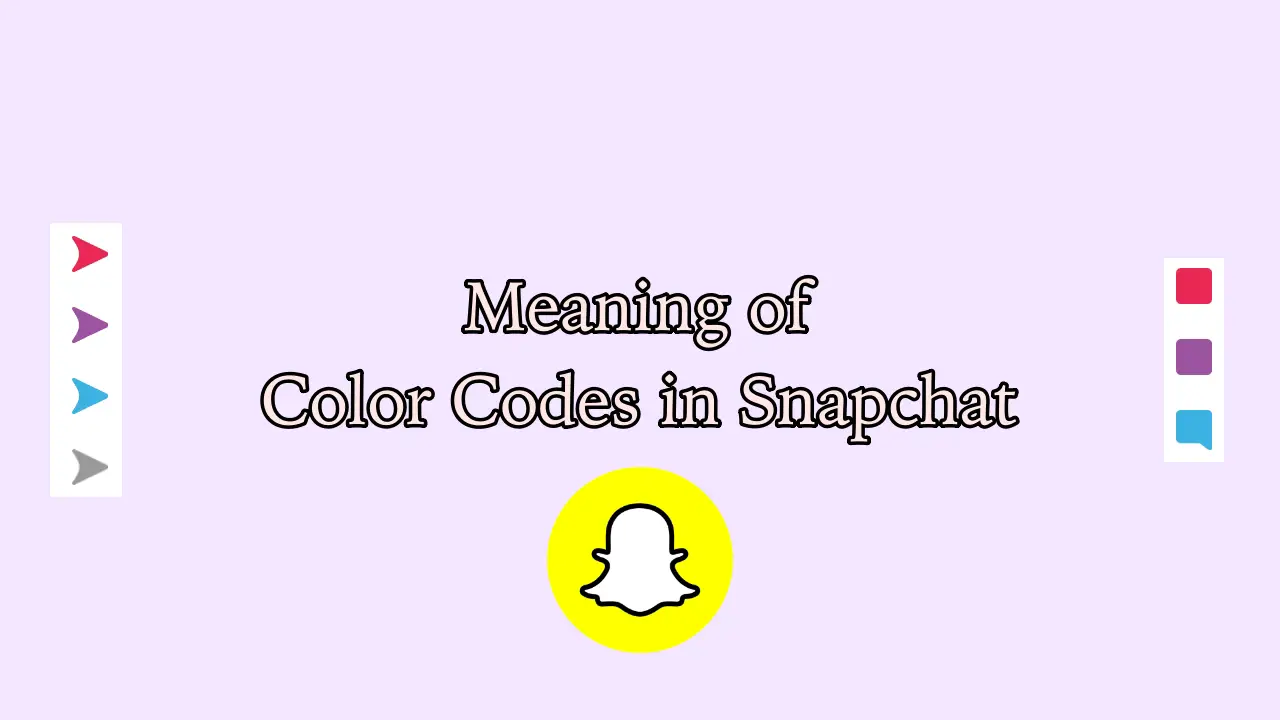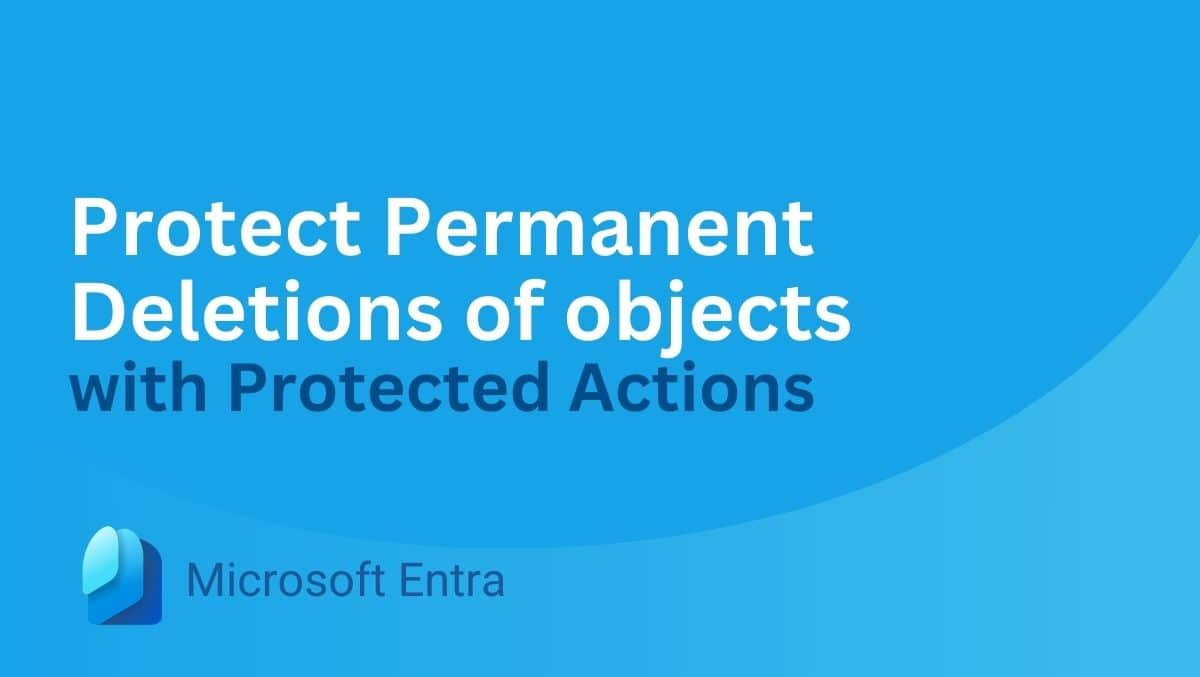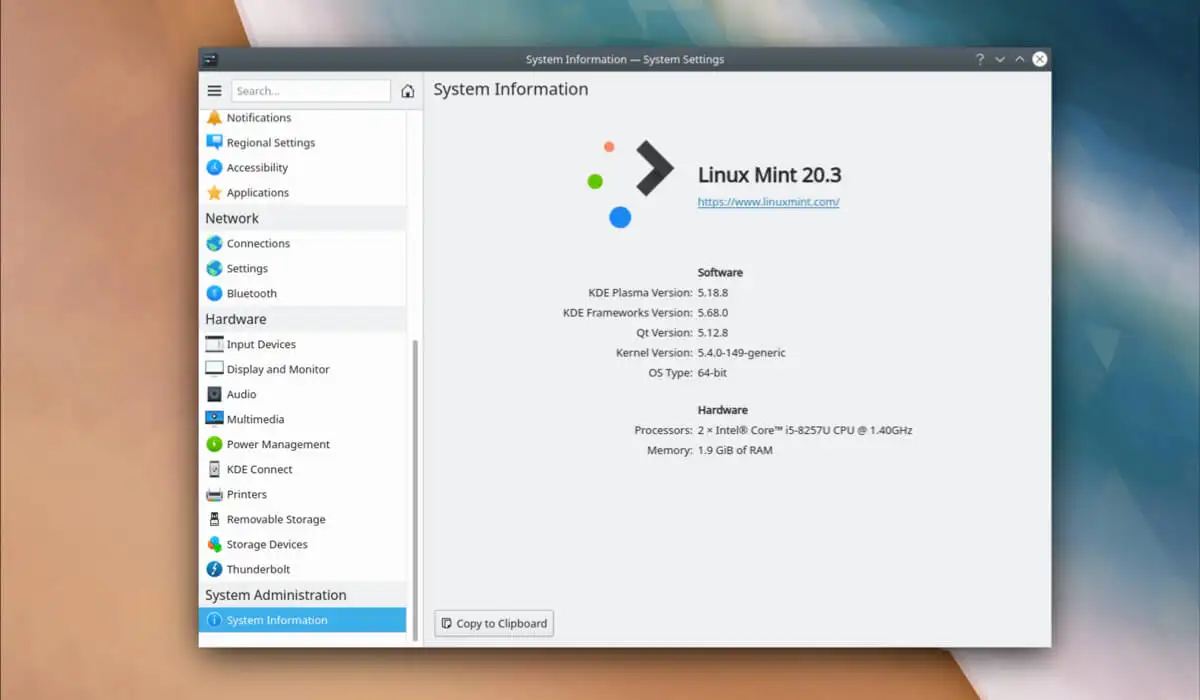Dacă eștiblocat în modul de pornire de diagnosticare pe computerul dvs. cu Windows 11/10cu un mesaj de eroare care spune dvsPIN-ul nu este disponibil, vă vom arăta cum să remediați problema utilizând pași eficienți. Acest lucru se poate întâmpla dacă setați Windows să porneascăPornire de diagnosticaremodul înși nu pot ieși din ea acum.
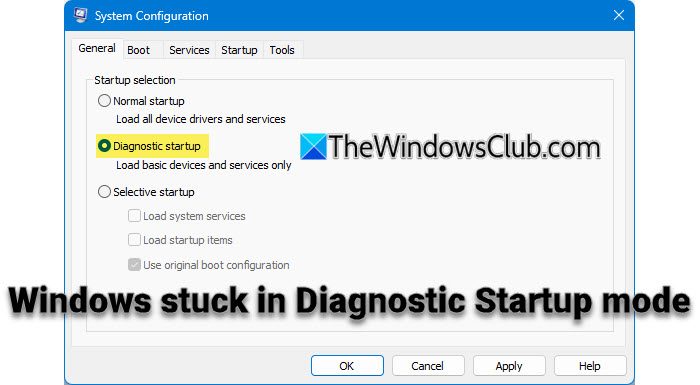
eroare Windows, '' este o eroare comună cu care se confruntă mulți utilizatori în timp ce încearcă să se conecteze la dispozitivele lor folosind PIN-ul Windows Hello. Poate apărea în diferite situații. O astfel de situație este atunci când utilizatorii intră înModul de pornire de diagnosticarepentru a testa sau a depana ceva și a rămâne blocat acolo. Problema împiedică sistemul să verifice PIN-ul existent și îl lasă pe utilizator în imposibilitatea de a configura un PIN de înlocuire pentru a se conecta la sistem. Mesajul de eroare complet arată:
S-a întâmplat ceva și codul PIN nu este disponibil. Faceți clic pentru a configura codul PIN din nou.
Problema apare în versiunile mai noi Windows 11/10 din cauza unei setări de conectare specifice pentru conturile Microsoft.(cum ar fi PIN) și dezactivează autentificarea tradițională bazată pe parole. Cu toate acestea, dacă serviciile necesare pentru Windows Hello sunt dezactivate, sistemul nu poate autentifica PIN-ul, iar autentificarea devine imposibilă dacă un cont Microsoft este singurul cont de utilizator disponibil.
Ce este modul de pornire de diagnosticare și de ce vă încurcă codul PIN?
Diagnostic Startup este o configurație de depanare care încarcă doar drivere și servicii esențiale și oferă un mediu minim pentru a identifica problemele cauzate de software, drivere sau setări legate de sistemul de operare Windows.
Diagnostic Startup dezactivează serviciile neesențiale, inclusiv cele necesare pentru Windows Hello și autentificarea PIN. Fără aceste servicii, sistemul nu poate valida un PIN existent sau vă permite să configurați unul nou.
Cum să ieși din pornirea diagnosticului în Windows 11
Dacă dvsPC-ul Windows este blocat în modul de pornire de diagnosticareiar PIN-ul dvs. nu este disponibil pentru conectare, utilizați aceste soluții:
- Forțați pornirea normală prin linia de comandă (Utilman)
- Dezactivați conectarea numai prin PIN prin Regedit în modul Windows Recovery
- Utilizați Restaurarea sistemului în mediul de recuperare
Să vedem asta în detaliu.
1] Forțați pornirea normală prin linia de comandă (Utilman)
Această soluție implică utilizarea mediului de recuperare pentru a înlocui temporarUtilman.exedosar cucmd.exe (prompt de comandă)pentru a accesa instrumentele administrative din ecranul de conectare.
Utilman.exe este un utilitar de sistem care oferă caracteristici de accesibilitate pentru utilizatorii cu dizabilități. Acesta poate fi accesat din ecranul de conectare făcând clic pe pictograma Acces facil. Înlocuind temporar „Utilman.exe” cu „cmd.exe”, puteți deschide Linia de comandă direct din ecranul de autentificare, rulați MSConfig și schimbați sistemul înapoi la Pornire normală. Iată cum:
Țineți apăsat butonulSchimbaretasta, faceți clic pePuterepictograma din colțul din dreapta jos al ecranului de conectare și selectațiRepornire. Windows va porni înMediu de recuperare (WinRE).
Sub „Alegeți o opțiune”, selectațiDepanare > Opțiuni avansate > Linie de comandă.
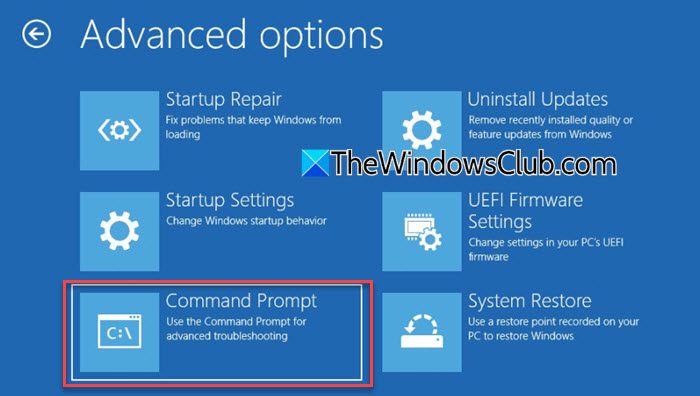
PC-ul se va reporni și vi se poate solicita să introduceți parola de administrare. Alegeți-vă contul și introduceți parola corectă pentru a continua.
Linia de comandă se va deschide cu privilegii de administrator. Tastați următoarele comenzi în fereastra Prompt de comandă și apăsațiIntrădupă fiecare comandă:
move c:\windows\system32\utilman.exe c:\
copy c:\windows\system32\cmd.exe c:\windows\system32\utilman.exe
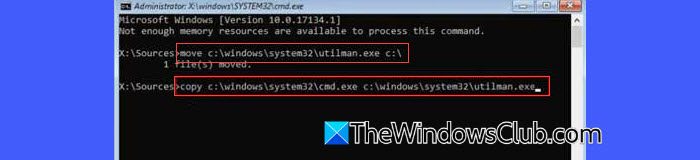
Odată ce comenzile sunt executate, executați următoarea comandă:
shutdown /r /t 0
Acest lucru va reporni imediat computerul. În ecranul de conectare, faceți clic peUșurință de accespictograma (colțul din dreapta jos). Aceasta va deschide acum o fereastră de linie de comandă.
În linia de comandă, tastațimsconfig, și apăsați tastaIntrăcheie.Configurarea sistemuluiva apărea fereastra.
Du-te laGeneralfilă și selectațiPornire normalăsubSelectarea pornirii. ClicAplicați, apoi faceți clicBinepentru a confirma modificările.
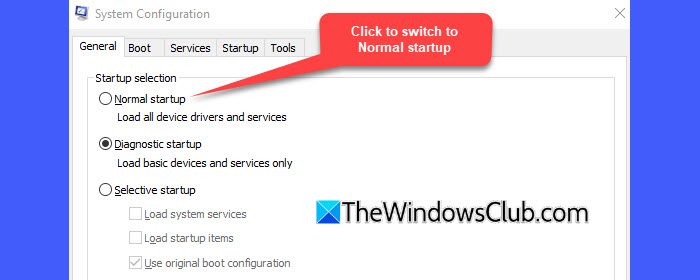
Închideți linia de comandă tastândexitși apăsândIntră. Pe ecranul de conectare, faceți clic pePuterebutonul din colțul din dreapta jos, apoi selectațiRepornire.
Computerul dvs. ar trebui să pornească normal (cu toate serviciile necesare activate), permițându-vă să vă conectați cu PIN-ul dvs. ca de obicei.
Apoi, restaurați fișierul original Utilman.exe în locația corectă urmând acești pași:
Deschideți File Explorer și accesațiC:\(unde fișierul original Utilman.exe a fost mutat temporar). Copiați fișierul „Utilman.exe” și navigați laC:\Windows\System32\. Faceți clic dreapta în interiorul folderului și selectațiPastă. Dacă vi se solicită, faceți clicContinuapentru a finaliza operația.
2] Dezactivați conectarea numai cu PIN prin Regedit în modul Windows Recovery
Această metodă implică utilizarea Editorului de registru în modul de recuperare pentru a dezactiva politica de conectare numai cu PIN.
Nota:Procedați cu precauție atunci când editați registry în modul de recuperare. Efectuarea de modificări incorecte poate cauza probleme suplimentare sau poate face sistemul să nu poată porni. Asigurați-vă că înțelegeți bine pașii înainte de a continua.
Porniți sistemul în modul de recuperare, așa cum este explicat mai sus. În meniul Recuperare, selectațiDepanare > Opțiuni avansate > Linie de comandă.
În linia de comandă, tastațiregeditși apăsațiIntră. Aceasta va deschide Editorul de registry, fără stupi de registry (acesta este comportamentul implicit al RegEdit în WinRE).
Pentru a încărca stupii de registry, selectațiHKEY_LOCAL_MACHINEîn panoul din stânga, apoi faceți clic peFişiermeniu și selectațiÎncărcați Hive…
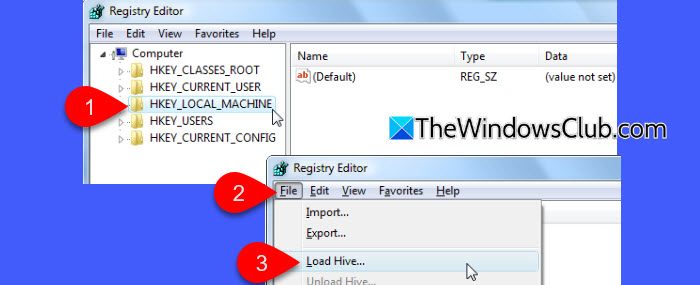
Navigați la unitatea în care se află instalarea Windows (de obicei nu esteC:\în WinRE; ar putea fi etichetat ca o altă literă, cum ar fiD:\sauE:\.) Apoi, navigați la[Scrisoarea unității]:\Windows\System32\Configși selectațiSOFTWAREdosar stup. Când vi se solicită, dați stupului un nume temporar (de exemplu,ssoftware).
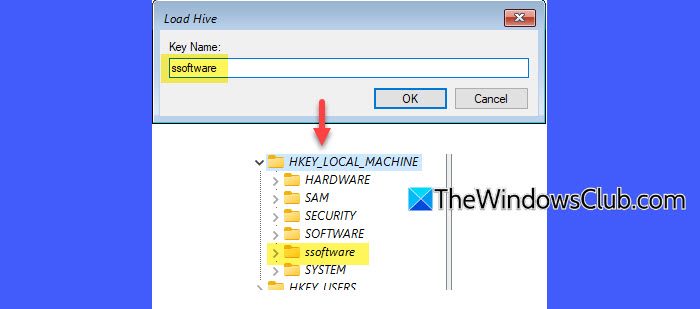
Apoi, extindeți stupul încărcat și navigați la următoarea cale:
HKEY_LOCAL_MACHINE\ssoftware\Microsoft\Windows NT\CurrentVersion\PasswordLess\Device
Găsiți cheiaDevicePasswordLessBuildVersionși să-și schimbe valoarea din2la0.

Aceasta dezactivează funcția „Solicită Windows Hello”, care impune conectarea numai cu PIN.
După repornire, încercați să vă conectați cu parola. Dacă parola dvs. nu este acceptată, este posibil ca aceasta să nu fi fost niciodată utilizată local înainte, necesitând pași suplimentari. Acești pași asigură rularea serviciilor critice necesare pentru autentificare, acces la rețea și validare cu serverele Microsoft, permițându-vă să vă conectați cu succes.
Reporniți la linia de comandă WinRE și deschideți din nou Editorul de registru. De data aceasta, încărcațiSISTEMstup (de exemplu, casistem).
Apoi, navigați la următoarea cheie:
HKEY_LOCAL_MACHINE\ssystem\ControlSet001\Services
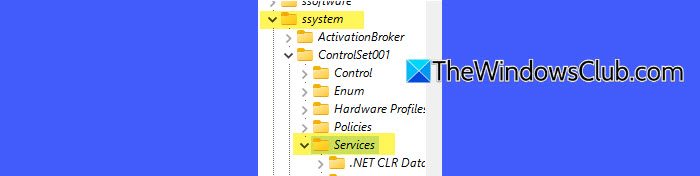
Pentru fiecare dintre următoarele servicii, editațiStartvaloarea cheie după cum urmează:
Pornire manuală (Start= 3):
lmhosts(TCP/IP NetBIOS Helper)Netman(Conexiuni la rețea)VaultSvc(Manager de acreditare)Wecsvc(Colector de evenimente Windows)WbioSrvc(Serviciul biometric Windows)wlidsvc(Asistent de conectare la cont Microsoft)
Pornire automată (Start= 2):
Dhcp(client DHCP)EventLog(Jurnal de evenimente Windows)EventSystem(sistem de evenimente COM+)LanmanServer(Server)LanmanWorkstation(stație de lucru)NlaSvc(Conștientizarea locației în rețea)nsi(Serviciul de interfață magazin de rețea)SamSs(Manager de conturi de securitate)
Reporniți computerul. Serviciile restaurate ar trebui să permită sistemului să contacteze serverele Microsoft, permițând validarea parolei de conectare.
Citire:
3] Utilizați Restaurare sistem în Mediul de recuperare
Dacă aveți un punct de restaurare înainte de apariția problemei, puteți restabili în mod eficient comportamentul normal al sistemului.
În ecranul de conectare, faceți clic pePuterebutonul, țineți apăsatSchimbare, și selectațiRepornire. Alternativ,, selectați preferințele de limbă și faceți clicUrmătorul.
ClicReparați computerulîn colțul din stânga jos.
După ce intri în WinRE, selecteazăDepanare > Opțiuni avansate > Restaurare sistem.
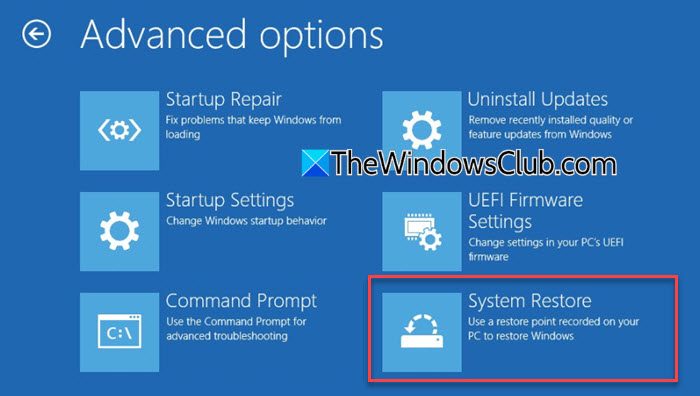
Se va deschide fereastra System Restore, permițându-vă să selectați un punct de restaurare.
Alegeți un punct de restaurare înainte de a activa Diagnostic Startup, faceți clicUrmătorulși urmați instrucțiunile de pe ecran pentru a finaliza procesul de restaurare.
După restaurare, reporniți computerul și verificați dacă autentificarea PIN funcționează.
Sper că asta ajută!
Citire: .
Cum ies din modul de diagnosticare Windows?
PresaCâștigă + Rpentru a deschide dialogul Run. Tipmsconfigși apăsațiIntră. În fereastra Configurare sistem, selectațiPornire normalăsub fila General. ClicBinepentru a aplica modificările. Dacă sunteți blocat în Modul de diagnosticare și nu vă puteți conecta din cauza lipsei PIN-ului disponibil, porniți în modul Recuperare, deschideți Command Prompt, lansați MSConfig prin Command Prompt și apoi comutați la Pornire normală.
Citire:
Cum îmi deblochez Windows-ul dacă mi-am uitat PIN-ul?
Pentru a debloca Windows dacă ați uitat codul PIN, utilizați parola contului Microsoft. Pe ecranul de conectare, faceți clicOpțiuni de conectare. Selectați pictograma parolei și introduceți parola contului Microsoft pentru a vă conecta. Dacă sistemul dvs. impune autentificarea numai prin PIN (datorită setării Windows Hello). În acest caz, poate fi necesar să dezactivați această restricție prin modificări ale registrului sau opțiuni de recuperare înainte de a putea folosi parola.
Citiți în continuare: .