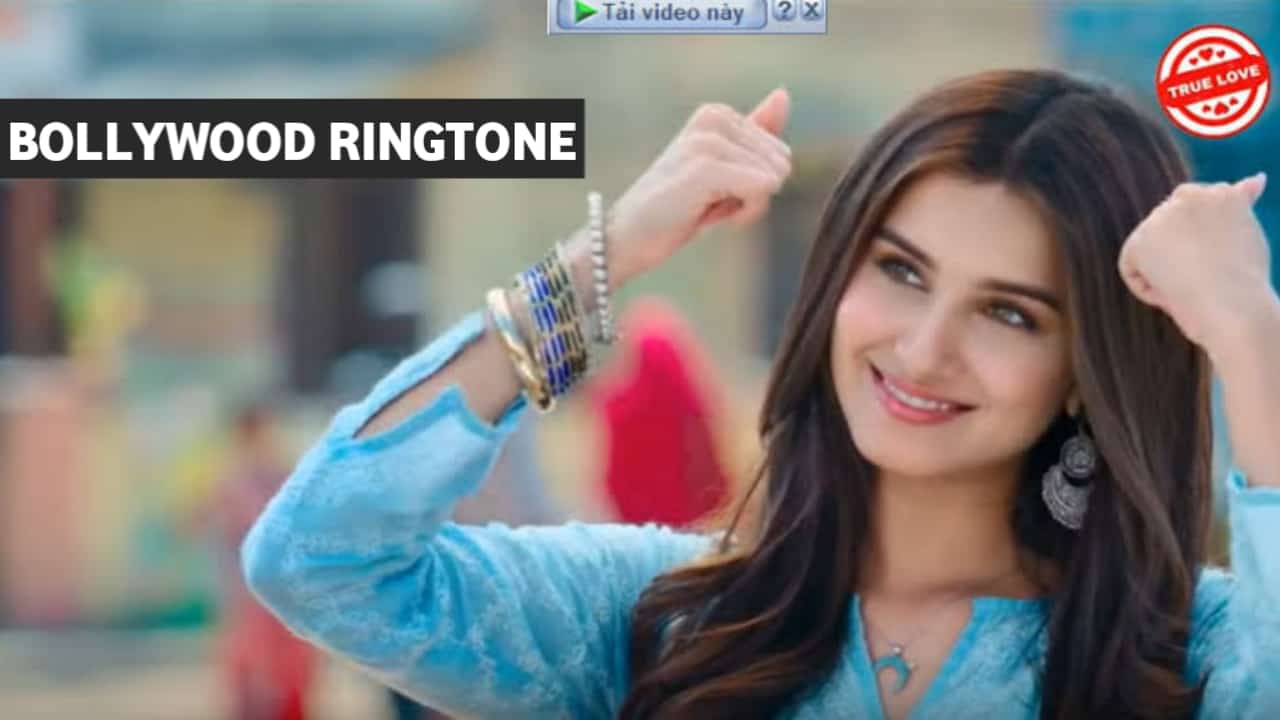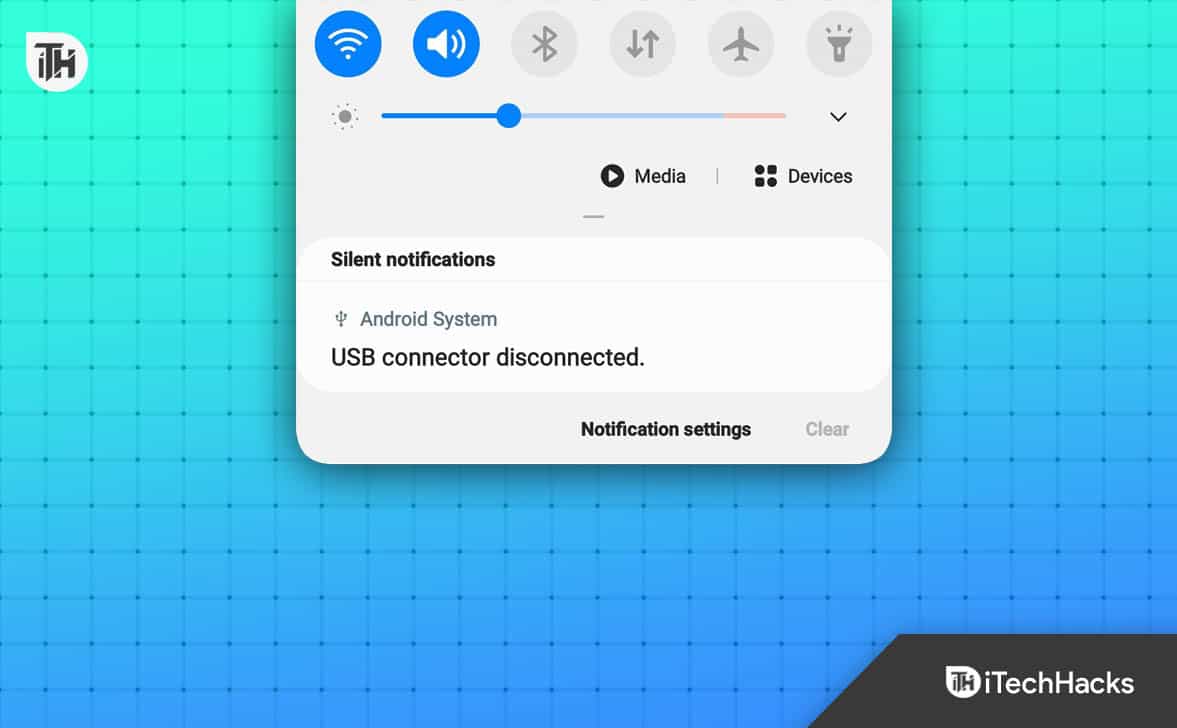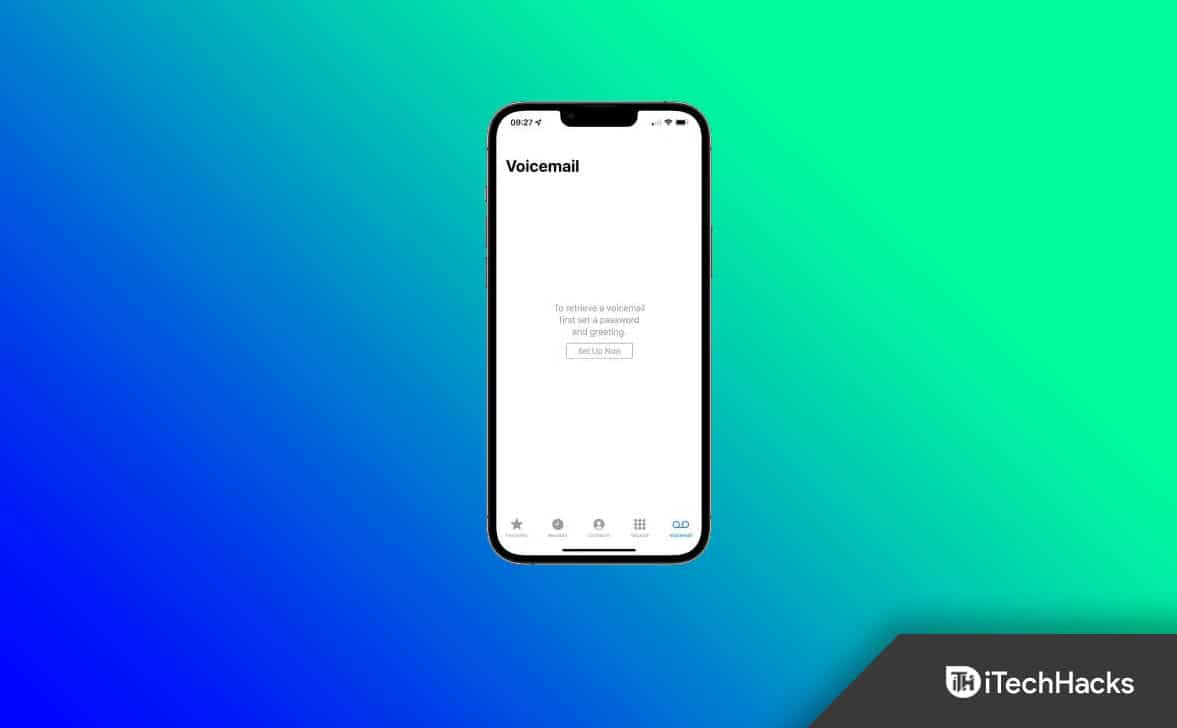¿Qué es Airdrop en iPhone y Mac?
Apple tiene dispositivos equipados con iOS 7, Mac OS X Lion y más tarde con Airdrop, una característica que utiliza una comunicación inalámbrica de campo cercano para facilitar el intercambio de archivos entre dispositivos iOS y Mac. AirDrop admite la transferencia de varios tipos de archivos, incluidos documentos e imágenes, sin restricciones de tamaño.
Si recientemente compró un iPhone de Apple y se pregunta a dónde van los archivos Airdrop en iPhone y Mac, no está solo. Muchos usuarios buscan orientación para encontrar estos elementos en su iPhone. Esta guía tiene como objetivo aclarar cómo encontrar archivos y fotos Airdrop en su dispositivo. Además, también proporcionamos una alternativa a AirDrop para transferir los datos sin problemas entre el iPhone y la computadora sin iTunes.
Parte 1: ¿A dónde van las fotos de AirDrop en iPhone/Mac?
¿Cómo encender Airdrop en iPhone y Mac?
Si todavía es nuevo en Airdrop y no sabe cómo iniciar AirDrop en iPhone o Mac, haga clic en este enlace y obtendrá los pasos completos para encender AirDrop en su teléfono y Mac. Usar AirDrop para transferir archivos o fotos ya no es un problema.
Encontrar imágenes recibidas a través de AirDrop en su iPhone o Mac es bastante simple una vez que esté familiarizado con el proceso. Sin embargo, si eres nuevo en el sistema de Apple, esto puede no parecer intuitivo. Para ayudarlo, cubriremos dónde van las fotos de Airdrop en iPhone y Mac:
AirDrop funciona de manera diferente en iPhone y Mac, por lo que es importante comprender cada método. Así es como puede encontrar imágenes AirDrop en ambos dispositivos:
En iPhone:
Encontrar fotos recibidas a través de AirDrop en su iPhone es bastante simple. Una vez que haya recibido las fotos, siga estos pasos:
- Asegúrese de que haya recibido con éxito las fotos que se disparó.
- Toque el icono de fotos en la pantalla de inicio de su iPhone.
- Mire en la esquina inferior izquierda de la pantalla para encontrar un cuadrado rojo. Esta área mostrará todas sus fotos recientemente recibidas.
- Puede ver sus fotos de AirDrop aquí para que pueda acceder fácilmente a ellas.
En Mac:
¿A dónde van las imágenes Airdrop en una Mac? Localizar sus fotos de AirDrop en Mac es sencillo ya que se guardan en la carpeta de descargas. Sigue estos pasos para encontrar fotos airdropped:
- Haga doble clic en el ícono del buscador en su muelle para iniciar la aplicación.
- En la barra lateral del Finder, haga clic en "Descargas" para abrir la carpeta.
- Busque los archivos etiquetados como "AirDrop" dentro de la carpeta Descargas.

Siguiendo estos pasos, encontrará y accederá fácilmente a sus fotos de AirDrop en su Mac. (¿Airdrop reduce la calidad?)
AirDrop se puede usar para enviar varios tipos de archivos, incluidos documentos, libros electrónicos, contactos y más, no solo fotos. Es importante saber a dónde van los archivos Airdrop en su iPhone o Mac. (¿Airdrop no funciona en iPhone?)
En iPhone:
- Los archivos recibidos a través de AirDrop se guardan automáticamente en la aplicación asociada con ellos. Si la aplicación relevante no está instalada en su iPhone, se le solicitará que la descargue desde la App Store. Una vez que se instala la aplicación, el archivo AirDrop se abrirá en esa aplicación.

En Mac:
- Todos los archivos enviados a través de AirDrop se guardan en la carpeta de descargas, al igual que las fotos.
Parte 3: Transfiera archivos entre iPhone y Mac a través de una alternativa de Airdrop
Airdrop es una herramienta muy útil, pero tiene algunas limitaciones. Por ejemplo, solo puede transferir un tipo de archivo a la vez, y transferir archivos grandes a veces puede ralentizar la transferencia. Otra solución para administrar y transferir datos entre iPhone y Mac es Mobikin Assistant para iOS (Mac). Este programa ofrece transferencias de datos rápidos, una interfaz fácil de usar, y es fácil de configurar.
Características principales del asistente para iOS:
- Transfiera archivos entre iPhone y Mac sin problemas sin limitar.
- Realice una copia de seguridad de forma segura y restaure los datos del dispositivo iOS en la computadora con un solo clic.
- Administre fácilmente contactos, mensajes, fotos, música, películas y más en la computadora.
- Admite una vista previa y transferencia selectiva mientras se mantiene la calidad del archivo original.
- Compatible con varios dispositivos iOS, incluido el iPhone 16/15/14/13/12/11/x/8/7, etc.
- También viene con la versión de Windows: Asistente de Mobikin para iOS.


¿Cómo transferir archivos entre iPhone y Mac con Asistente para iOS?
Paso 1: conecte su iPhone a Mac
Primero, instale y abra el programa de asistente de iOS en su Mac. Conecte su iPhone a su Mac usando un cable de datos USB. Recuerde aprovechar la "confianza" en su iPhone para permitir que el programa acceda a su dispositivo. Después de una conexión exitosa, aparecerá la interfaz principal del programa.

Paso 2: seleccione sus archivos de destino
En el lado izquierdo de la interfaz, verá varias categorías de datos de iPhone, como "contactos", "mensajes", "notas", "calendario", "marcadores", "música", "videos", "fotos" , "Aplicaciones", etc. Haga clic en la categoría de archivo que desea transferir y el programa escaneará los datos seleccionados.

Paso 3: Transferir archivos entre iPhone y Mac
Después de escanear, previsualice los archivos y seleccione los archivos que desea transferir. Haga clic en "Exportar" en el menú superior para mover los archivos a Mac. Para importar archivos de Mac a iPhone, haga clic en el botón "Importar" en el menú superior.
Aquí hay una guía que le muestra cómo transferir fotos de iPhone a Mac:
Parte 4: Preguntas frecuentes de Airdrop
P1: ¿Por qué no aparece Airdrop en mi Mac?
Para asegurarse de que AirDrop funcione, debe verificar que su Mac esté configurada para recibir solicitudes de AirDrop. Asegúrese de que sus dispositivos y configuraciones estén actualizados. La guía de Apple explica cómo habilitar AirDrop en Finder en una Mac, así que siga esas instrucciones para verificar su configuración.
P2: ¿Cómo cambio el nombre de AirDrop de mi iPhone?
Para cambiar el nombre de AirDrop de su iPhone, vaya a "Configuración"> "General"> "Acerca de"> "Nombre". Ingrese el nombre que desea y toque para guardar el cambio.
P3: ¿Puedo ver mi historia de Airdrop?
AirDrop no mantiene un historial de archivos transferidos. AirDrop no rastrea ni registra datos después de que se envía un archivo correctamente. El servicio está diseñado para transferencias rápidas y directas entre los dispositivos Apple sin mantener un registro de archivos compartidos.
P4: ¿A dónde van los videos Airdrop en iPhone?
Cuando recibe videos a través de AirDrop en su iPhone, generalmente se guardan en la aplicación Fotos. Para encontrarlos:
- Abra la aplicación "Fotos" en su iPhone.
- Vaya a la pestaña "Álbums".
- Mire en el álbum "Records" o en el álbum "Videos", donde deberían aparecer sus videos de Airdropped.
Resumen
¿No puedes encontrar archivos Airdrop en iPhone? Debe conocer claramente la ubicación de los archivos AirDrop. Esta guía le proporcionará instrucciones detalladas sobre cómo encontrar elementos de aire en iPhone y Mac, y recomendará la mejor alternativa de AirDrop - Asistente de Mobikin para iOS (Mac) para manejar la transferencia de archivos grandes de manera eficiente. Si bien Airdrop es excelente para enviar archivos o fotos individuales, Asistente para iOS es una mejor opción para transferir archivos en lotes de forma rápida y segura.


Artículos relativos:
Las 4 mejores formas de transferir archivos de Android a Mac en 2024
8 soluciones cuando no puede transferir fotos de iPhone a PC
Cambiar de Samsung a iPhone de diferentes maneras
Las 3 mejores formas de transferir música de iPhone a computadora de forma gratuita en 2024

![Cómo usar WhatsApp sin número de teléfono [4 formas]](https://elsefix.com/images/5/2024/10/1728030782_use-whatsapp-without-phone-number.jpg)