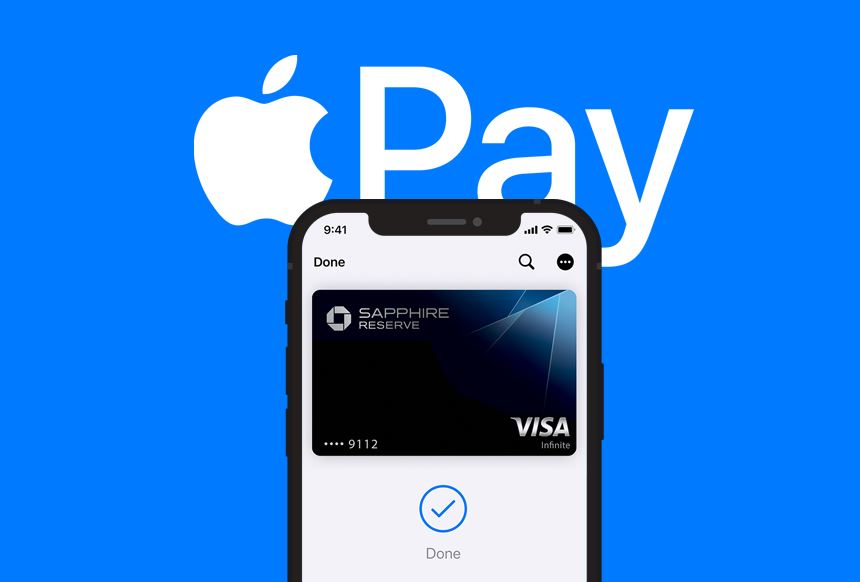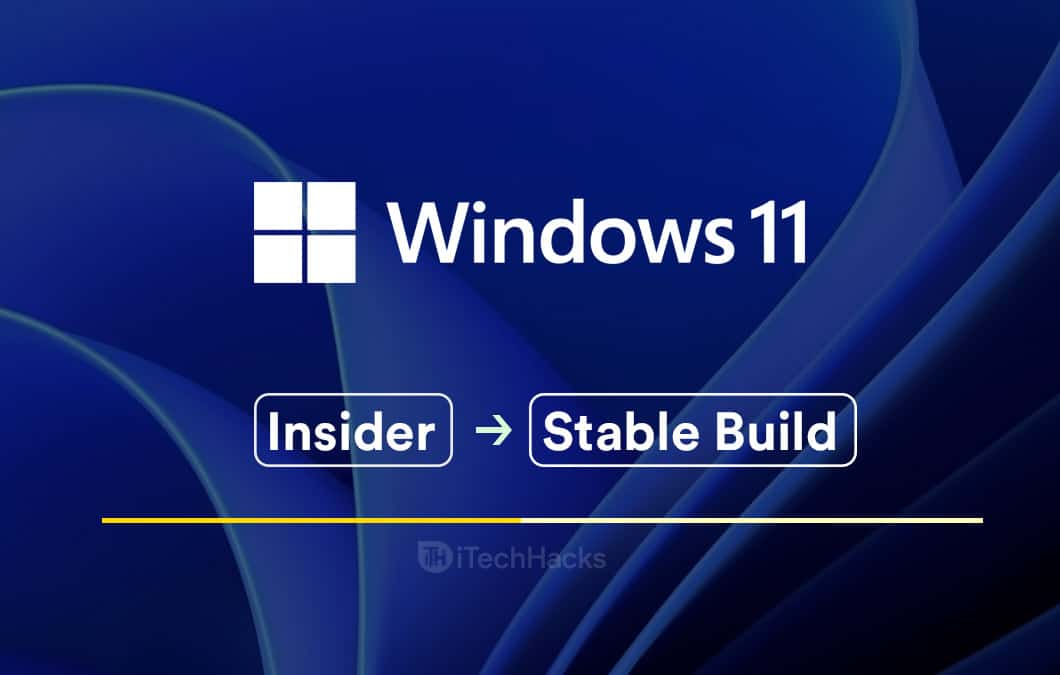"AirDrop fungerar inte när jag väljer alternativet endast för kontakter. (Det väljs inte ut, än mindre fungerar) Har någon annan också stött på ett liknande problem?” — från Apple Support Community
AirDrop är en bekväm funktion för att dela filer mellan Apple-enheter, men användare kan ibland stöta på problem med inställningen "Endast kontakter". När AirDrop är inställt på dessa inställningar begränsas filöverföringar till personer som sparats i kontaktlistan. Du kan dock stöta på att AirDrop Contacts Only inte fungerar – kanske känner den inte igen iOS-enheter, eller så kan den inte ta emot kontakter.
Oroa dig inte! Den här sidan samlar 11 problemfria sätt att lösa det här problemet, och erbjuder lösningar och felsökningstips som hjälper dig att lösa vanliga problem med AirDrop.
Del 1: Hur fungerar endast AirDrop-kontakter
AirDrops inställning "Endast kontakter" låter dig dela filer exklusivt med personer i dina kontakter. Så här kan du använda den för kontaktöverföring:
1.1 Se till att båda iDevices är korrekt inställda:
Både du och personen du delar med måste ha Wi-Fi och Bluetooth påslagna. Se till att de två enheterna är så nära varandra som möjligt om AirDrop inte hittar kontakter.
1.2 Justera AirDrop-inställningar:
- På din enhet, gå till "Inställningar > Allmänt > AirDrop och välj Endast kontakter".
- Alternativt kan du öppna "Kontrollcenter", trycka länge på nätverksinställningskortet och trycka på "AirDrop" för att välja "Endast kontakter".

1.3 Dela kontakter:
- Öppna appen med de kontakter du vill dela.
- Tryck på "Dela"-knappen och tryck sedan på "AirDrop"-ikonen.
- Välj den kontakt du vill dela med. (Om de finns i dina kontakter och i närheten bör deras enhet visas).
1.4 Acceptera AirDrop Transfer:
- Du kommer att se en varning på skärmen som ber dig att trycka på "Acceptera" eller "Avböja".
- Om du trycker på "Acceptera" öppnas innehållet i lämplig app.
Du kanske också vill veta:Det finns några pålitliga och sömlösa sätt där ute som hjälper dig att kopiera kontakter från din Mac till din iPhone. Kolla upp dem om det behövs.
Del 2: AirDrop-kontakter fungerar bara inte? 11 snabba lösningar
> Fix 1: Kontrollera enhetens kompatibilitet
Varför är min AirDrop inte ansluten till kontakten? Kolla in följande krav: AirDrop fungerar på iPhone 7 eller senare (iOS 10+), iPad 4 eller senare (iPadOS 13+) och Mac från 2012 och framåt med OS X Yosemite eller senare. Internetöverföringar kräver iOS/iPadOS 17.1+.
Om enhetens lagringsutrymme är fullt kanske AirDrop inte fungerar för att skicka eller ta emot filer. Dessutom fungerar inte AirDrop om du använder en personlig hotspot; du måste stänga av den för att använda AirDrop och kan slå på den igen efteråt.

> Fix 2: Inspektera batteriströmmen
AirDrop förlitar sig på Bluetooth och Wi-Fi, vilket kan tömma ditt batteri. Om ditt batteri är under 40 % eller till och med 20 %, ladda det innan du försöker igen. Om du inte kan ladda, kontrollera om "Low Power Mode" är på och stäng av det tillfälligt för att försöka överföra.
> Fix 3: Slå av och på Bluetooth och WiFi
* Återaktivera Bluetooth och WiFi på iPhone och iPad:
- Fortsätt till "Inställningar > Bluetooth" och stäng av alternativet "Bluetooth" och slå sedan på det igen.
- Navigera till "Inställningar > Wi-Fi" och stäng av alternativet "Wi-Fi" och slå sedan på det igen.

* Återaktivera Bluetooth och WiFi på Mac:
- Gå till "Kontrollcenter", klicka på "Bluetooth"-ikonen och stäng av Bluetooth och sedan på igen.
- Välj "Wi-Fi"-ikonen och stäng av "Wi-Fi" och slå sedan på den igen.
> Fix 4: Återställ nätverksinställningar
Okända nätverksfel kan orsaka AirDrop-problem. Att återställa nätverksinställningar kan hjälpa, men det raderar alla Wi-Fi-lösenord och Bluetooth-anslutningar.
- För iPhone: Gå till "Inställningar > Allmänt > Överför eller återställ iPhone > Återställ > Återställ nätverksinställningar".
- För Mac: Gå till "Apple"-menyn > "Systeminställningar" > "Nätverk". Tryck på "?" för att ta bort Wi-Fi-anslutningen. Tryck på "+" för att lägga till och välj Wi-Fi-anslutningen > "Skapa" > "Använd".

Notera:Det är inte nödvändigt att säkra din iPhone-data innan du återställer nätverksinställningarna, eftersom detta inte påverkar ditt personliga innehåll. Och din enhet startar om automatiskt när återställningen är klar. Efter det måste du ange dina Wi-Fi-lösenord igen och återansluta till dina nätverk.
> Fix 5: Ställ in AirDrop på Alla
Om du inte är i kontakterna på den mottagande enheten, låt den bara ställa in AirDrop-mottagningsinställningen till "Alla" för att ta emot filen. Gör så här:
- För iPhone och iPad, navigera till "Inställningar", sedan "Allmänt", följt av "AirDrop" och välj "Alla".
- För Mac, öppna "Finder", gå till "AirDrop" och aktivera alternativet "Alla".

> Fix 6: Se till att din iDevice är avblockerad
När din iOS-enhet är låst kommer den inte att dyka upp för AirDrop. För att ta emot filer, se till att din iPhone 16/15/14/13/12 eller iPad är på och upplåst med Face ID, Touch ID eller ett lösenord.
> Fix 7: Ta bort e-postadress från kontakter
Om du använder en e-postadress som ditt Apple-konto och AirDrop på alla dina enheter kan det hjälpa att ta bort e-postmeddelandet från Kontakter:
- Gå till "Inställningar > Kontakter > Konton".
- Tryck på kontot du vill ta bort och stäng av "Kontakter".
- Klicka på "Ta bort från min iPhone".

> Fix 8: Avsluta VPN om någon
- Öppna appen Inställningar på din iPhone.
- Tryck på "VPN". Beroende på din iOS-version kan du hitta detta direkt under "Allmänt" eller har en "VPN & Device Management"-sektion.
- Stäng av VPN genom att växla omkopplaren bredvid "Status" eller helt enkelt trycka på "Koppla från".
Notera:När du AirDrop kontakter till din Mac annan än en annan iPhone/iPad och maskinen inte visas för AirDrop,justera brandväggsinställningarna: 1. Gå till "Apple-menyn > Systeminställningar" (eller Systeminställningar). 2. Välj "Nätverk" (eller Sekretess och säkerhet). 3. Klicka på "Alternativ..." och avmarkera "Blockera alla inkommande anslutningar". 4. Markera "Tillåt automatiskt inbyggd programvara att ta emot inkommande anslutningar".
> Fix 9: Uppdatera iOS/iPadOS
Uppdatering till den senaste versionen kan lösa AirDrop-problem genom att fixa buggar och förbättra kompatibiliteten.
- Öppna appen Inställningar på din iPhone eller iPad.
- Gå till "Allmänt > Programuppdatering".
- Om en uppdatering är tillgänglig, tryck på "Ladda ner och installera".
- Följ instruktionerna på skärmen för att slutföra uppdateringen.

> Fix 10: Hårdåterställning av iPhone/iPad
- Hård återställning av iPhone– För iPhone 8 eller senare: Tryck och släpp "Volym upp" och sedan "Volym ner". Håll ned "Sida"-knappen tills Apple-logotypen visas. För iPhone 7/7 Plus: Håll ned knapparna "Volym ner" och "Sido" tills Apple-logotypen visas.
- Hård återställ iPad– Med Face ID: Tryck och släpp "Volym upp" och sedan "Volym ner". Håll ned "Top"-knappen tills Apple-logotypen visas. Med hemknapp: Håll ned "Hem och Top/Side"-knapparna tills Apple-logotypen visas.
- Hård återställ Mac– Klicka på "Apple-menyn" > "Starta om" och håll ner "Command + R" tills Apple-logotypen visas.

> Fix 11: Kontakta Apple Support
Så här kontaktar du Apples support för AirDrop-problem:
- Besök Apples support och sök efter "AirDrop".
- Använd Apple Support-appen för att beskriva ditt problem.
- Ring Apple Support med numret på kontaktsidan.
- Chatta med supporten på Apples supportwebbplats.
- Besök en Apple Store och boka en Genius Bar.
Del 3: Överför kontakter till ny iPhone med ett AirDrop-alternativ [Smidig]
Trots att AirDrop är en officiell funktion för Apple-enheter och dess senaste integration med NameDrop-funktionen i iOS 17 och senare, fortsätter användare att stöta på problem som oförmågan att överföra kontakter eller foton, samt begränsningar av mängden innehåll som kan delas på en gång.
Följaktligen föredrar många individer att avstå från denna till synes opålitliga funktion till förmån för mer pålitliga tredjepartsapplikationer. MobiKin Transfer for Mobile (Windows och Mac) presenterar en effektiv lösning på de utmaningar som är förknippade med svårigheter med dataöverföring. Det förenklar processen, eliminerar komplexa konfigurationer och har exceptionell kompatibilitet.
Varför är MobiKin Transfer for Mobile anmärkningsvärt?
- Felfritt att överföra kontakter till en ny iPhone/iPad på några minuter.
- Kopiera data mellan mobiltelefoner, oavsett vilket operativsystem de körs på.
- Arbeta för kontakter, SMS, samtalsloggar, foton, musik, videor, kalendrar, dokument, anteckningar, appar, etc.
- Lätt att ansluta, kör offline och ingen data-/kvalitetsförlust.
- Kom bra överens med nästan alla iOS/Android-enheter, som iPhone 16/15/14/13/12/11/X/8/7, iPads, iPod touch, Galaxy, Huawei, Motorola, Google, Xperia, TECNO, Infinix Google, OPPO, HTC, vivo, etc.
- Det släpper inte ut användarnas integritet.


Hur delar jag min kontakt på iPhones med MobiKin Transfer for Mobile?
Steg 1. Anslut iDevices– Börja med att ladda ner, installera och starta programvaran på din dator. Anslut sedan iPhones till datorn med USB. För att upprätta en virtuell anslutning kan du behöva välja "Trusta" och sedan "Fortsätt" när du uppmanas av verktyget.

Steg 2. Verifiera positioner– När Apple-enheterna har identifierats, se till att käll-iPhone/iPad visas på vänster sida av gränssnittet och målet till höger. Om deras positioner är felaktiga, klicka på "Vänd" för att justera dem därefter.

Steg 3. Överför kontakter– Huvudskärmen visar alla typer av data som kan överföras. Slutligen, välj alternativet "Kontakter" och klicka på "Starta kopiering" för att påbörja dataöverföringen omedelbart.
Videohandledning:Lär dig hur MobiKin Transfer for Mobile fungerar genom att klicka på videon nedan.
Lär dig mer:Här är en informativ och enkel guide från vilken användare direkt kan överföra iPhone-kontakter till en Mac med 6 pålitliga metoder.
Slutet
Sammanfattningsvis, medan AirDrop är ett kraftfullt verktyg för direkt filöverföring, kan problem med inställningen "Endast kontakter" hindra dess funktionalitet. Genom att följa stegen som beskrivs kan du åtgärda dessa problem och återställa AirDrops effektivitet. För en smidigare och snabbare överföringsupplevelse, överväg att använda MobiKin Transfer for Mobile. Det ger ett tillförlitligt alternativ för att migrera data effektivt, vilket säkerställer att dina filer flyttas utan krångel.
Relaterade artiklar:
Hur överför jag kontakter från ett Apple-ID till ett annat? 4 problemfria sätt
Vad ska man göra när iPhone inte ansluter till Mac? [11 lösningar]
Topp 6 metoder för att återställa raderade kontakter från iPhone med/utan säkerhetskopiering
4 sätt att permanent ta bort kontakter från iPhone [100 % oåterställbar!]
![[NYTT] Så här fixar du att PGSharp inte fungerar](https://elsefix.com/statics/image/placeholder.png)
![Hur man tar bort Mosyle MDM från iPad [3 sätt]](https://elsefix.com/images/5/2024/09/1726475779_remove-mosyle-corporation-mdm.jpg)