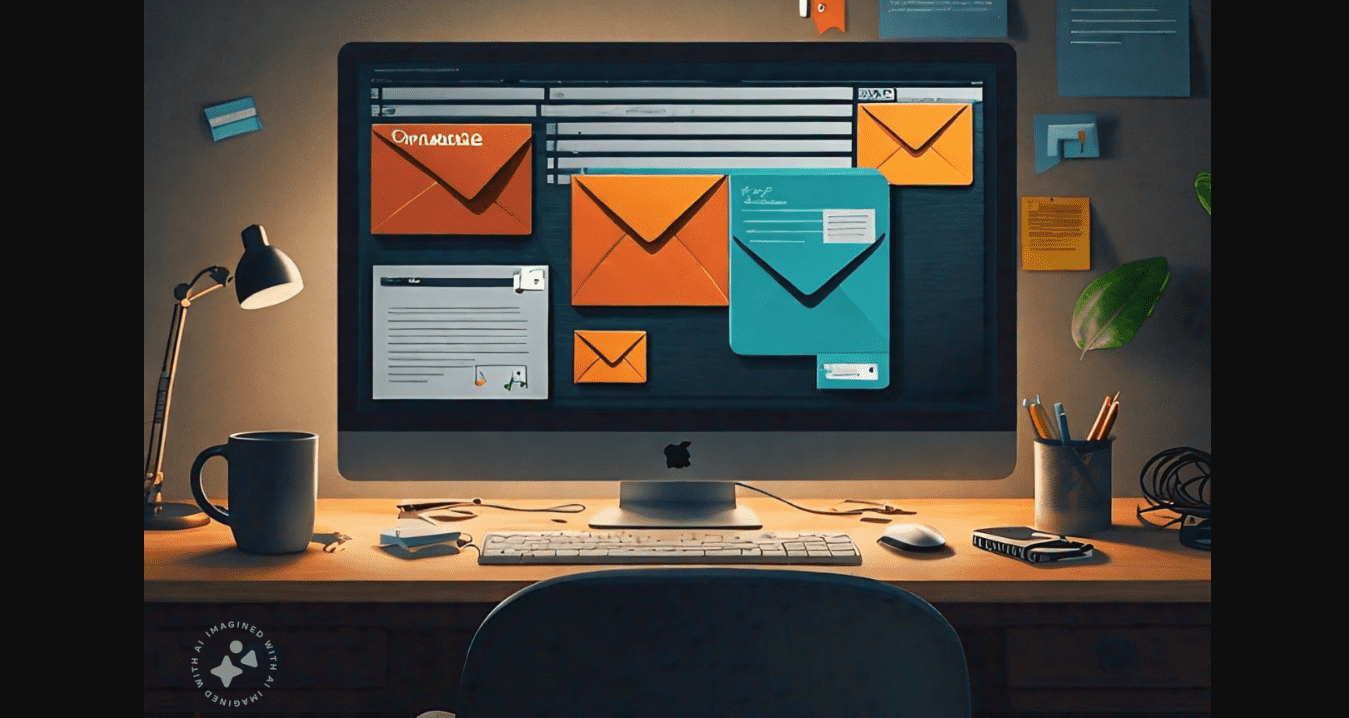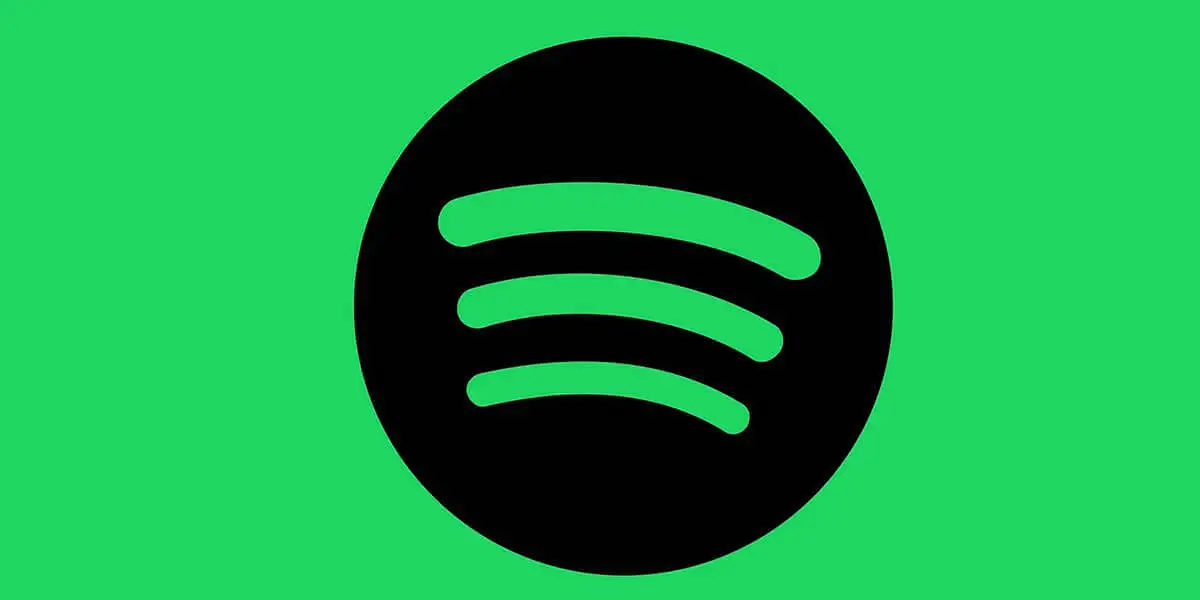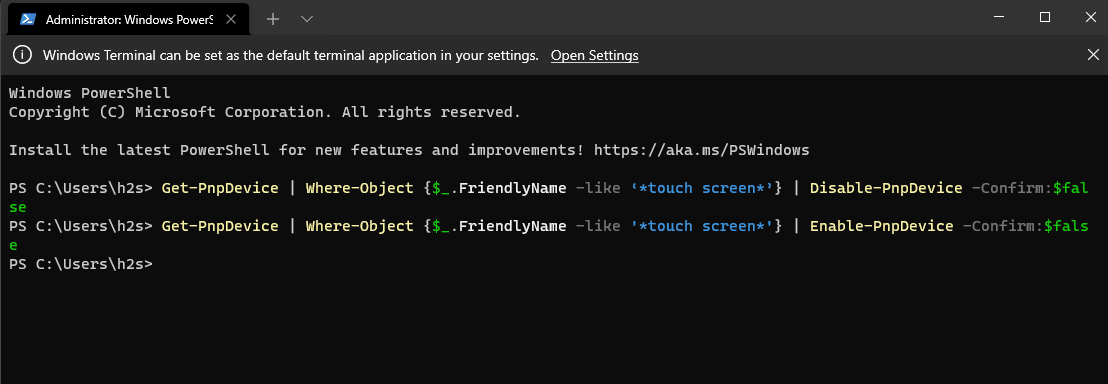Du kan göra mycket med gruppolicyn, inklusive. Försöker du se tillämpade grupppolicyer för din Windows 11-enhet? Den här guiden täcker alla viktiga begrepp som hjälper dig att se dessa policyer. Låt oss komma direkt till det.
Vad är en Windows 11 gruppolicy?
Windows 11Grupppolicyär en kraftfull operativsystemfunktion som låter en administratör hantera funktioner för användare och datorer i en domänmiljö.
Du kan använda den som administratör för att upprätthålla konsekvens och säkerhet över flera enheter eller användare samtidigt. Det här verktyget är tillgängligt som standard för Windows 11 Pro och Enterprise-utgåvor.
Hur kan jag se tillämpade grupppolicyer på Windows-datorer?
1. Använd kommandotolken
Kommandotolken är ett kommandoradsgränssnitt som låter dig interagera med operativsystemet med hjälp av textbaserade kommandon. Du kan skriva vissa kommandon på kommandotolken för att se de tillämpade grupppolicyerna på din dator. Följ stegen nedan.
1. Tryck på Windows + R för att öppna dialogrutan Kör.
2. Typcmdoch tryck på Ctrl + Shift + Enter.
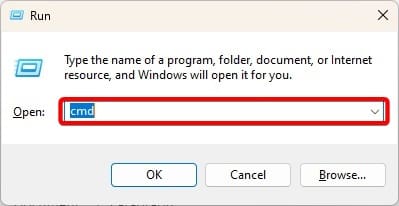
3. Skriv kommandot nedan och tryck på Enter.
gpresult /r /v
4. Du kan studera resultaten för att se alla tillämpade policyer.
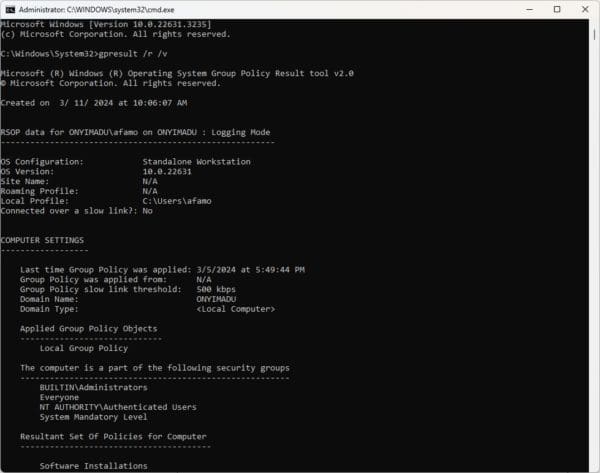
2. Genom att sortera och filtrera den lokala grupprincipredigeraren
Windows Group Policy Editor kommer med en uppsättning funktioner. Du kan använda dess sorterings- och filtreringsalternativ för att se de tillämpade grupppolicyerna. Följ stegen nedan.
1. Tryck på Windows + R, skrivgpedit.msc, och tryck på Enter för att öppna grupprincipredigeraren.
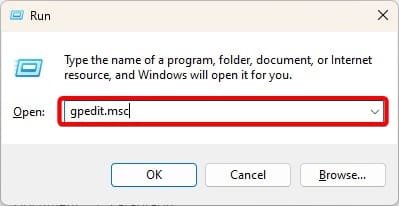
2. I den vänstra rutan navigerar du Datorkonfiguration > Administrativa mallar > Alla inställningar
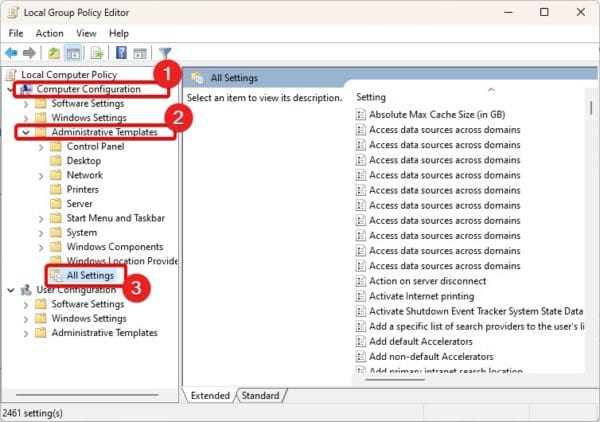
3. Till höger ser du en uppsättning policyer. Du kan klicka på statuskolumnen för att sortera dem iAktiveradochEj konfigureradpolitik.
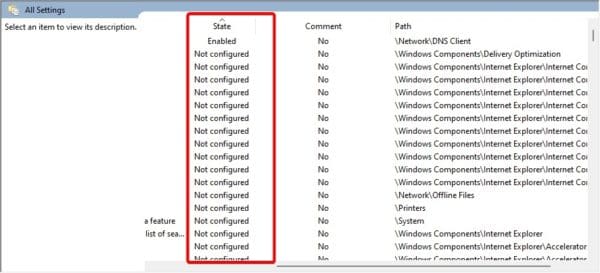
3. Använda den resulterande uppsättningen policy (RSOP)
Den resulterande uppsättningen policy är inbyggd i Windows 7 och alla senare utgåvor. Det här verktyget används för administratörer för att visa och felsöka grupprincipinställningar. Du kan också använda den för att se de tillämpade grupppolicyerna för din enhet.
1. Tryck på Windows + R, skriv rsop.msc och tryck på Enter för att öppna den resulterande uppsättningen policy.
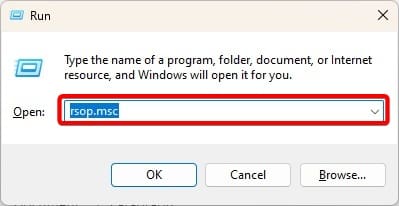
2. Den resulterande policyuppsättningen öppnas. Den liknar din lokala grupprincipredigerare men visar bara policyer som tillämpas på din dator.
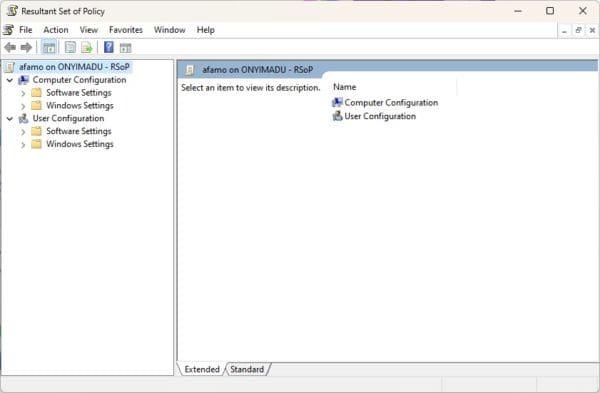
4. Använda Windows PowerShell
Powershell liknar kommandotolken; den erbjuder dock fler möjligheter och funktioner för administration. Du kan använda den för att se tillämpade grupppolicyer för din enhet genom att följa stegen nedan.
1. Klicka på förstoringslinsen i Aktivitetsfältet, skrivPowerShelloch klicka påKör som administratöralternativ.
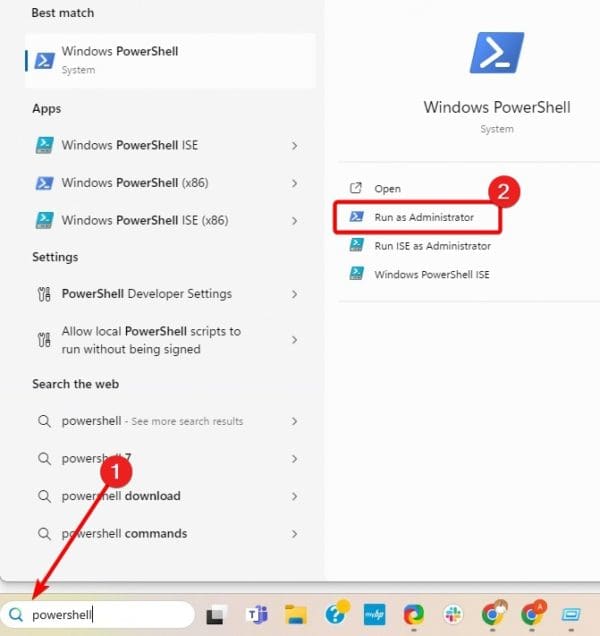
2. Skriv kommandot nedan i terminalen och tryck på Enter.
gpresult /Scope User /v
3. Gå igenom resultaten för att se tillämpade grupppolicyer för din enhet.
I den här guiden har vi utforskat allt du behöver veta om att visa tillämpade grupppolicyer på Windows 11. Vi har tillhandahållit fyra alternativ; du kan hålla dig till det du tycker är lämpligast.
Det är lika mycket som vi delar med oss av i den här guiden. Tyckte du att lösningarna var användbara? Berätta för oss vad din favorit är i kommentarsfältet nedan.
Var den här artikeln till hjälp?
Tack för feedbacken!