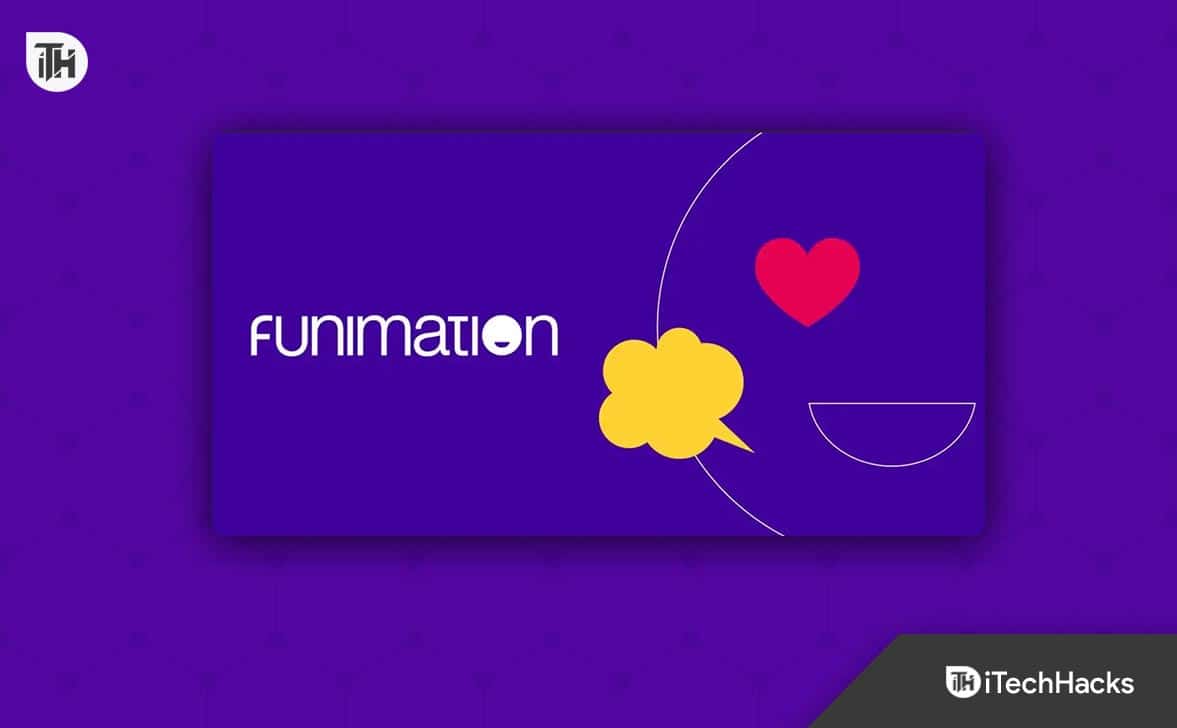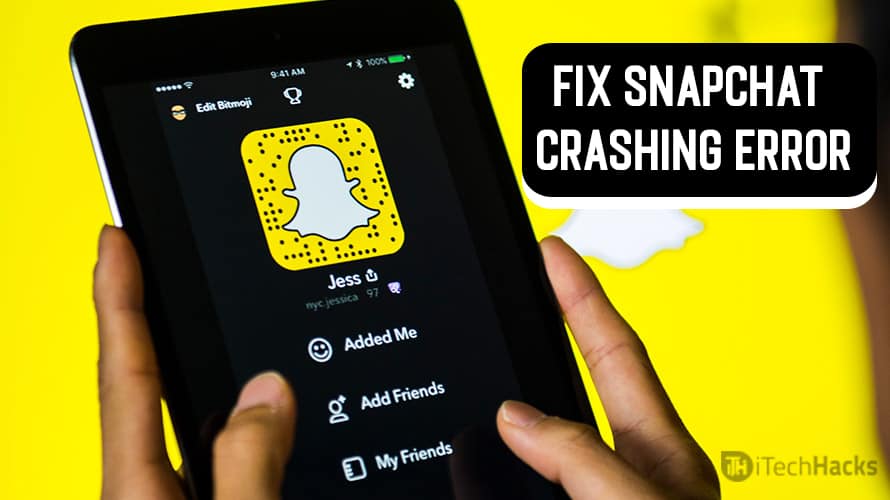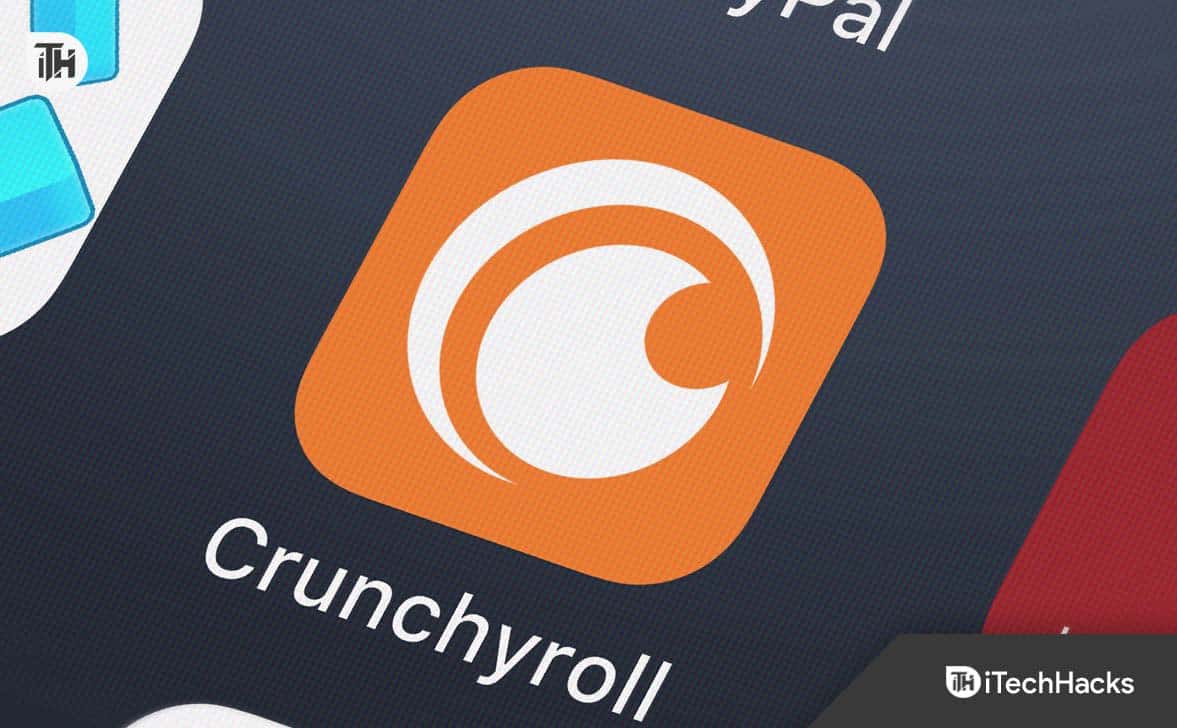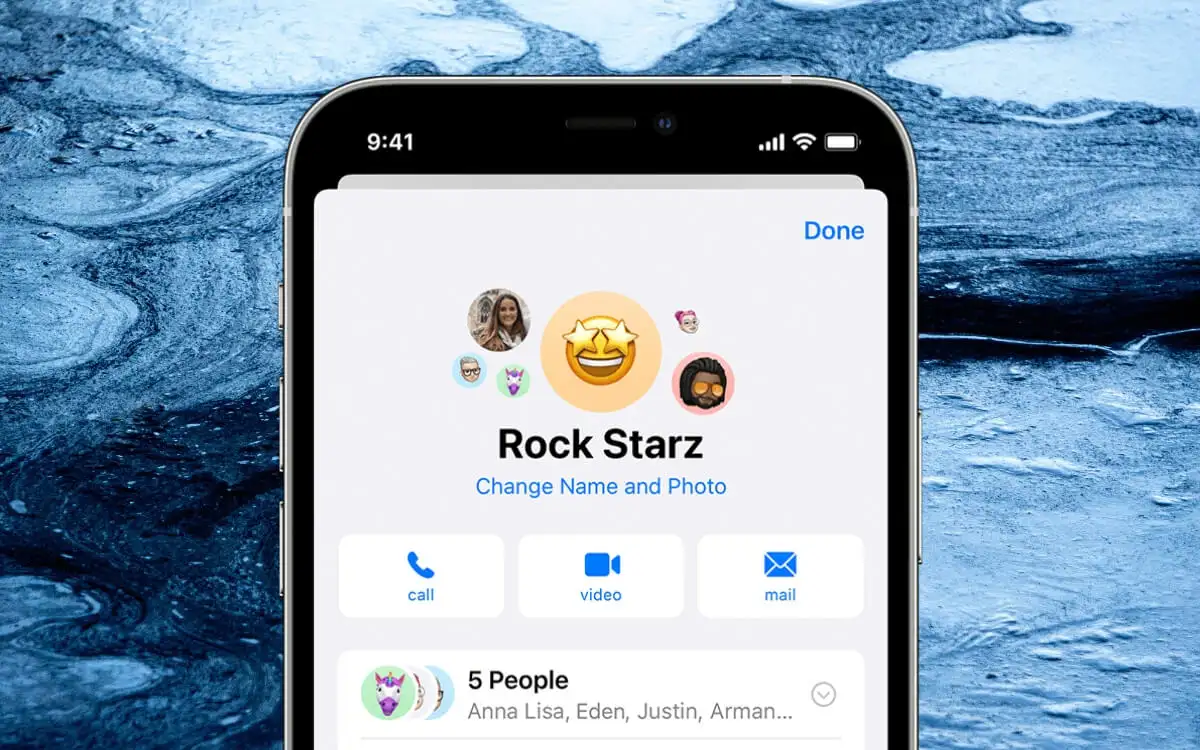”Hej, jag försöker installera iTunes på Windows 10 men jag får hela tiden felmeddelandet som visas nedan. Jag kan inte installera iTunes på Windows 10. Några förslag? Tack!"
- från Answers.microsoft.com
Att installera iTunes på Windows 10 är vanligtvis enkelt, men ibland kan oväntade problem uppstå. Om du inte kan installera iTunes på Windows 10, Windows 11, Windows 8 eller Windows 7, tappa inte hjärtat. Många användare har upplevt problem med att framgångsrikt installera denna populära mediaspelare.
Den här artikeln hjälper dig att fixa iTunes -installationsproblem. Oavsett om du stöter på iTunes -felmeddelanden, kompatibilitetsproblem eller installationsfel kan du följa metoderna nedan för att framgångsrikt slutföra installationen av iTunes.
Del 1: Varför installeras inte iTunes på Windows 10/11?
Om du inte kan ladda ner iTunes på Windows 10 finns det flera faktorer som kan orsaka detta problem:
- Problem med kompatibilitet: Din version av Windows 10 kanske inte är kompatibel med den senaste versionen av iTunes.
- Skadade filer: En tidigare misslyckad installation kan ha lämnat efter sig skadade filer som förhindrar en ny installation.
- Antivirus- eller brandväggsinställningar: Säkerhetsprogramvara kan ibland blockera nedladdningar av iTunes.
- Föråldrade fönster: Föråldrade versioner av Windows kan orsaka kompatibilitetsproblem med iTunes.
- Låga diskutrymme: Låg lagringsutrymme kan förhindra nedladdningar.
Att lösa dessa problem kräver ofta att man kontrollerar systemkompatibilitet, rensning av tidigare installationer och justering av säkerhetsinställningar. Här är lösningarna för dig.
Del 2: Hur man fixar problemet "Kan inte installera iTunes på Windows 10"
Fix 1: Uppdatera Windows
Ett föråldrat operativsystem kan orsaka iTunes -kompatibilitetsproblem. Därför, innan du installerar iTunes, kontrollera om det finns några systemuppdateringar tillgängliga för din Windows -dator och installera dem. Ett uppdaterat system kan lösa potentiella problem och säkerställa en smidig installation av iTunes.
För att kontrollera din Windows -version, gå till “Start”> “Inställningar”> “Uppdatering & säkerhet”. Om ditt system är uppdaterat ser du ett meddelande som säger "Du är uppdaterad." Om inte, måste du installera tillgängliga uppdateringar.

Fix 2: Ladda ner den senaste versionen av iTunes
Det är viktigt att installera den senaste versionen av iTunes, eftersom utvecklare ständigt fixar buggar och förbättrar prestanda med varje uppdatering. För att säkerställa att du har den senaste versionen, ladda alltid ner den från Apples officiella webbplats eller Microsoft -butik. Här är de specifika nedladdningsstegen:
Från Apple -webbplatsen:
- Gå till Apples iTunes nedladdningssida (
- Välj lämplig version för “Windows”.
- Klicka på "Ladda ner", kör installationsprogrammet när filen har laddats ner och följ instruktionerna för att slutföra installationen.
- Efter installationen, öppna appen, logga in med ditt Apple ID, så är du redo att gå!
Från Microsoft -butiken:
- Klicka på "Start" -menyn, sök efter "Microsoft Store" och öppna den.
- I sökfältet skriver du "iTunes" och tryck på Enter.
- Klicka på "Get" eller "Installera" för att ladda ner iTunes direkt från Microsoft -butiken.
- När du har installerat, starta iTunes och logga in för att komma åt ditt mediebibliotek.
Fix 3: Starta om datorn
Ett av de enklaste du bör försöka fixa problemet "Kan inte ladda ner iTunes på Windows 10" är att starta om datorn. För att göra detta bör du:
- Klicka på Windows -ikonen i det nedre vänstra hörnet på skrivbordet.
- Klicka på "ström" -knappen.
- Välj alternativet "Omstart".

När din dator har startat om, försök att ladda ner iTunes igen. Problemet bör nu lösas.
Fix 4: Tillfälligt inaktivera eller avinstallera säkerhetsprogramvara
Tillfälligt inaktivera eller ta bort säkerhetsprogramvaran kan lösa problemet med iTunes som inte installeras på Windows 10, eftersom brandväggar och antivirusprogram ibland kan störa installationen. Stäng av dessa säkerhetsfunktioner tillfälligt för att se om det löser konflikten. När installationen är klar, kom ihåg att återaktivera dem för att skydda din dator.
Fix 5: Logga in på din dator som administratör
För att se till att du har nödvändiga behörigheter för att göra ändringar på din dator, logga in som administratör. Detta är viktigt om du har problem med att installera eller uppdatera iTunes.
För att kontrollera din kontotyp, gå till kontrollpanelen och välj "Användarkonton" eller "Användarkonton och familjesäkerhet". Se till att ditt konto har administratörsbehörigheter. Om du inte är administratör, växla till ett administratörskonto eller logga in med administratörsuppgifter.
Relaterade passager:
- Hur fixar jag iTunes fortsätter att krascha/frysa på Windows & Mac?
Fix 6: Ta bort iTunes helt och installera om det
Du kan försöka avinstallera iTunes och dess komponenter innan du installerar om. Följ dessa steg noggrant för att undvika prestationsproblem.
Hur man tar bort iTunes på Windows 10/11/8/7
- Använd kontrollpanelen för att avinstallera iTunes.
- Radera mappar:
- Öppna den här datorn och gå till lokal disk (C :).
- Navigera till programfiler och ta bort mappar som heter iTunes, Bonjour och iPod om de finns.

Om du inte kan ta bort mappar:
- Gå till vanliga filer och sedan Apple -mappen.
- Radera stöd för mobilenheter, Apple Application Support och CorEFP om den finns.
- För 32-bitars fönster, högerklicka på papperskorgen och välj tom återvinningsfack. För 64-bitars, upprepa mappen av borttagningen och tömma återvinningsfacket.

Hur man laddar ner och installerar om iTunes:
- Gå tillApples nedladdningssida.
- Klicka på Ladda ner nu.
- Klicka på Spara för att ladda ner iTunes.
- Efter nedladdning klickar du på Kör för att starta installationsprogrammet.
- Följ instruktionerna och klicka på Installera.
- Klicka på Slutför när du är klar.
Efter detta bör du kunna installera iTunes framgångsrikt.
Relaterade passager:
- [Alla lösningar] Hur tar jag bort iTunes -säkerhetskopiering på Windows eller Mac?
Del 3: Prova det bästa alternativet till iTunes: Assistant för iOS
Om du har spenderat för mycket tid och fortfarande inte kan lösa problemet med "kan inte installera iTunes på Windows 10", behöver du inte hålla dig till iTunes. Du kan vända dig till det bästa iTunes-alternativet-ett tredjeparts iPhone-överförings- och hanteringsverktyg som heter Mobikin Assistant för iOS (Win och Mac). Med den här programvaran kan du enkelt hantera, såväl som säkerhetskopiering och återställa iPhone, iPad och iPod Touch -data på din dator utan iTunes. Dessutom kan det förhandsgranska och välja specifika filer till säkerhetskopiering, vilket iTunes inte kan göra.
Viktiga höjdpunkter för assistent för iOS:
- Överför filer mellan din iPhone, iPad, iPod och dator.
- Säkerhetskopiera nästan alla iOS-data, till exempel videor, foton, musik, e-böcker, kontakter, SMS, anteckningar och Safari-bokmärken.
- Redigera, radera och hantera iOS -data direkt från din dator.
- 100% säkert, säkerställer ingen skada på din enhet eller data och registrerar aldrig någon användarnas integritet.
- Kompatibel med olika iDevices, inklusive iPhone 16/15/12/13/12/11/x/8/7/6, iPod touch och iPad.


Hur man överför data mellan iPhone och dator med Mobikin Assistant för iOS:
Steg 1: Installera och kör Mobikin Assistant för iOS och anslut sedan din iPhone till din dator. När du är ansluten ser du din enhet på huvudpanelen och alla filkategorier du kan hantera och överföra till vänster sidofält.

Steg 2: Välj den kategori du vill överföra eller hantera från vänster kolumn. iOS -assistent kommer att skanna din enhet och lista alla innehåll i motsvarande kategori som finns i din enhet åt dig.

Steg 3: Förhandsgranska de skannade filerna, välj de data du vill säkerhetskopiera och klicka på "Exportera" -knappen överst för att starta säkerhetskopieringsprocessen. Du kan också klicka på "Importera" -knappen för att importera data från datorn till din enhet. Knapparna "Radera" och "Redigera" låter dig hantera iPhone -data direkt på datorn.
Videoguide:
Slutande ord
I den här artikeln har vi introducerat flera effektiva sätt att fixa problemet med iTunes inte kommer att installeras på Windows 10/11 dator. Förhoppningsvis kommer den här guiden att hjälpa dig att lösa problemet. Om du har ytterligare frågor eller problem kan du gärna dela dem i kommentarerna nedan. Dessutom är det en bra idé att använda ett IOS -säkerhetskopierings- och hanteringsverktyg som Mobikin Assistant för iOS för att säkerställa enkel åtkomst till dina viktiga data utan problem.


Relaterade artiklar:
Hur man fixar iPhone som inte dyker upp i iTunes
Hur fixar jag iPhone "kan inte ansluta till iTunes"?
iCloud Backup vs iTunes Backup: Vilken ska vi välja?
Kan jag ta bort låtar från iPhone men hålla dem på iTunes? Naturligtvis kan du!
![[Löst] Vart går AirDrop-filer och foton på iPhone/Mac?](https://elsefix.com/statics/image/placeholder.png)