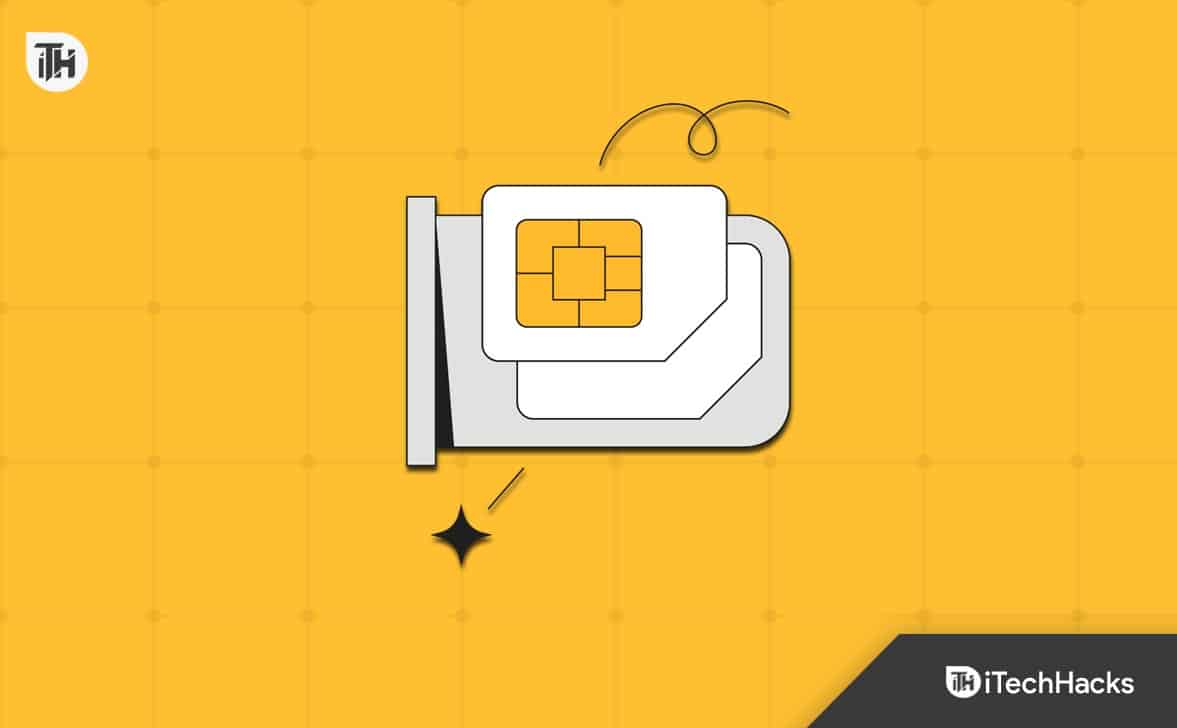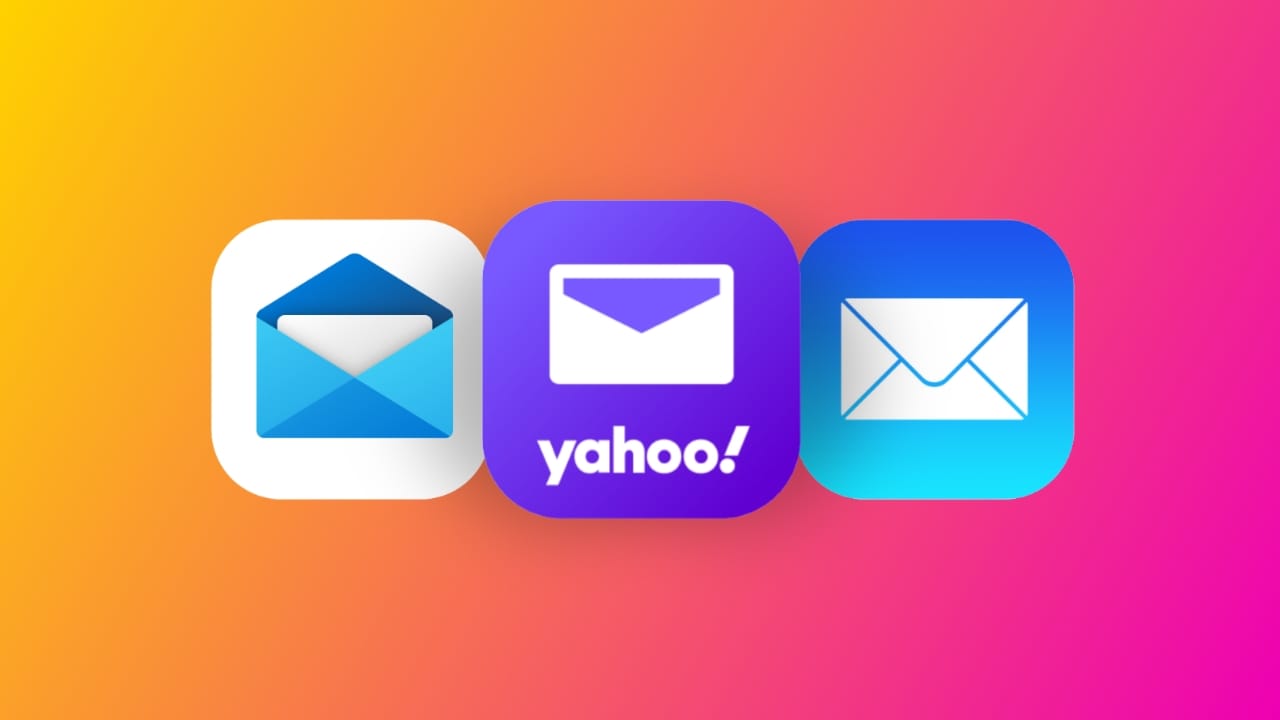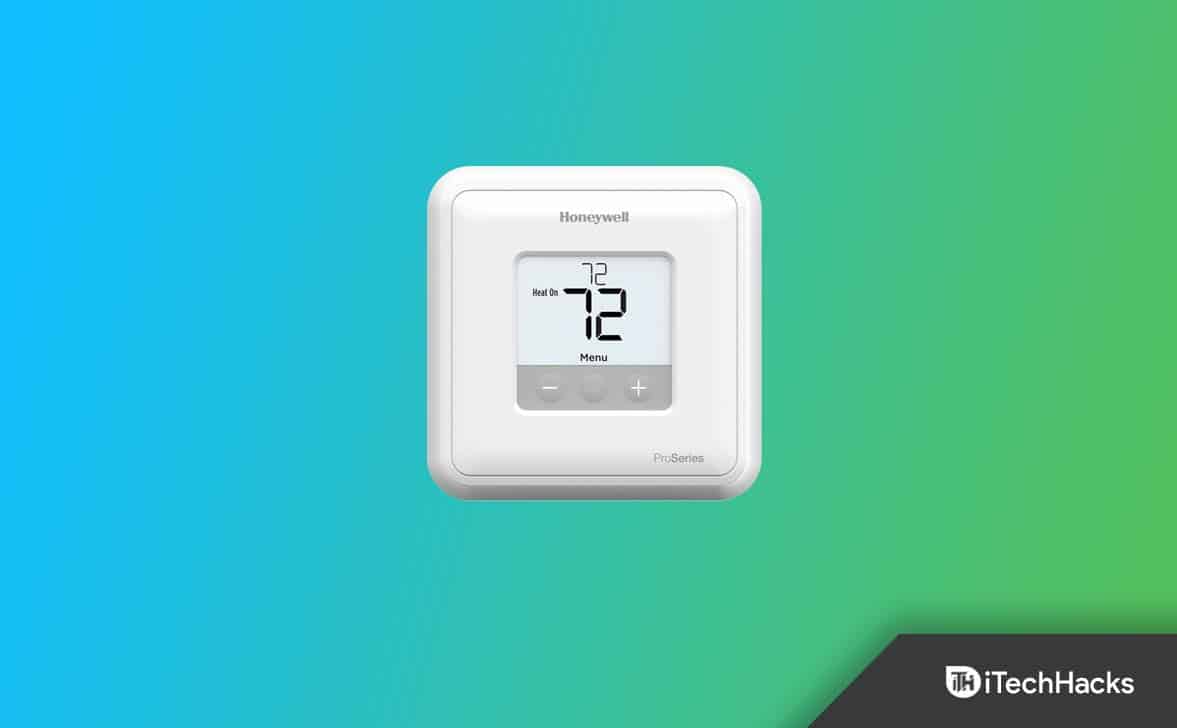Snabbtips:
- På en iPhone eller iPad kan du inte ta bort flera appar på en gång. Du måste välja appar en åt gången för att ta bort.
- Det enklaste sättet är att långtryckta hemskärmen eller appbiblioteket för att gå in i skakningsläget. Tryck sedan på minusskylten (-) eller "x" bredvid appen du vill ta bort och tryck sedan på "Radera app" för att bekräfta.
- Tredjepartsprogram kan hjälpa dig att ta bort alla appar på din iPad på en gång.
Vill du städa upp din iPad genom att ta bort appar som du inte längre behöver? Om så är fallet kan du förenkla processen och ta bort flera appar från din iPad eller iPhone i partier. Här kommer vi att dela fem effektiva sätt att ta bort oönskade appar från din iPad. Innan vi börjar är det värt att nämna att Apple för närvarande inte stöder bulk -radering av appar på en gång på iPhone eller iPad. Vi kan dock använda tredjepartsprogramvaran för att uppnå detta mål.
Sätt 1: Hur man tar bort flera appar på iPad från hemskärmen
Att ta bort flera appar från din iPads hemskärm är en enkel uppgift som inte kräver tekniska färdigheter. Utan vidare, låt oss komma igång:
- Långtryck en tom plats på hemskärmen för att gå in i jiggling-läge, och alla appikoner och widgetar börjar vrida sig.
- Om du vill ta bort en app trycker du på minusskylten (-) i det övre vänstra hörnet på appikonen och välj "Radera app."
- Tryck på "Radera" för att bekräfta ditt val.
- Upprepa den här processen för varje app du vill ta bort.
- När du är klar trycker du bara på "gjort" i det övre högra hörnet för att avsluta jiggling-läget.

Även om du måste ta bort appar en efter en, tar det inte lång tid om de alla är grupperade i en mapp eller på samma skärm. (Kan inte ta bort appar på iPhone?)
Sätt 2: Hur man masserar appar på iPad via inställningar
Vi kan också använda inställningsappen för att snabbt ta bort appar från din iPhone eller iPad. Här kan du kontrollera storleken på varje app, se när du senast använde dem och bestämma vilka appar som tar upp det mest lagringsutrymmet på din enhet.
- Gå till "Inställningar"> "Allmänt"> "iPhone/iPad -lagring."
- Du kommer att se en lista över appar med deras storlek och andra detaljer.
- För att ta bort en app, svep åt vänster och tryck på radera. Tryck på Radera igen i popup-fönstret för att bekräfta ditt val.
- Upprepa svepet till vänster och ta bort processen för andra appar du vill ta bort.

Sätt 3: Hur man tar bort alla appar på iPad via App Store
Dessutom ger App Store också ett sätt att ta bort appar i bulk från iPad eller iPhone:
- Öppna App Store på din enhet och tryck på kontoikonen överst.
- Rulla ner för att visa installerade appar. För att ta bort en app, svep åt vänster och tryck på "Radera".
- En bekräftelse av bekräftelse kommer att visas-tryck på "Delete" för att bekräfta.
- Upprepa svepet vänsteråtgärd för alla andra appar du vill ta bort.

Kan inte missa:
- Hur frigör jag utrymme på iPhone/iPad utan att ta bort appar? Försök!
Sätt 4: Hur man tar bort flera appar på iPad genom att ladda upp appar
När du laddar bort en app från din iPad/iPhone är den inte helt raderad. Avlastning bevarar appens väsentliga dokument och data, till skillnad från en fullständig radering, som tar bort all tillhörande data.
Efter avlastning, om du bestämmer dig för att installera om appen senare, kommer dina sparade data att återställas. Du kan aktivera automatisk app -avlastning på din iPad för att hjälpa till att frigöra lagringsutrymme genom att följa dessa steg:
- Öppna din iPad eller iPhone och gå till "Inställningar"> "Allmänt"> "iPhone/iPad -lagring."
- Välj den app du vill avinstallera.
- Tryck på "Offload Apps."

Dessutom kan din iPhone automatiskt avinstallera oanvända appar om du aktiverar den här funktionen. För att göra detta, gå till "Inställningar"> "App Store" och slå på "Ladda ner oanvända appar."
Sätt 5: Hur man tar bort alla appar på iPad på en gång med assistent för iOS
Du kanske har lagt märke till att metoderna som nämns ovan bara tillåter dig att ta bort applikationer på iPad en efter en, vilket kan vara ganska obekvämt om du behöver ta bort dem alla. Varför inte överväga att använda Mobikin Assistant för iOS? Detta effektiva verktyg erbjuder en tidsbesparande och arbetsbesparande lösning, så att du kan avinstallera alla appar på din iPad med bara ett klick.
Viktiga funktioner hos Mobikin Assistant för iOS:
- Radera flera appar, foton, SMS, etc. från iPad i ett klick.
- Överför iPad -filer till PC/iTunes eller Vice Versa, stöd för köpta och oköpta filer.
- Hantera effektivt musik, videor, foton, kontakter, SMS, anteckningar, kalender, etc.
- Kompatibel med alla iOS -enheter, inklusive iPad 10/9/8/AIR/PRO/MINI/4/3, och iPhone & iPod touch.
- Säkerställer integritetsskydd under användning.


Steg för att ladda ner flera appar på iPad på en gång med hjälp av assistent för iOS:
Steg 1: Anslut din iPhone till din dator
Ladda ner och installera först programvaran på din dator. Öppna programmet och anslut din iPhone med en USB -kabel. Glöm inte att knacka på "Lita på" på din iPhone för att tillåta anslutningen.

Steg 2: Hitta dina iPhone -appar
Titta på vänster sida av programmet och klicka på avsnittet "Apps". Programvaran kommer att skanna din iPhone och visa alla appar du har installerat.

Steg 3: Mass Radera appar på iPad
I avsnittet Apps, hitta apparna du vill ta bort. Klicka bara på "avinstallera" -knappen överst, så kommer den att ta bort dem på en gång.
Videoguide:
Sista ord
Oavsett om du vill frigöra lagringsutrymme eller bara städa upp din iPhone eller iPad, här är några sätt att ta bort flera appar. Förhoppningsvis kommer Apple att lägga till en funktion snart som gör att du kan ta bort alla oönskade appar på en gång. Fram till dess, låt Mobikin Assistant för iOS hjälpa dig snabbt och enkelt att ta bort flera appar från din iPad och hantera filer på din iPad eller iPhone i ett klick. Slutligen, glöm inte att lämna en kommentar nedan för att låta oss veta vilken metod du tycker är den snabbaste och enklaste.


Relaterade artiklar:
6 sätt - hur man tar bort foton från iPhone men inte iCloud?
Hur tar jag bort spellista från iPhone i 3 metoder?
Enkla sätt att rengöra skräpfiler på iPhone 16/15/12/13/12/11/x/xr
Hur tar jag bort appar på iPhone som är dolda på 6 effektiva sätt?