Kali Linux är känt för sin förmåga att testa nätverk och andra säkerhetsåtgärder. På grund av dess robusta uppsättning förinstallerade verktyg utformade för penetrationstestning, digital kriminalteknik och säkerhetsforskning, har den använts av många cybersäkerhetsproffs, etiska hackare och IT-entusiaster.
De som använder Windows 11 och är intresserade av att lära sig eller använda Kali Linux men utan att ta bort sitt primära operativsystem, Windows, kan kolla in de många sätt vi har diskuterat för att installera och köra det sömlöst tillsammans med Windows.
Att installera Kali Linux på Windows 11 kan göras på några olika sätt, beroende på dina behov och preferenser; oavsett om du är nybörjare eller avancerad användare, hittar du här en metod som passar dina behov;här är tre standardmetoder:
- Använder du Windows Subsystem för Linux (WSL)?Den vanligaste metodenatt uppleva Kali Linux med en terminalbaserad miljö är att köra den på WSL. Thislättviktsalternativet tillåter Windows 11-användare att använda Kali Linuxutan dubbelstart eller att använda en virtuell maskin. Du kommer dock inte att ha en komplett skrivbordsmiljö, men den är utmärkt för kommandoradsverktyg.
- Använder du VirtualBox eller VMware?Ett annat bra sätt att köra en fullfjädrad desktop Kali Linux i en isolerad miljö är att use virtuella maskiner. VirtualBox och VMware är populära applikationer för att skapa virtuella maskiner på Windows 11.
- Dual-booting?Den här metoden installerar Kali Linux direkt på ditt system tillsammans med Windows 11, så att du kan välja vilket operativsystem du vill starta upp i vid start. Det är dock lite komplicerat för nybörjare. Om partitioneringen på hårddisken för Kali Linux inte görs korrekt under installationen kan det primära operativsystemet vara omstartbart.Därför,denna metod är i allmänhet lämpad för användare med mer erfarenhet.
Här är steg-för-steg-guider för varje metod.
Metod 1: Installera Kali Linux med Windows Subsystem for Linux (WSL)
Steg 1: Aktivera WSL
- ÖppnaPowerShellsom administratör. Högerklicka på Start-menyn och väljWindows Terminal (admin)ellerPowerShell (admin).
- Kör följande kommando för att aktivera WSL och Virtual Machine Platform:
wsl --install - Detta kommando installerar både WSL och Ubuntu som standard. Om du redan har WSL installerat, se till att den är inställd på version 2 med:
wsl --set-default-version 2- Starta om datorn för att tillämpa ändringarna.
Steg 2: Installera Kali Linux från Microsoft Store
- ÖppnaMicrosoft Storeapp på Windows 11.
- Leta efterKali Linux.
- KlickFåellerInstalleraför att ladda ner och installera Kali Linux på WSL.
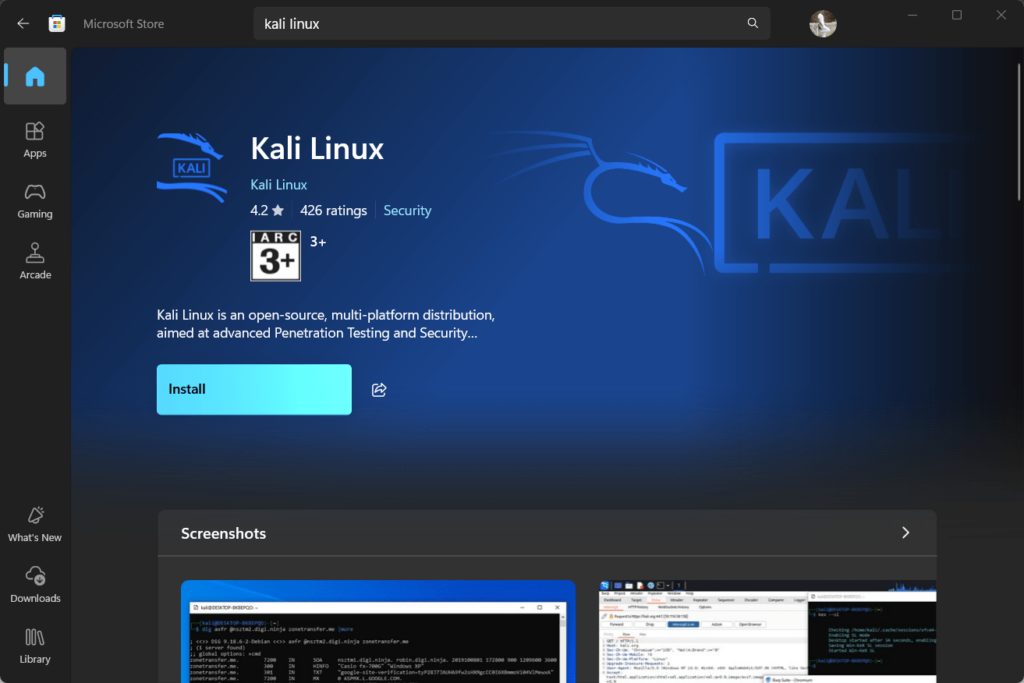
Steg 3: Starta och konfigurera Kali Linux
- ÖppnaKali Linuxfrån Start-menyn. Första gången du startar den kommer WSL att konfigurera miljön.
- Skapa ett nytt användarnamn och lösenord när du uppmanas.
Nu kan du köra Kali Linux-kommandon direkt i Windows. Du kan öppna Kali genom att söka efter det i Start-menyn eller köra?wsl? i en kommandotolk. Kolla också in?
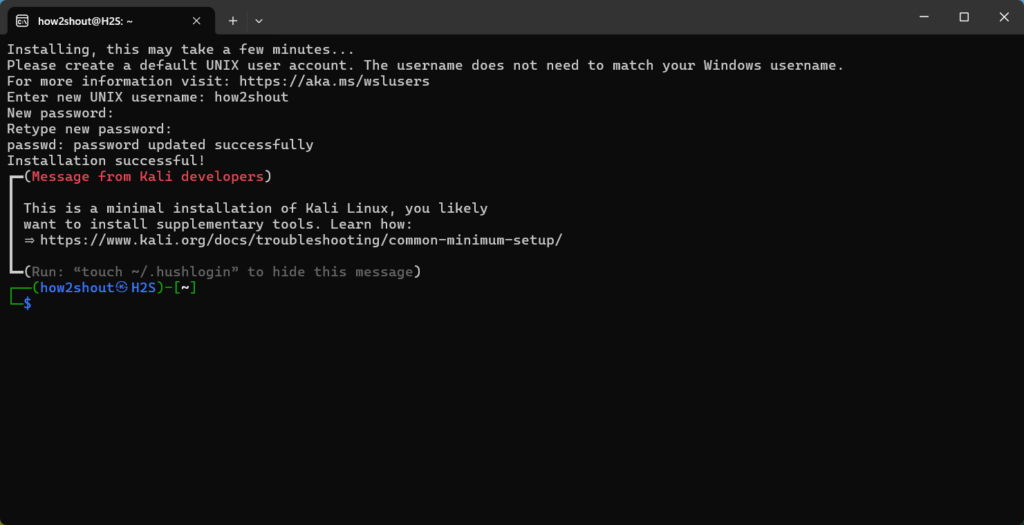
Metod 2: Installera Kali Linux i VirtualBox eller VMware
De som vill uppleva det fullfjädrade Kali Linux men befinner sig i en isolerad miljö kan installera Kali på VirtualBox eller VMware. Vi har tillhandahållit snabba steg och även en länk till vår kompletta guide, som förklarar steg-för-steg-instruktioner för att installera Kali på en virtuell maskin.
Följ de snabba stegen nedan för att kolla in de detaljerade guiderna, lära dig hur du laddar ner VMware Workstation på Windows gratis och sedan installera
Steg 1: Ladda ner VirtualBox eller VMware Workstation Player
- Gå tillVirtualBox nedladdningssidaeller.
- Ladda ner och installera den virtuella maskinprogramvaran du väljer.
Steg 2: Ladda ner Kali Linux ISO-filen
- BesökKali Linux nedladdningssidaoch ladda nerKali Linux 64-bitars installationsprogram ISO.
Steg 3: Skapa en ny virtuell maskin
- ÖppnaVirtualBoxellerVMwareoch klickaNyför att skapa en ny virtuell maskin.
- Ställ in namnet på Kali Linux? och välj följande inställningar:
- Typ: Linux
- Version: Debian (64-bitars)
- Tilldela minne (RAM) till den virtuella maskinen.2 GB(2048 MB) rekommenderas, men du kan allokera mer om du har tillräckligt med RAM.
- Skapa en virtuell hårddisk.20 GBeller mer rekommenderas.
Steg 4: Konfigurera den virtuella datorn för att använda Kali Linux ISO
- Välj Kali Linux VM och gå tillInställningar.
- Klicka påTömmadisk underStyrenhet: IDE i lagringssektionen.
- Klicka pådiskikonpå höger sida och väljVälj en diskfil?.
- Välj den nedladdade Kali Linux ISO-filen.
Steg 5: Installera Kali Linux i den virtuella maskinen
- Starta den virtuella maskinen. Det kommer att starta från Kali Linux ISO.
- Följ installationsinstruktionerna:
- VäljaGrafisk installation.
- Välj inställningar för språk, region och tangentbord.
- Konfigurera nätverket och skapa ett användarnamn och lösenord.
- Partitionera den virtuella hårddisken och installera systemet.
- När installationen är klar, starta om den virtuella maskinen.
Du har nu en fullt fungerande virtuell Kali Linux-maskin som körs i Windows 11.Lär dig en steg-för-steg-guidetilleller en guide till
Metod 3: Dual-booting Kali Linux och Windows 11
Varning: Denna metod involverar partitionering av din hårddisk. Se till att säkerhetskopiera dina data innan du fortsätter.
Steg 1: Skapa en startbar USB för Kali Linux
- Ladda nerKali Linux ISOfrånKali Linux nedladdningssida.
- Ladda nerRufusför att skapa en startbar USB-enhet.
- Sätt i en USB-enhet (minst 8 GB) och öppna Rufus.
- Välj din USB-enhet, välj Kali Linux ISO-filen och klickaStartför att skapa en startbar USB.
Steg 2: Krymp Windows-partitionen
- TryckaWin + Xoch väljDiskhantering.
- Högerklicka på din primära Windows-partition (vanligtvis C:) och väljKrymp volym.
- Krymp partitionen för att frigöra utrymme för Kali Linux (minst 20 GB).
Steg 3: Starta från USB-enheten
- Starta om datorn och ange BIOS/UEFI-inställningarna (vanligtvis genom att trycka påF12,F2,Radera, ellerEscunder uppstart).
- Ändra startordningen för att prioritera USB-start.
- Starta från Kali Linux USB-enheten.
Steg 4: Installera Kali Linux
- VäljaGrafisk installationoch följ instruktionerna.
- Välj språk, region och tangentbordsinställningar.
- När du kommer till partitioneringssektionen väljer duManuelloch allokera det lediga utrymmet du skapade tidigare:
- Skapa enrotpartition (
/) och abytapartition om så önskas.
- Skapa enrotpartition (
- Slutför installationen och installera GRUB-starthanteraren när du uppmanas.
Steg 5: Starta om och välj Operativsystem
- Efter installationen startar du om din dator.
- GRUB bootloader låter dig välja antingen Windows 11 eller Kali Linux vid start.
Nu kan du välja mellan Windows 11 och Kali Linux varje gång du startar upp ditt system.
Slutsats
Dessa tre metoder ger olika sätt att använda Kali Linux på en Windows 11-maskin, beroende på dina behov:
- WSLär idealiskt om du bara behöver Kali Linux kommandoradsverktyg utan en hel skrivbordsupplevelse.
- Virtuella maskiner(VirtualBox eller VMware) erbjuder en komplett Kali Linux-miljö utan att ändra din Windows-installation.
- Dubbelstartger full systemprestanda för båda operativsystemen men kräver diskpartitionering.
Varje metod har fördelar och inställningskrav, så välj den som bäst passar ditt arbetsflöde. Med dessa inställningar kan du prova Kali Linuxs kraftfulla verktyg utan att förlora åtkomst till din Windows 11 eller 10.
Andra artiklar:
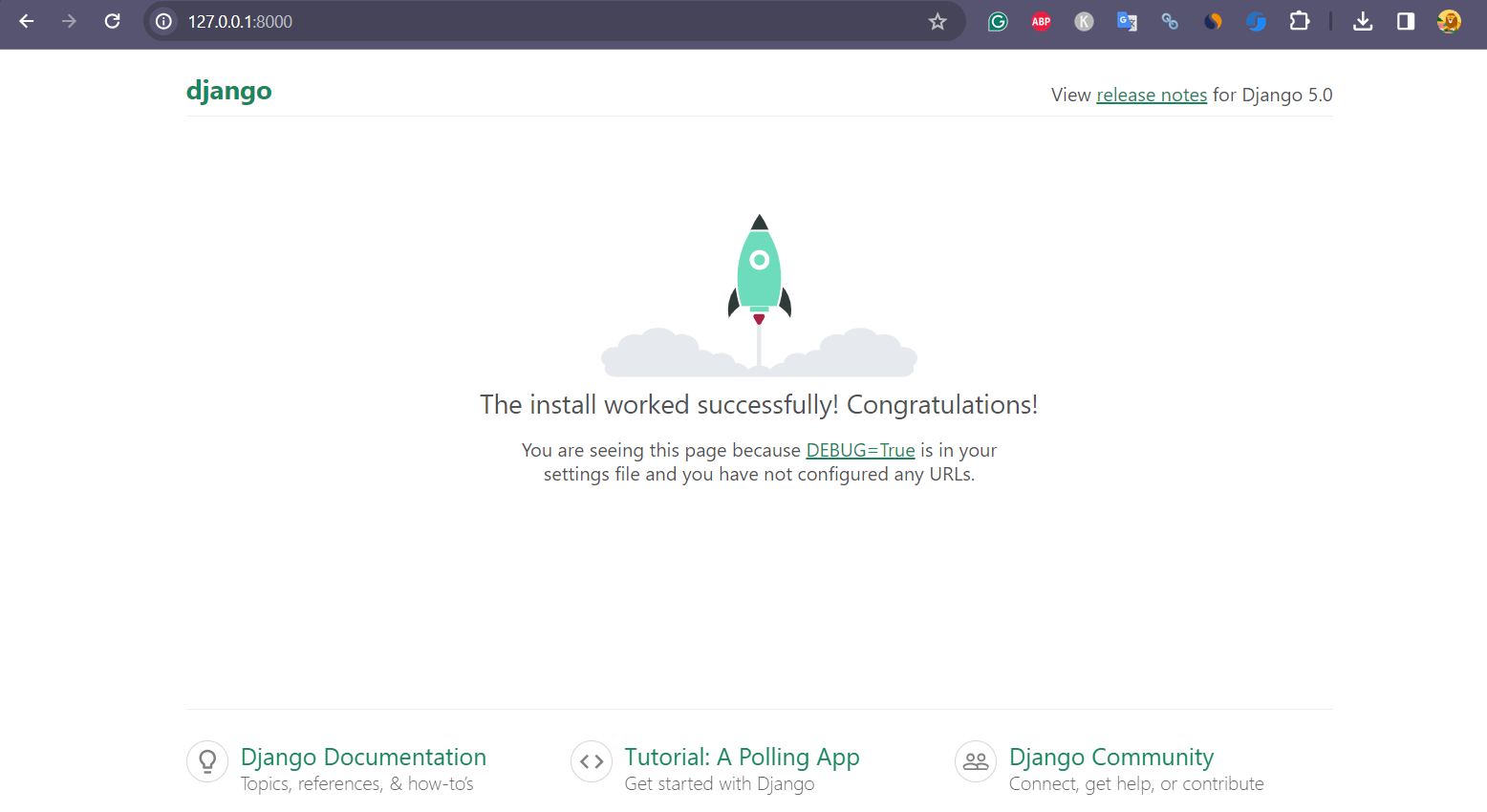
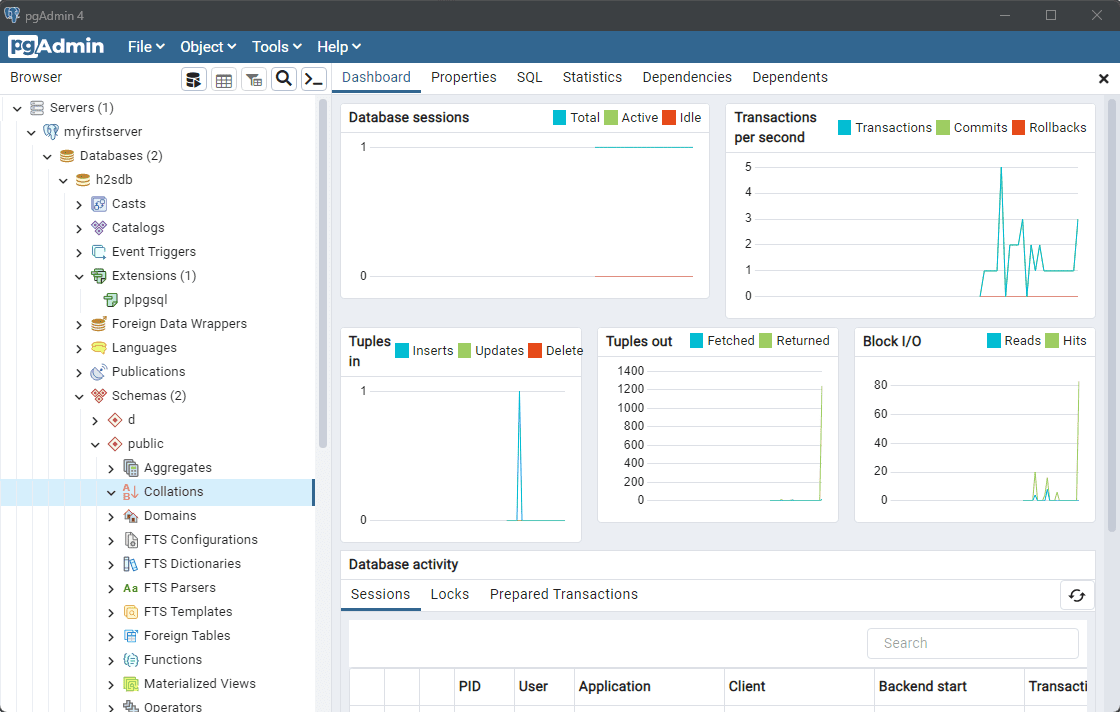
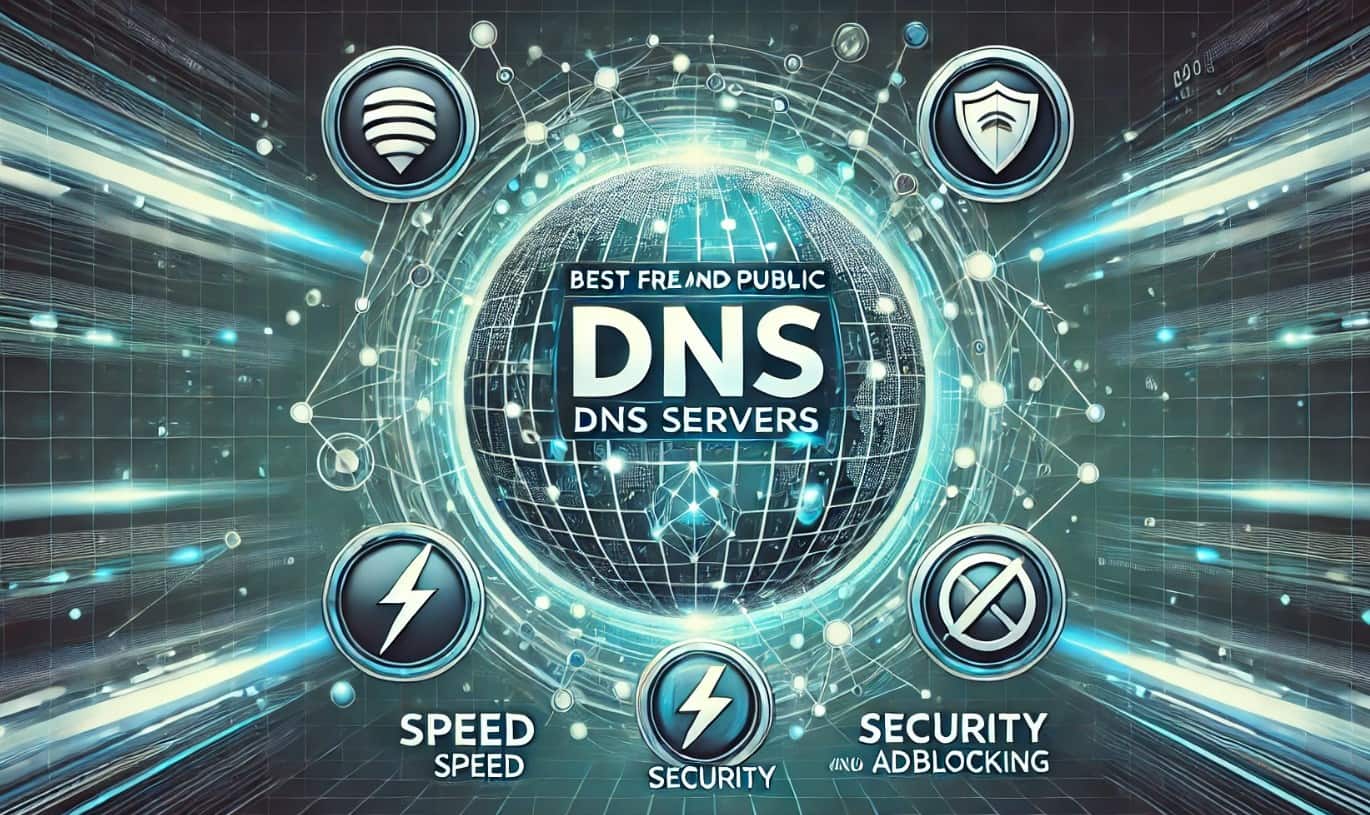
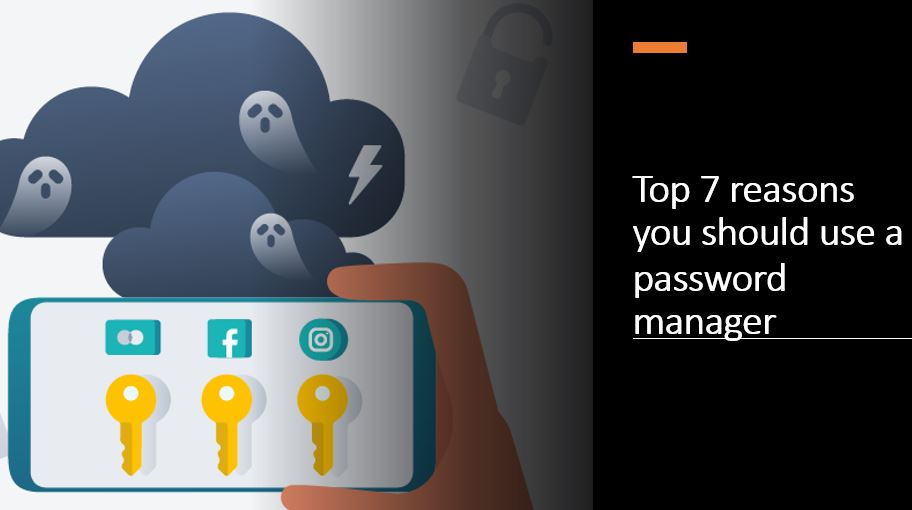
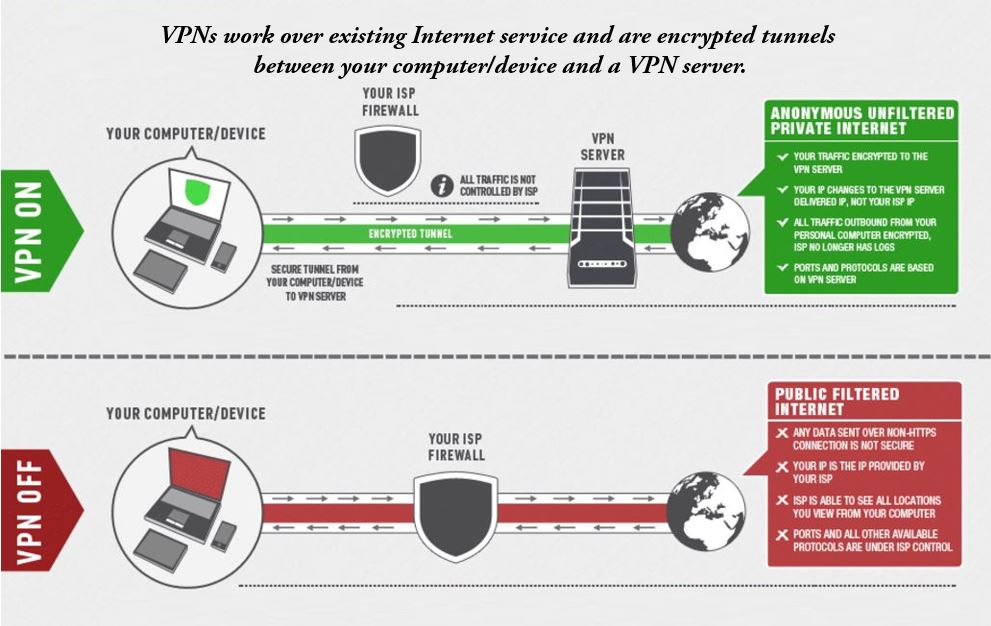




![[Fixat] PGSharp fastnat på laddningsskärmen: tips och lösningar](https://elsefix.com/statics/image/placeholder.png)


