Django är en Python-webbram på hög nivå som inte bara är gratis för användning utan också öppen källkod. Det hjälper utvecklare att skapa webbapplikationer snabbare och bättre genom att kodas mindre. Vi kan installera den på vilken plattform som helst där Python kan konfigureras. Django erbjuder också aktivt samhällsstöd och väl underhållen dokumentation. Det är robust, skalbart och mångsidigt och används av många företag för att driva sina webbplatser. Dessutom kan till och med nykomlingar snabbt börja med Djano på grund av dess "batterier-inkluderade" filosofi, vilket innebär att den innehåller alla nödvändiga funktioner som standard, till skillnad från andra ramar som kräver separata bibliotek.
Installera Django på Windows 11/10
Förutsättning
Tja, det viktigaste kravet för att installera Django på Windows eller något annat operativsystem är Python eftersom Django är en Python -ramverk. Så innan du går vidare högerklicka på Windows 11 eller 10 Start -knappen och klicka på Terminal (Admin) eller Windows PowerShell (admin) vad som finns tillgängligt.
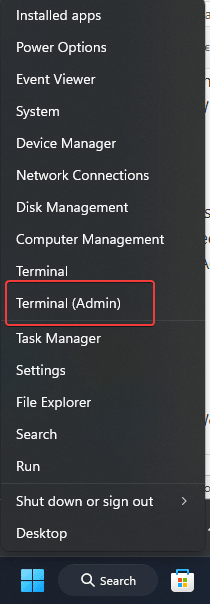
Så innan du installerar Django måste du bekräfta att Python är installerad på ditt Windows 10 eller 11 OS, för att du kör följande kommando:
python --versionOm Python inte är installerad kommer du att se följande varning.
Python was not found; run without arguments to install from the Microsoft Store, or disable this shortcut from Settings > Manage App Execution Aliases.Steg 1: Installera Python på Windows
Så om du inte har Python redan installerat på ditt Windows -system måste vi först ha det på vårt system. Vi kan installera Python antingen genom att ladda ner sin installationsfil från sin officiella webbplats eller kan använda ”Vingett”Windows Package Manager via Terminal. Så låt oss använda Winget, en enkel metod för att installera Pythons senaste version med kommandoraden:
På PowerShell eller Terminal As Admin kör det givna kommandot. Vi installerar version 3.13, du kan installera alla andra om du vill bara byta ut versionnumret i det givna kommandot.
För att lära dig vilka andra tillgängliga versioner vi kan använda -
wignet search Python.Python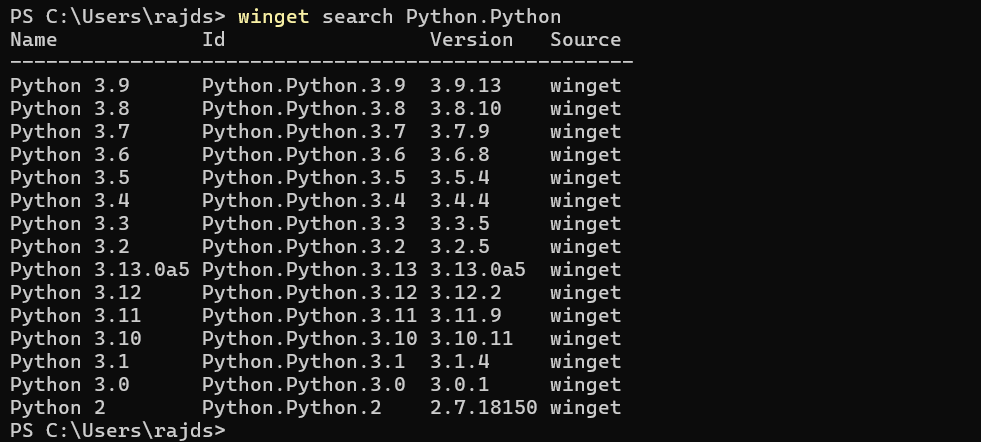
För installation:
winget install Python.Python.3.13När du har slutfört installationen stänger terminalen och öppna den igen för att kontrollera versionen av Python med:
python --version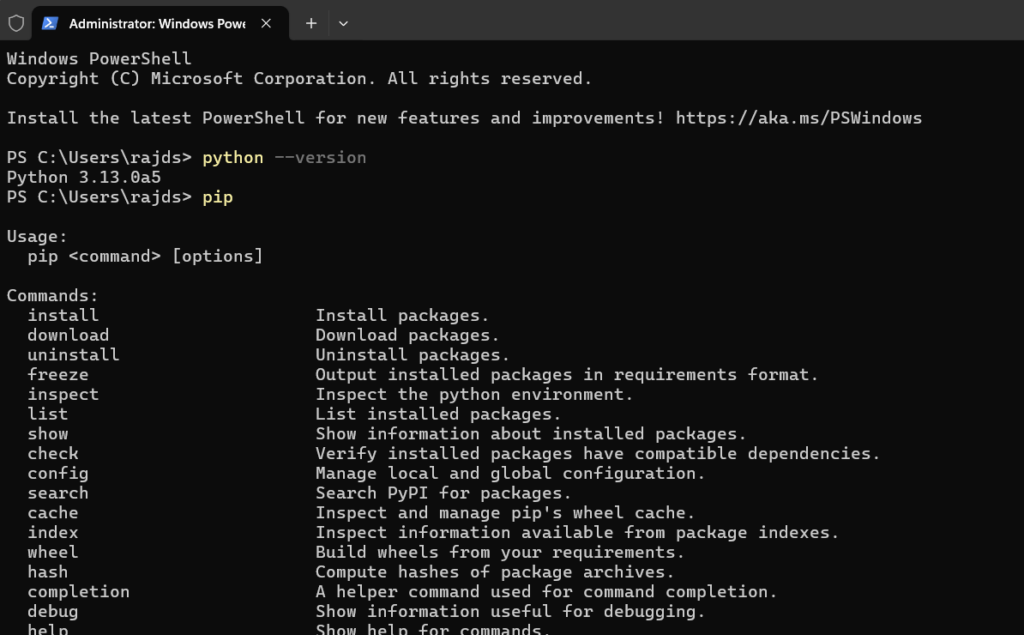
Steg 2: Ställ in en virtuell miljö
För att isolera våra projekt är det en bra praxis att skapa en virtuell miljö, och detsamma som vi gör här också för vårt Django -projekt. Python-miljön är en fristående katalog som innehåller alla nödvändiga körbara filer för att använda de paket som ett Python-projekt skulle behöva.
Så på din kommandotolken eller terminal, navigera till projektkatalogen. Om du inte har något kan det skapa en genom att använda:
mkdir my_projectDu kan byta namn på "my_project”Till vilket namn du vill ge ditt projekt. Därefter byt till den skapade katalogen eller en du redan har.
cd my_projectEfter det kör följande kommando för att skapa en virtuell miljö:
python -m venv myh2sErsättamyh2sMed vad du vill namnge din miljö. Ovanstående kommando skapar en katalog -myh2smed nödvändiga filer.
Steg 3: Aktivera din virtuella miljö
Nu måste vi aktivera den miljö vi har skapat. För det använd det givna kommandot. Glöm dock inte att ändra miljönamnet med det du har skapat, vår ärmyh2s.
myh2s\Scripts\activateDin kommandotolk bör nu återspegla den virtuella miljöns namn.
Obs! Om du får ett fel:
File C:\Users\h2s\my_project\myh2s\Scripts\Activate.ps1 cannot be loaded because running
scripts is disabled on this system. For more information, see about_Execution_Policies at
https:/go.microsoft.com/fwlink/?LinkID=135170Kör sedan detta kommando för att möjliggöra drift av skript i PowerShell eller CMD:
Set-ExecutionPolicy -ExecutionPolicy RemoteSigned -Scope CurrentUserNu kommer du att kunna aktivera din skapade pythonmiljö. När den har aktiverats ser du projektets sökväg vid prompten som visas på skärmdumpen nedan:
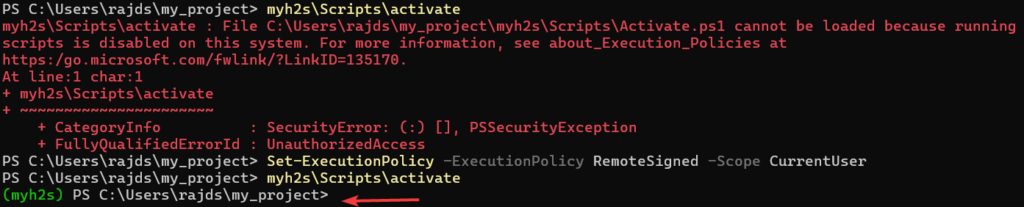
Steg 4: Installera Django på Windows 11 eller 10
Låt oss använda Python -pakethanteraren som är PIP på Windows för att installeraDjango. Pakethanteraren kommer att konfigureras automatiskt när du installerar Python på ditt system.
pip install django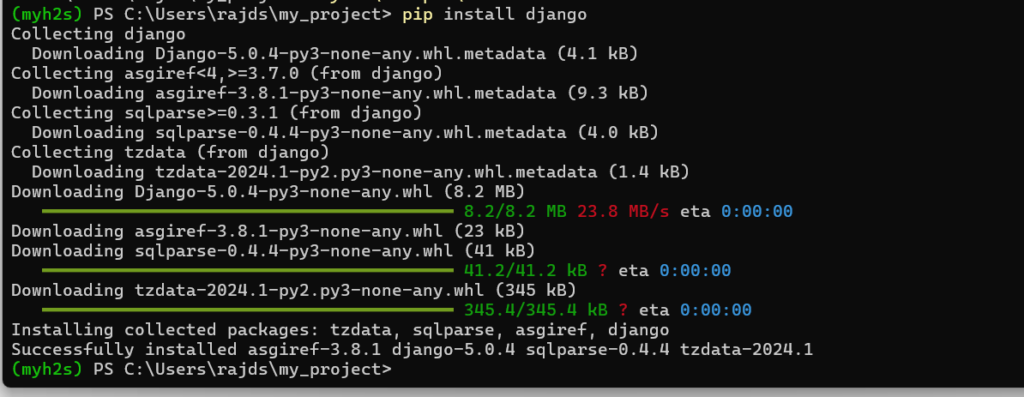
(Frivillig) Som standard kommer den senaste versionen av Django att installeras på vårt system, men om du vill ha någon äldre version för ditt projekt så nämna det i kommandot ovan.Till exempel,Om du vill installera versionen4.2av django då kommer kommandot att vara så här:
pip install django==4.2Steg 5: Kontrollera den aktuella versionen
När du har installerat Django kan vi bekräfta det genom att kontrollera dess version med det givna kommandot:
django-admin --versionExempel för att skapa ett projekt och en app i Django
Skapa ett Django -projekt
Med hjälp av detta kommando kan vi skapa alla nya projekt med grundstrukturen i ett Django -projekt.
django-admin startproject firstprojectDu kan byta namn på "förstprojekt”I kommandot ovan med vad du vill, efter att bytet till den skapade projektmappen:
cd firstprojectStarta utvecklingsservern
Inom katalogen för den skapade projektmappen kommer den att ha alla nödvändiga filer för att köra den inbyggda utvecklingsservern i Django, så använd det givna kommandot och starta det.
python manage.py runserver
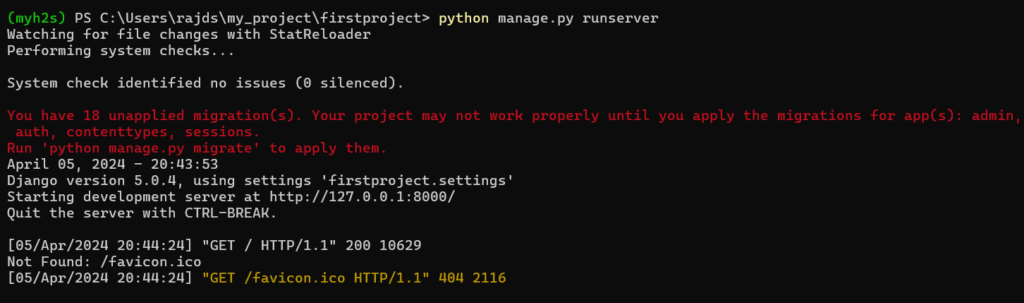
Ovanstående kommando startar utvecklingsservern på din lokala maskin för att kontrollera den i din webbläsartyp-https://127.0.0.01:8000
Du kommer att ha standardsidan för Django som visas i den givna skärmdumpen. Kom tillbaka till kommandoterminalen och stoppa servern genom att trycka påCtrl+cnycklar.
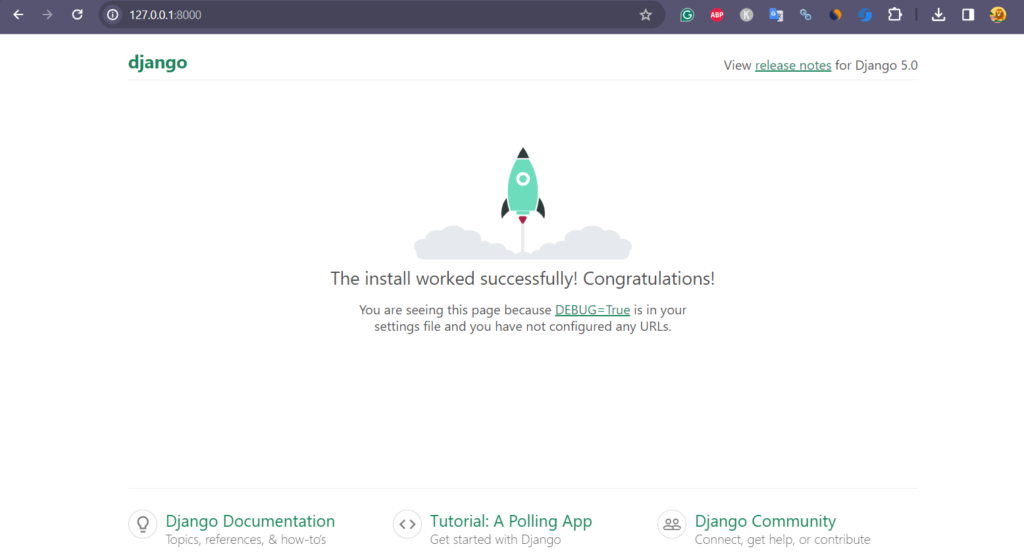
Skapa en Django -app
För ytterligare process kan du kolla in den officiella dokumentationssidan där utvecklarna har visat ett bra exempel på hur man skapar en första Django -app,Här är länken till det.
Andra tutorials:

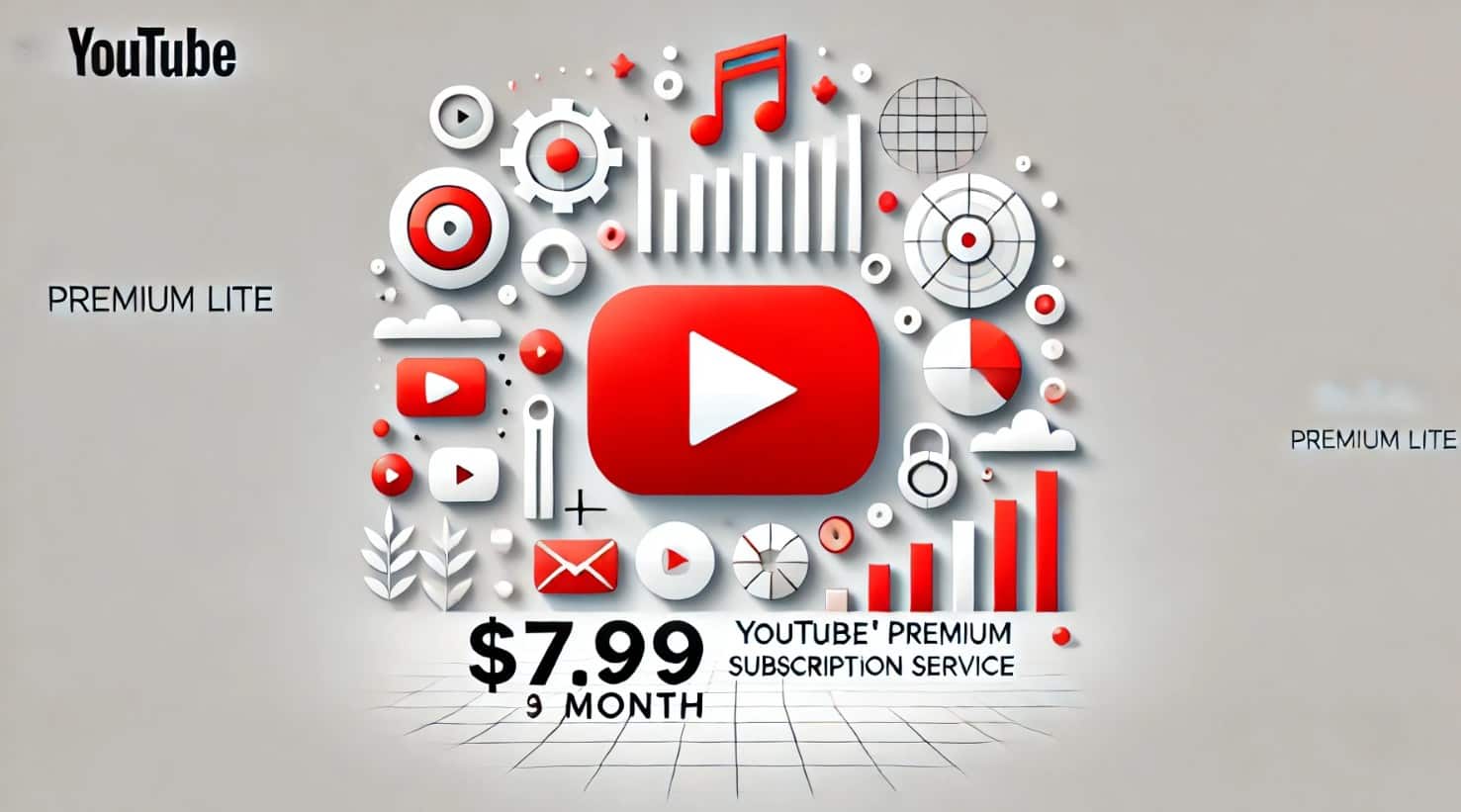
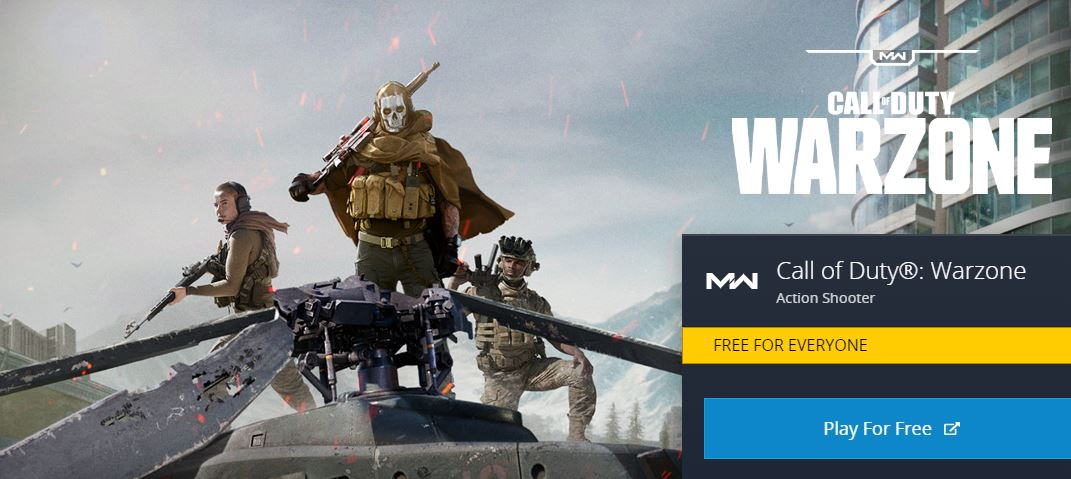

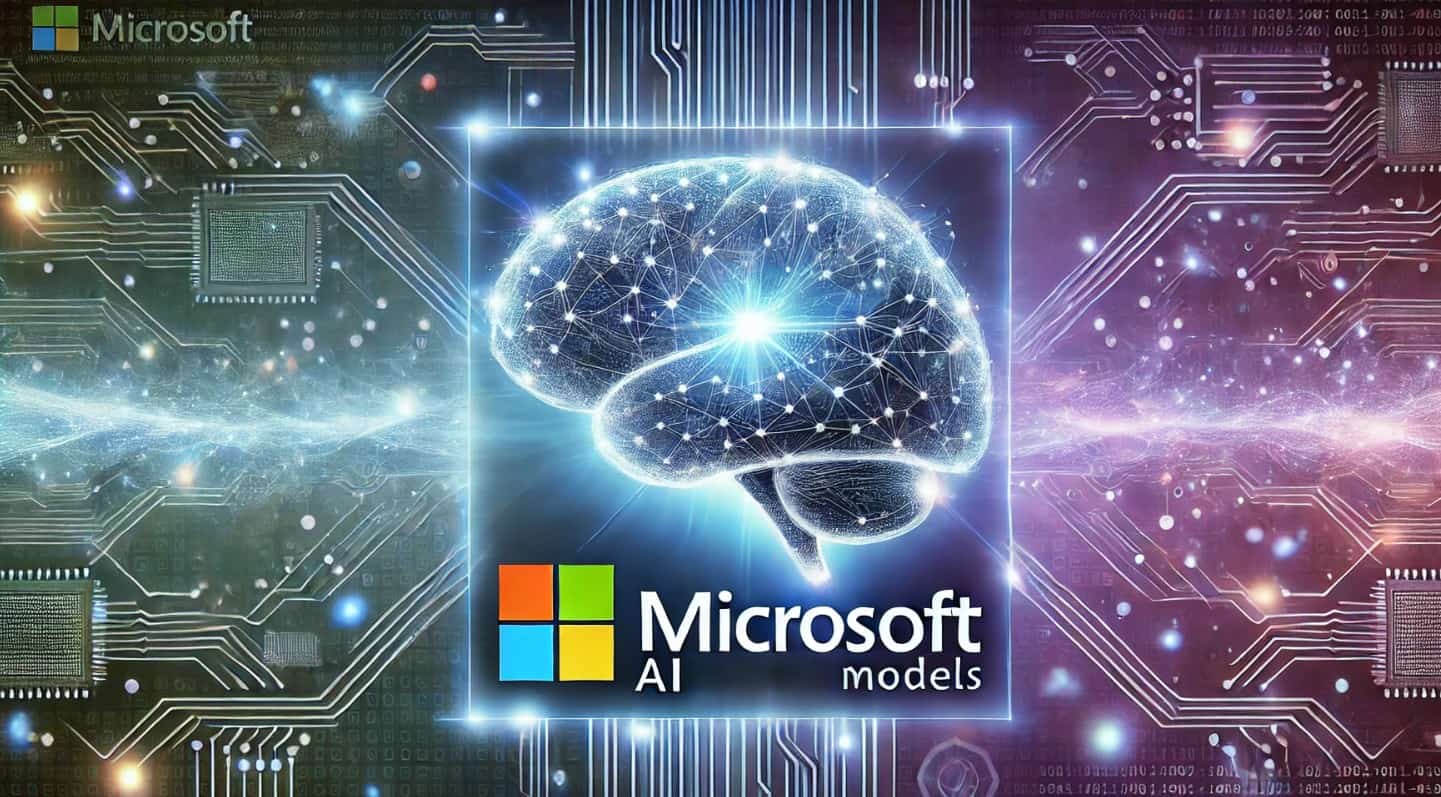
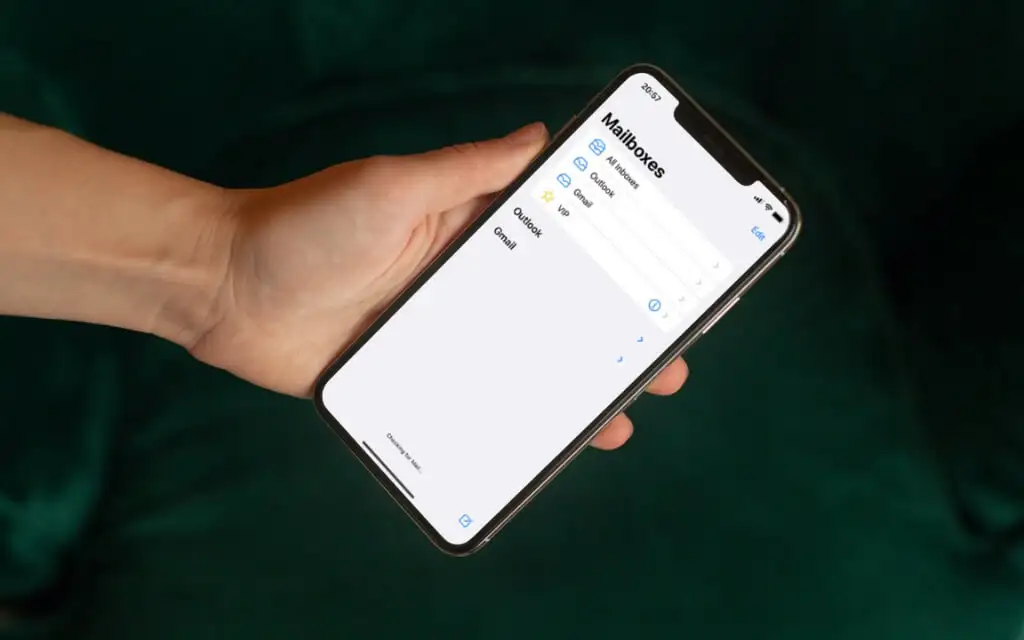
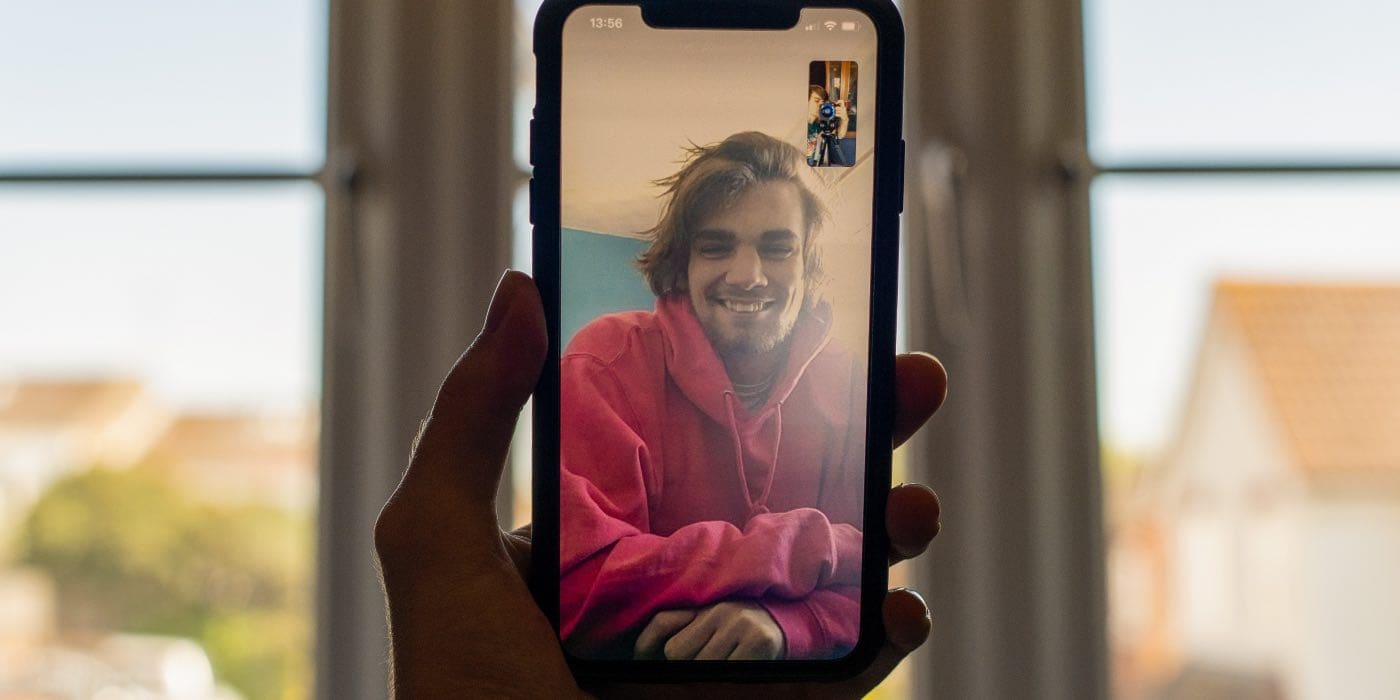
![Hur mycket kostar det att få Android-telefon upplåst? [Detaljerad information]](https://elsefix.com/statics/image/placeholder.png)



