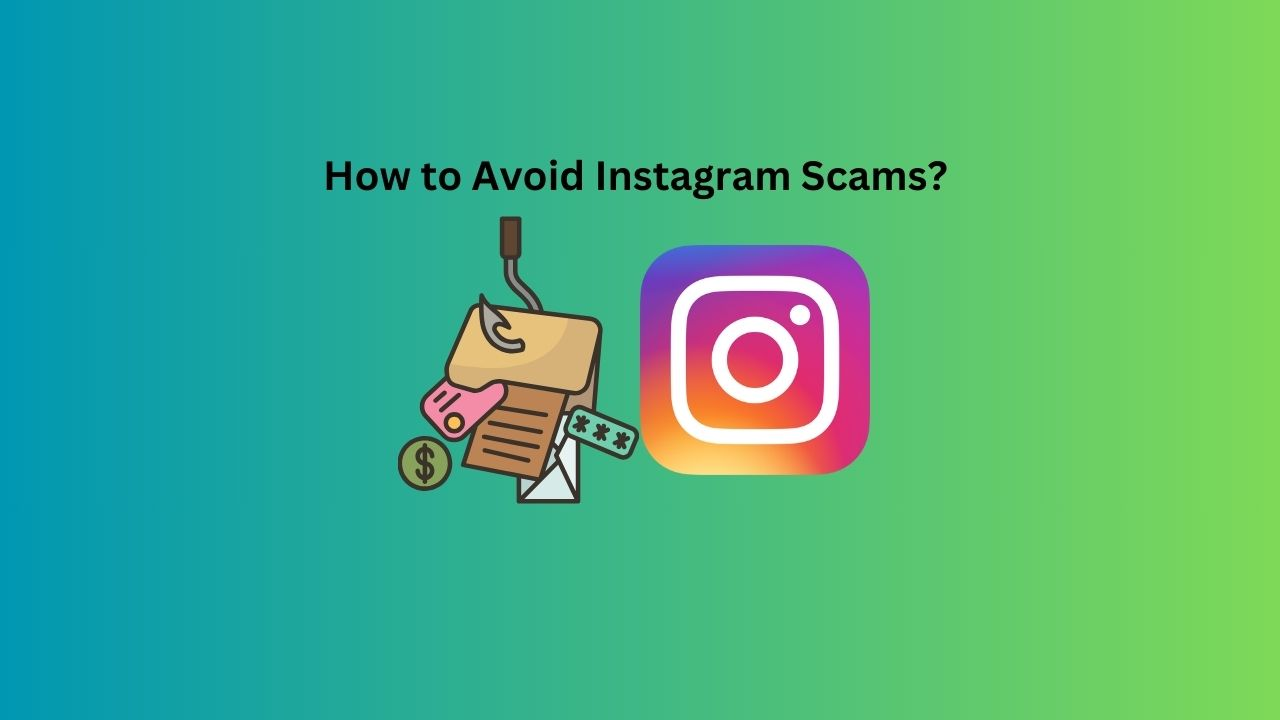Den inbyggda processhanteraren på Windows-system låter oss övervaka prestanda för olika processer. I den här handledningen lär vi oss de olika sätten att komma åt Aktivitetshanteraren och hantera processer på Windows 11 eller 10 operativsystem.
Aktivitetshanteraren är avgörande för systemadministratörer för att hantera de program som körs och andra processer, inklusive övervakning av systemets prestanda och felsökningsproblem. Förutom dessa fördelar erbjuder den också alternativ för att kontrollera CPU-användning och hantera startapplikationer, användare och tjänster.
10 sätt att öppna Aktivitetshanteraren för att övervaka processer
1. Använd kortkommandot för att öppna Aktivitetshanteraren
Det första och enklaste sättet att öppna Aktivitetshanteraren är att användatangentbordsknappargenväg, dvs.Ctrl + Skift + Esc, på Windows 11 och 10-system. Tryck på de nämnda tangenterna samtidigt så öppnas omedelbartapplikation för processledare, dvs.Aktivitetshanteraren på Windows, och det är ganska användbart om ditt system blirokänslig.
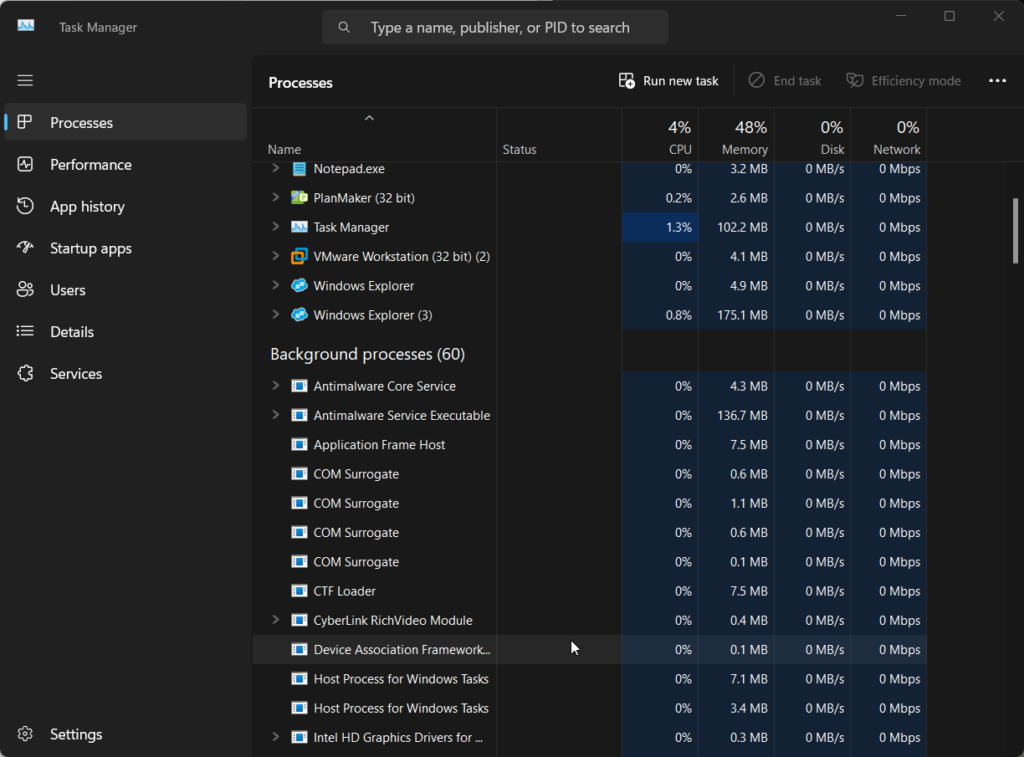
Utöver detta kan användare också använda en till tillgängliggenväg,vilket är "Ctrl”Alt+Del" nycklar.Tillsammans öppnar dessa inte Aktivitetshanteraren direkt; istället öppnar de en sida där du måste klicka på alternativet som ges för dem, som visas på skärmdumpen.
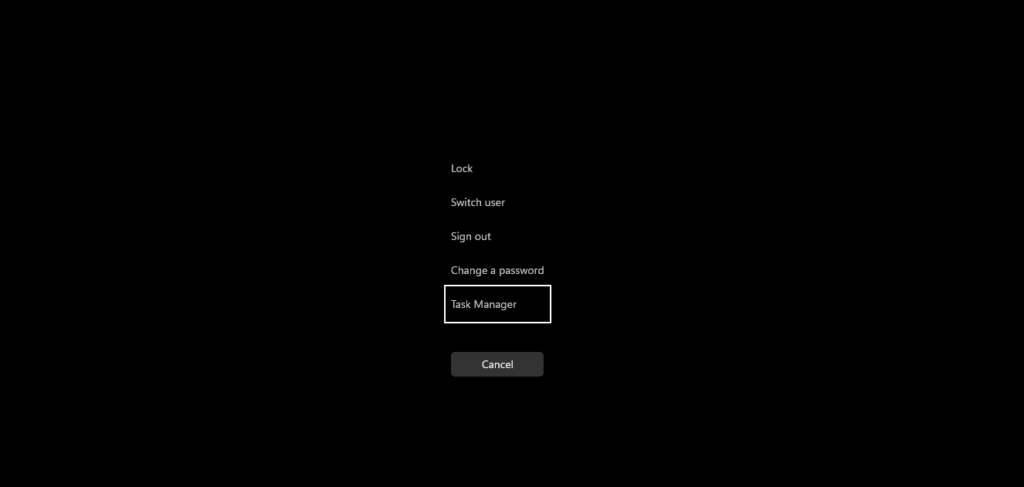
Startmenyn erbjuder också en genväg för att snabbt öppna processhanteraren på Windows 11 eller 10 med bara ett klick.
- För att använda den måste Windows-användare klicka påStartknappför att öppna menyn och skriv sedan "Task Manager.”
- Detta kommer att ta upp Aktivitetshanteraren-ikonen till sökresultaten.
- Klicka på "Kör som administratör” alternativ ges på höger sida.
- Du kommer att haTask Managerkörs med administratörsrättigheter.
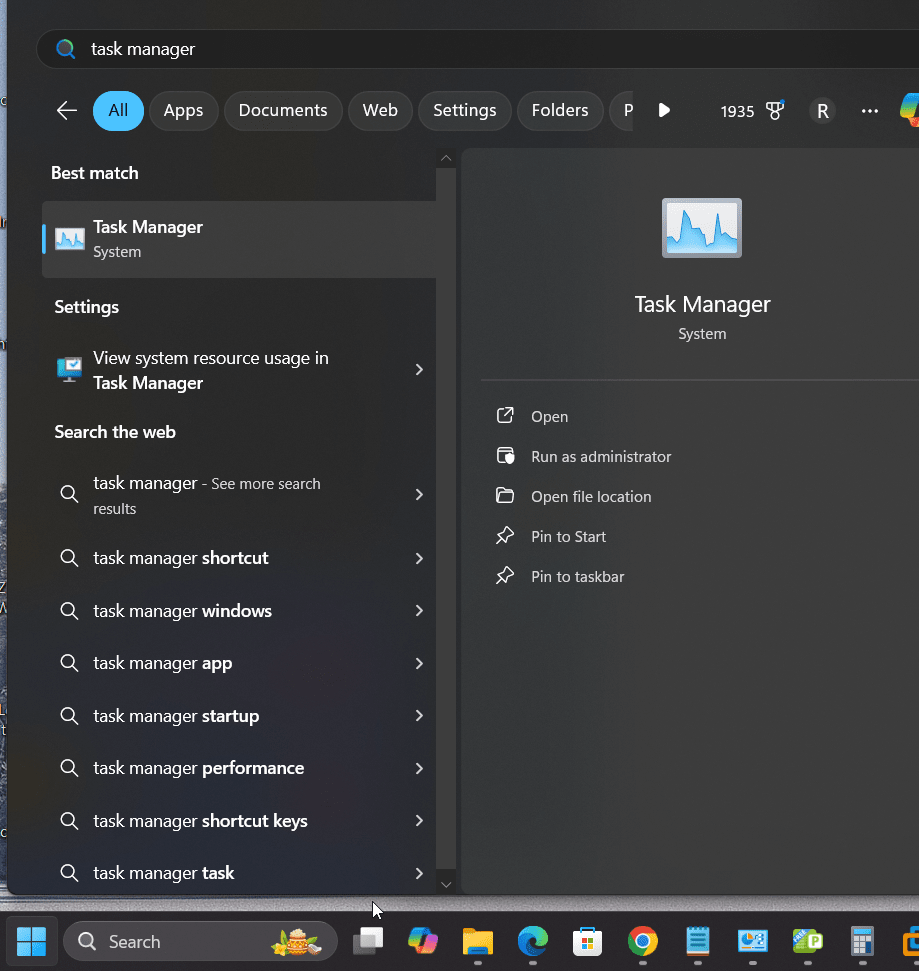
Power user-menyn på Windows 11 eller 10 är ofta en plats för att snabbt komma åt de olika viktiga systemverktygen för att spara tid, och du skulle redan veta att den också innehåller "Task Manager.Därför, för att öppna Power User Menu, följ de givna stegen:
- Högerklickapå din Windows 11 Start-menyor tryck påVinn +Xnycklar.
- Du kommer att se ett popup-fönster som visar de flera verktygen att komma åt.
- Välj Aktivitetshanteraren för att öppna den och se den aktiva processen på ditt system.
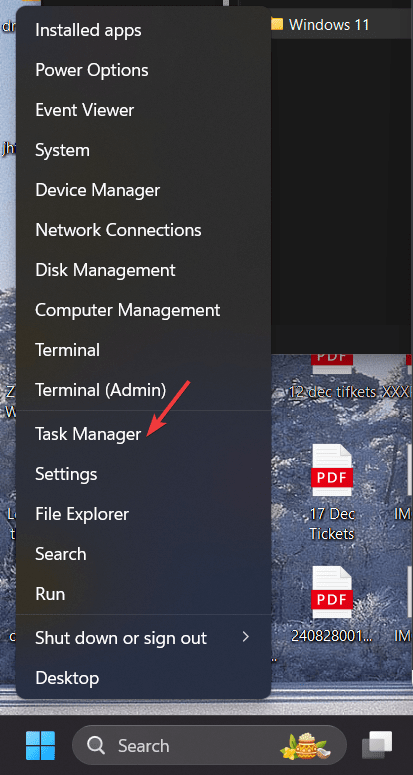
4: Öppna Windows 11 Task Manager med hjälp av dialogrutan Kör
Dialogrutametoden för att öppna processhanteraren fungerar inte bara på Windows 11 utan också för 10 och andra tidigare versioner. För att använda det, följ de givna stegen:
- På din Windows-dator eller bärbara dator, tryck påWin + Rnycklar
- En liten kommer att dyka upp på din skärm. I den typen "taskmgr” och tryck på Enter-tangenten.
- Det kommer omedelbart att öppna Aktivitetshanteraren.
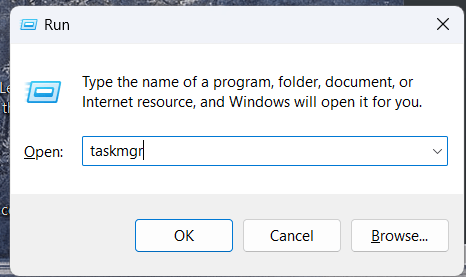
5. Använd Kommandotolken eller PowerShell för att öppna Aktivitetshanteraren
De som huvudsakligen förlitar sig på kommandoraden för sitt arbete på Windows kan direkt använda det för att öppna verktyget Task Manager.Här är stegen att följa:
- På din Windows 10 eller 11, öppnakommandotolken eller PowerShellfrån startmenyn.
- När du är på kommandoraden, skriv -taskmgr
- Detta kommando öppnar Windows processhanterare
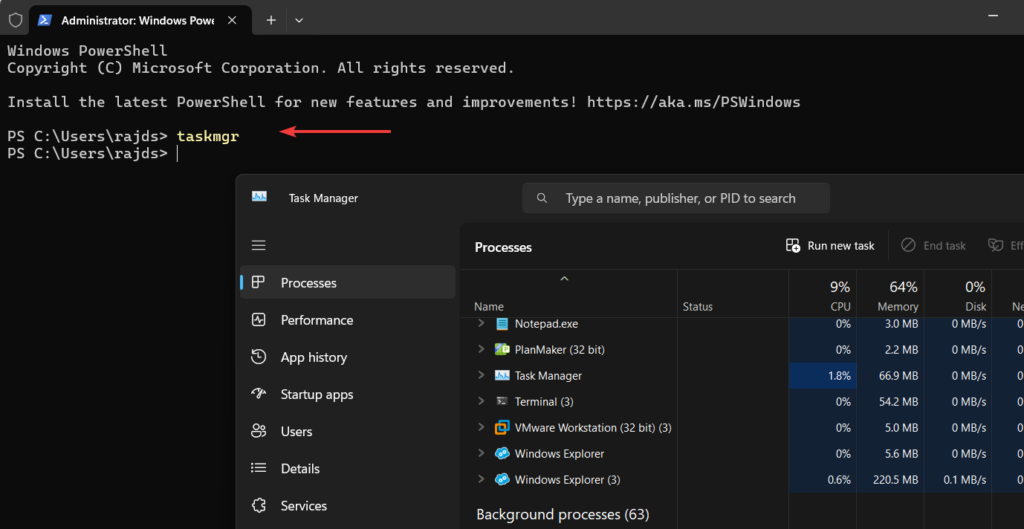
6. Öppna Aktivitetshanteraren i Windows 11/10 utan tangentbord
Vi kananvänd högerklicka på vår musför att öppna Process Manager. För det, oavsett vilken Windows-version du använder, gå tillAktivitetsfältetochhögerklickadet.

Du kommer att se en popmeny medAktivitetsfältetsom ett alternativ. Välj det, och boom, du kan komma åt alla dina aktivt pågående processer.

Du kan fästa Aktivitetshanteraren till aktivitetsfältet eller Start-menyn för enkel åtkomst.
- Sök efter Aktivitetshanteraren i Start-menyn.
- Högerklicka påTask Manager-appeni sökresultaten.
- Välj "Fäst för att starta"till" "Fäst till aktivitetsfältet” alternativ för snabb åtkomst i framtiden.

8. Skapa en skrivbordsgenväg för Task Manager i Windows
Användare kan skapa sin egen skrivbordsgenväg för att omedelbart öppna Aktivitetshanteraren med ett klick på Windows 11 eller 10. För att göra detta,högerklicka var som helst på det tomma utrymmetpå ditt Windows-skrivbord. VäljaNyoch sedanGenvägalternativ.
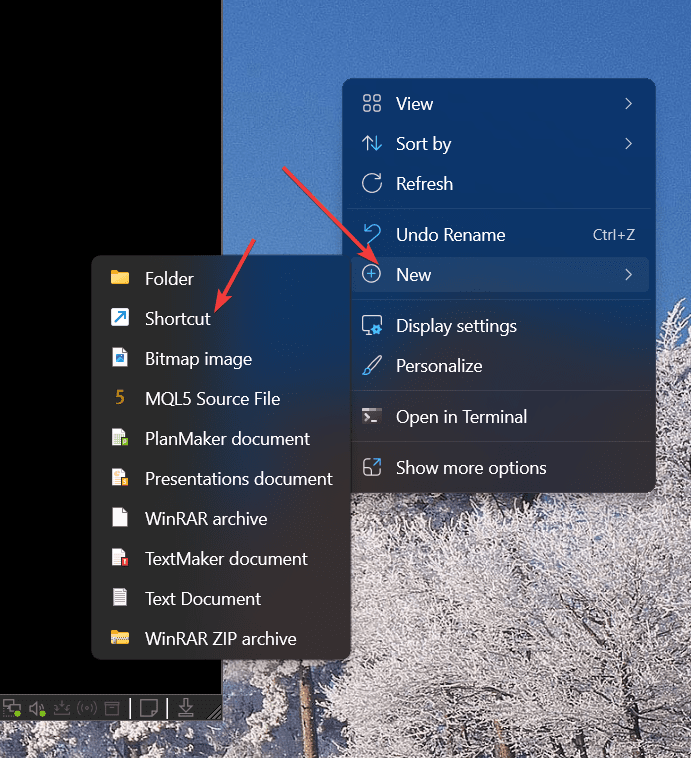
Lägg nu till Taskmanagers körbara namn, dvs.taskmgr.exe", som visas i skärmdumpen nedan. Efter det klickar du påNästaknapp.
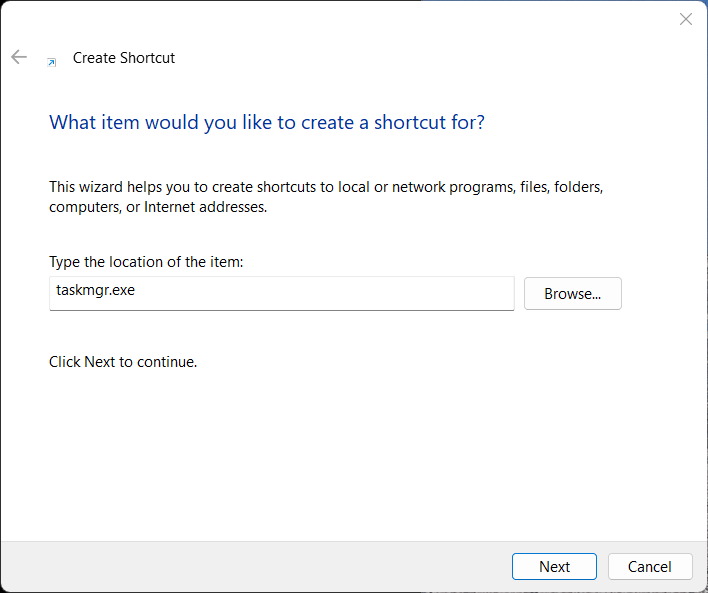
Ge ditt skrivbordsgenväg ett namn; här tilldelar vi det "Task Manager.”Du kan ge något annat om du vill. Slutligen, tryck påAvslutaknapp.
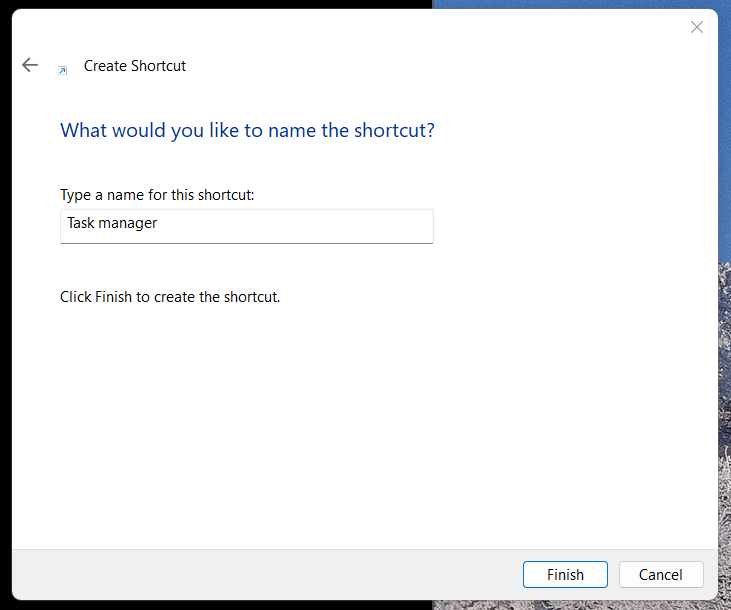
Från och med nu, när du vill öppna Aktivitetshanteraren för att kolla in de pågående processerna, dubbelklicka på din skapade genväg på skrivbordet.
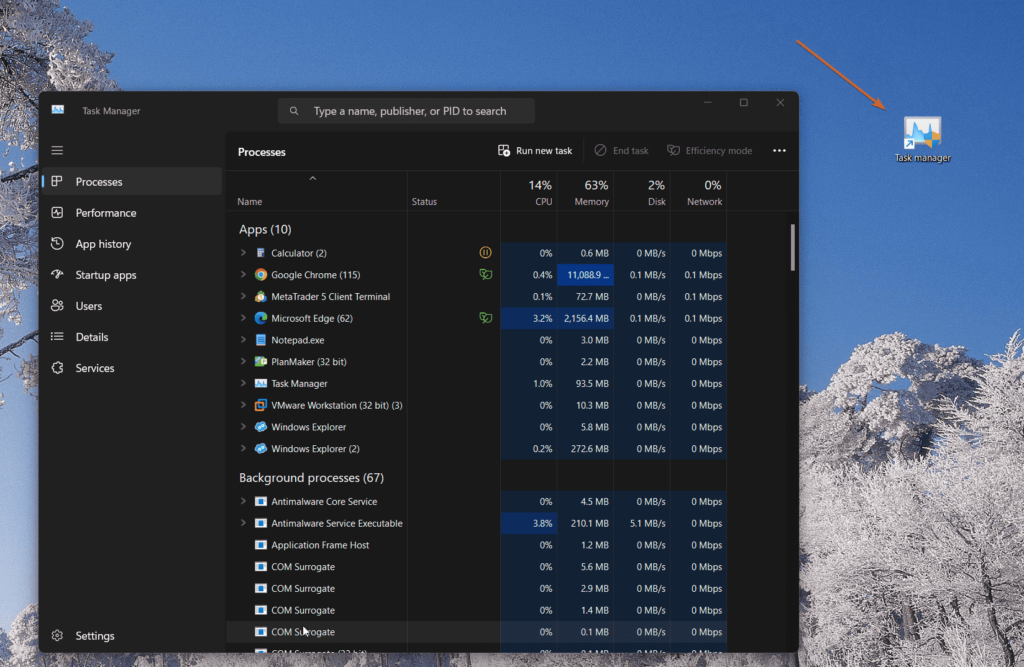
1. Hur kan jag öppna Aktivitetshanteraren från aktivitetsfältet i Windows 11?
För att starta Aktivitetshanteraren i Windows 11, högerklickadeStartknappi aktivitetsfältet och klicka sedanTask Managerfrån popup-menyn för avancerade användare. Du kan också göra detta genom att trycka påWindows + Xtangenterna på ditt tangentbord för att öppna samma funktion.
2. Varför saknas alternativet Aktivitetshanteraren när jag högerklickar på aktivitetsfältet?
I Windows 11 kommer alternativet Task Manager att finnas i aktivitetsfältets högerklicksmeny. Om inte,uppdateraden till den senaste versionen. Alternativt kan du komma åt den genom att högerklicka på Start-knappen eller använda kortkommandon som t.exCtrl + Shift + Esc.
3. Kan jag fästa Aktivitetshanteraren i Aktivitetsfältet för snabb åtkomst?
Naturligtvis kan Task Manager vara detfästtill aktivitetsfältet. Här är hur.
- Sök efter Task Manager iStartmeny.
- Högerklicka påTask Managerapp från resultaten.
- KlickFäst till aktivitetsfältetför att skapa en genväg till den i Aktivitetsfältet.
4. Finns det en genväg för att öppna Aktivitetshanteraren från Aktivitetsfältet?
Ja, högerklicka på Windows Aktivitetsfält och välj alternativet Aktivitetshanteraren från snabbmenyn. Du kan också öppna den med tangentbordet genom att trycka påCtrl + Shift + Esc.
Andra artiklar:
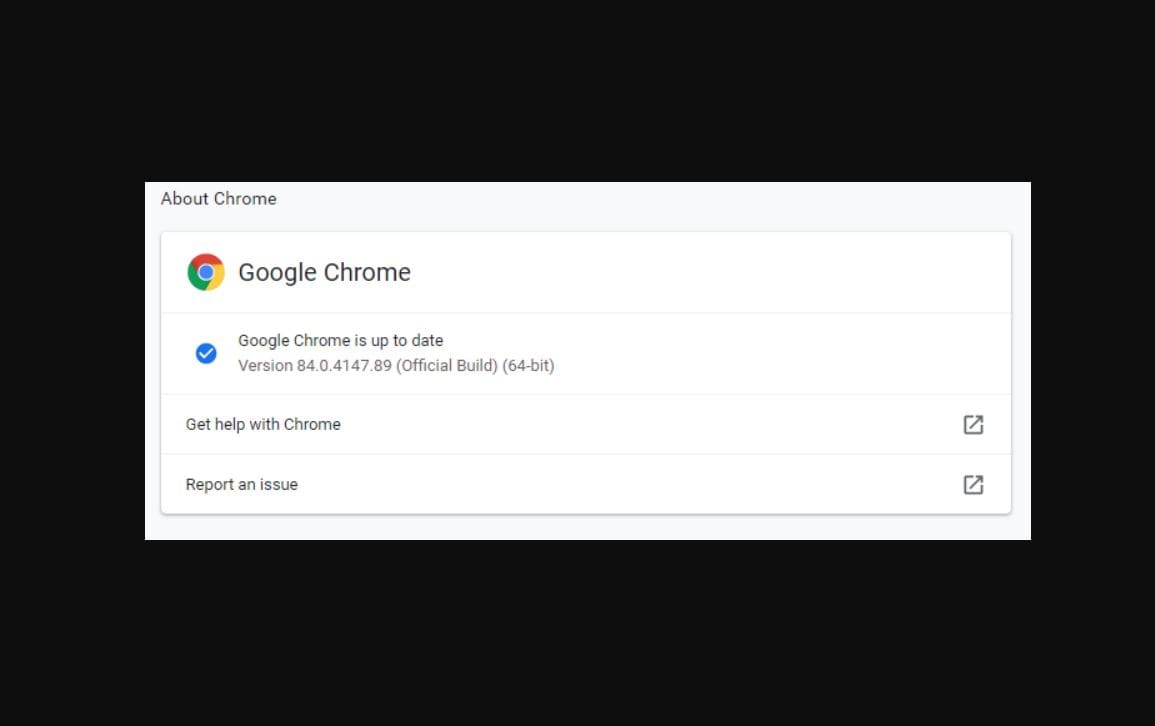
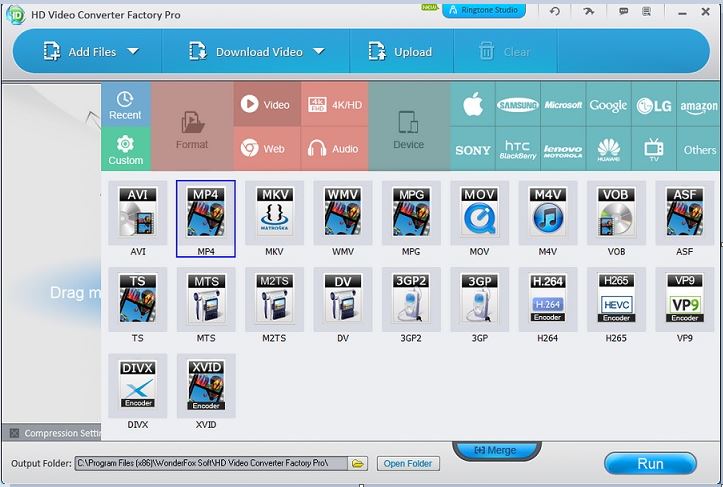

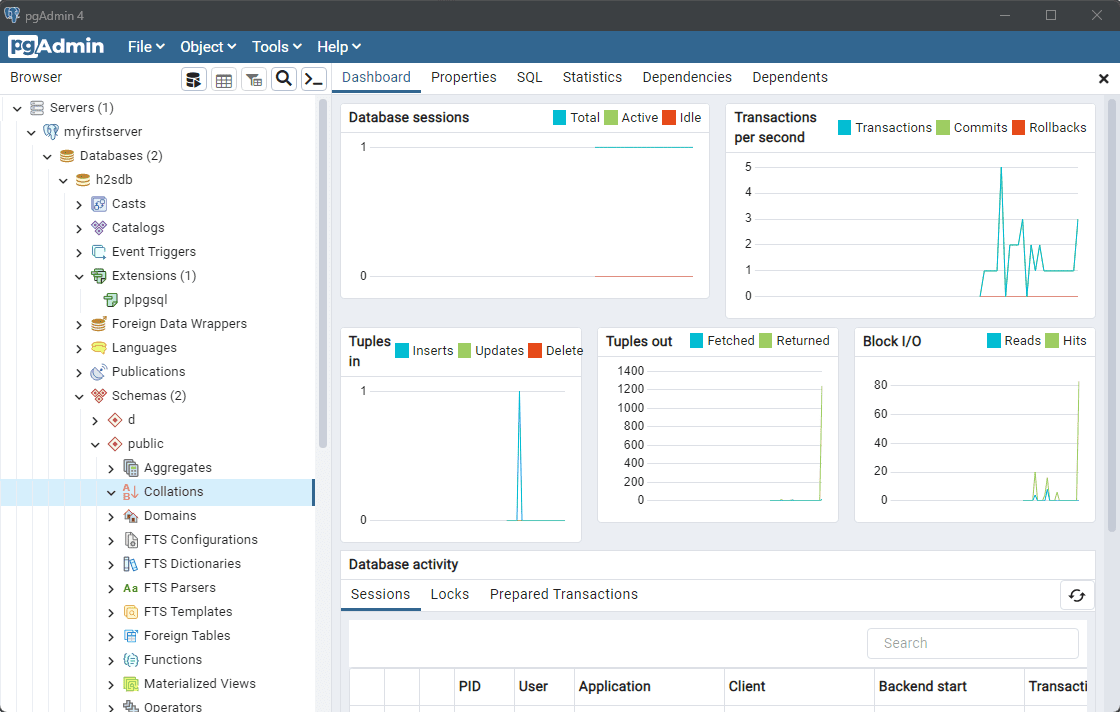
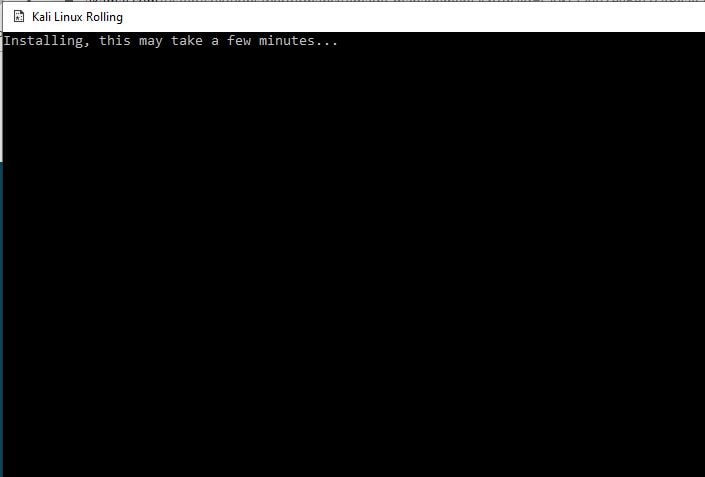
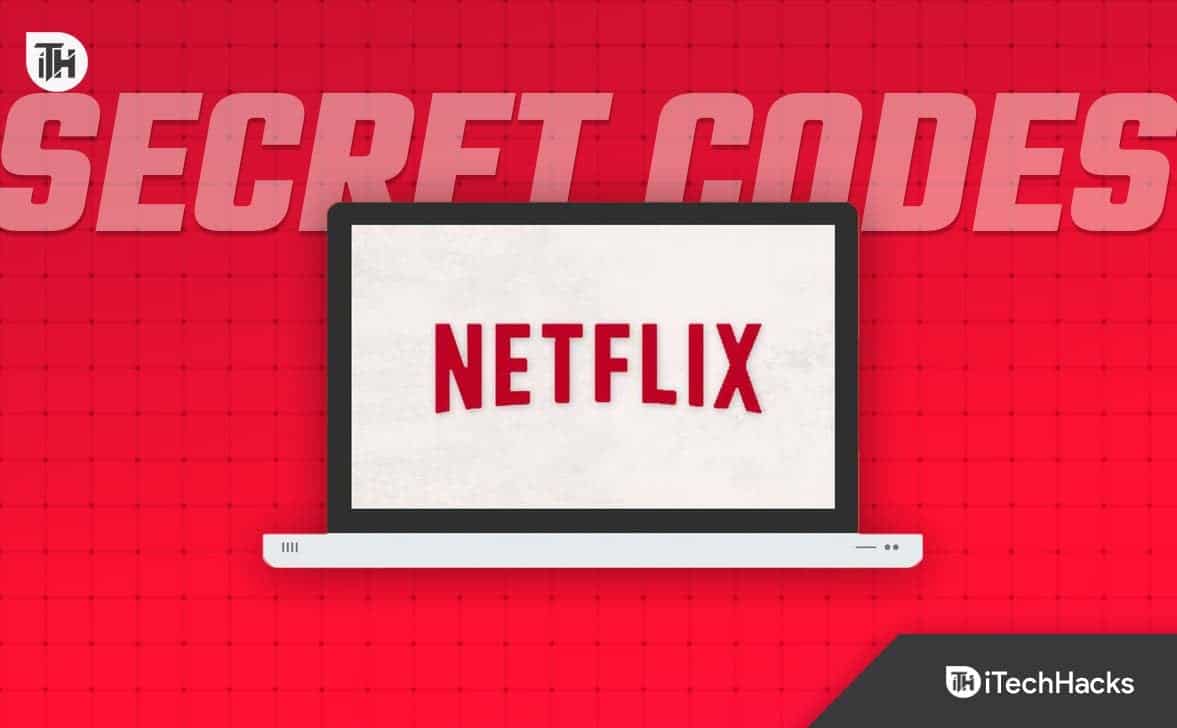




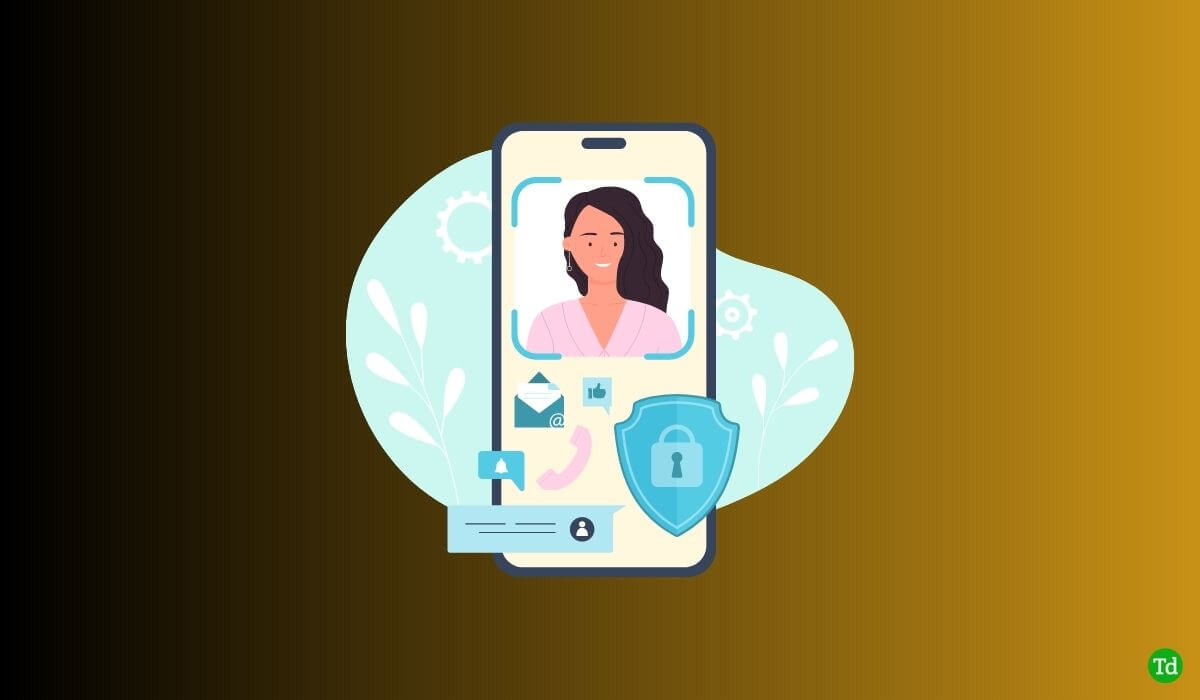

![Sandlådasidan är tom/tom [fast]](https://ihax.b-cdn.net/wp-content/uploads/2025/01/Sandbox-Page-Empty-App-Store-Connect.png)