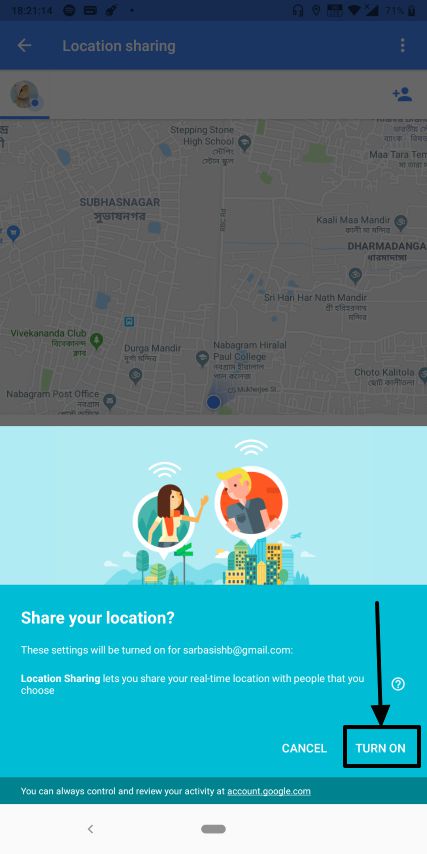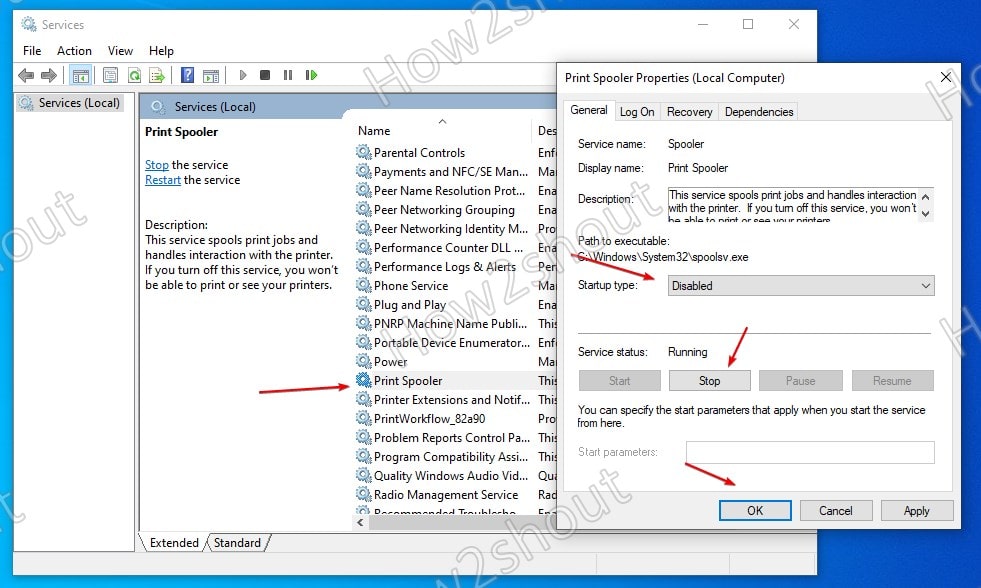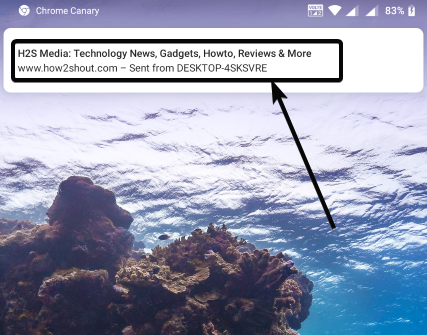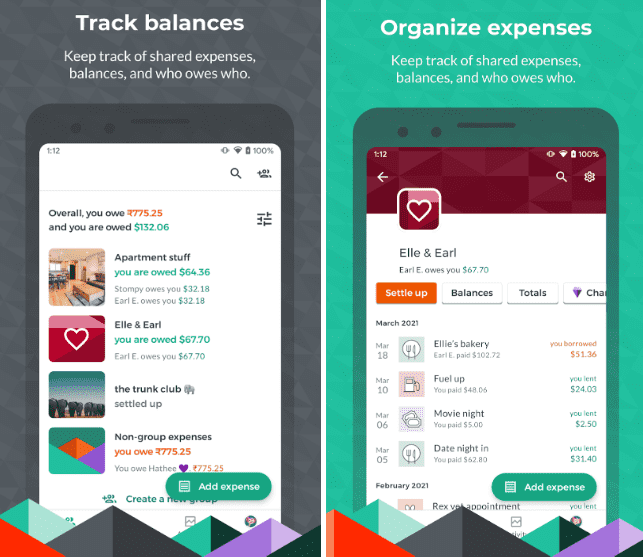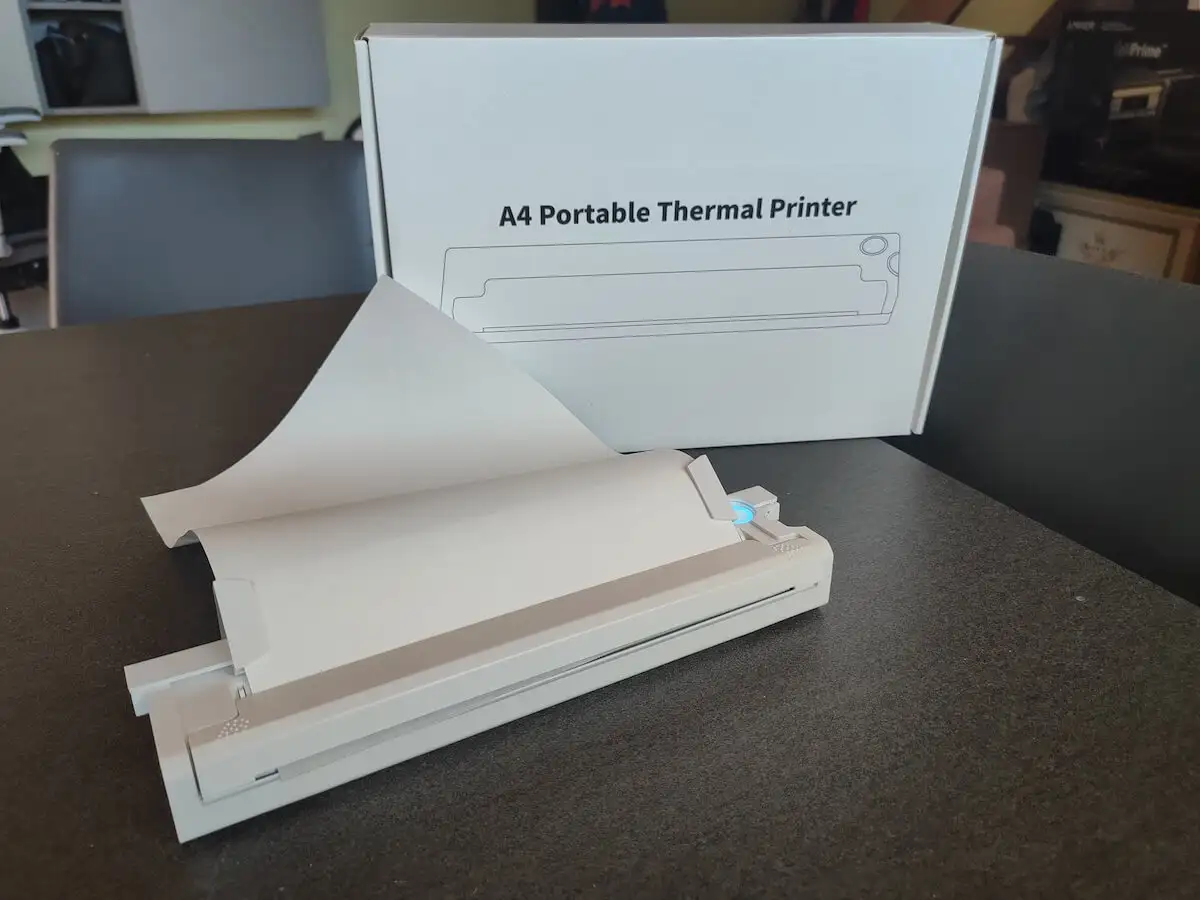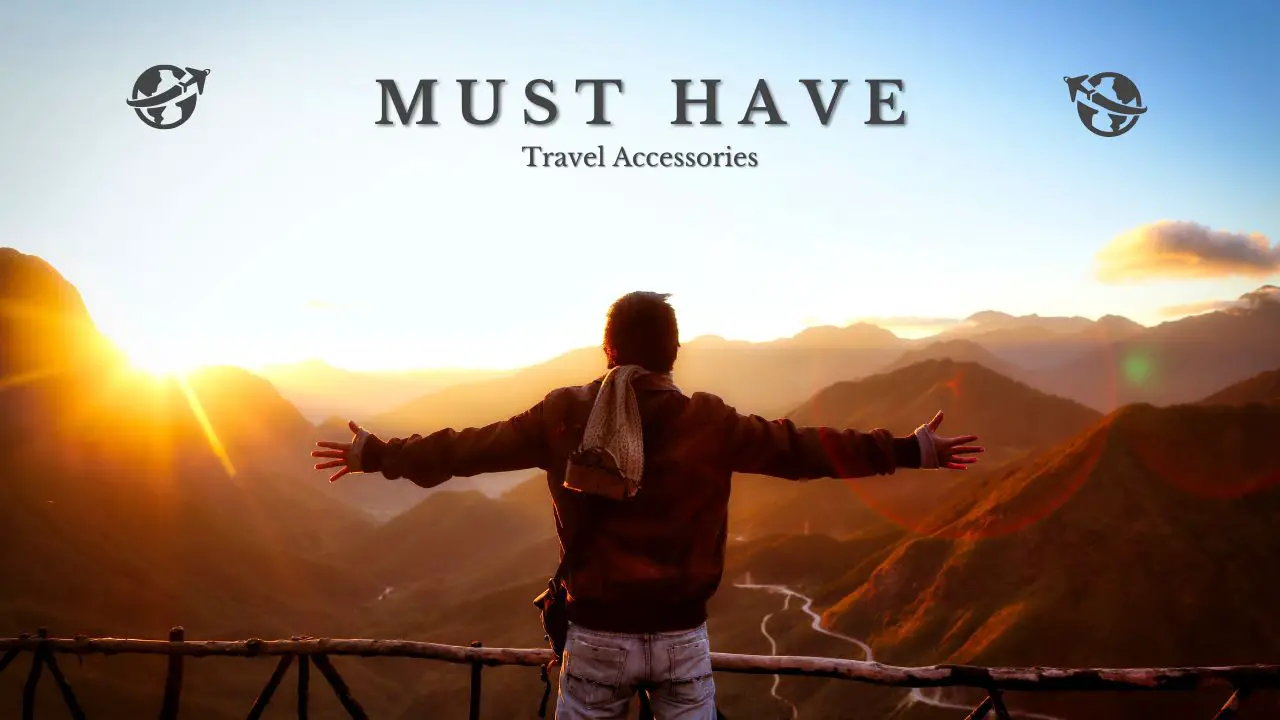Account Lockout -policy på Windows 11 eller 10 är en viktig säkerhetsfunktion som är utformad för att stoppa oberättigad åtkomst till ditt datorsystem genom att låsa ut kontot efter flera misslyckade inloggningsförsök. Till och med du kanske har upplevt det redan när du försökte logga in på ditt Windows 11 -konto med fel lösenord, och efter flera försök befann du dig inlåst. Frustrerande, eller hur?
Men om du vill anpassaKONTO LOCKOUT -policy på Windows 11Antingen för att öka gränsen eller minska lockouttiden, ställ in maximalt eller lägsta lösenordsålder, lösenordslängd eller något annat, sedan diskuterar vi i denna handledningTre enkla sättatt göra det. Oavsett om du använder Windows 11 Pro, Enterprise eller till och med hemma hittar du en metod som fungerar för dig!
Varför ändra policyen för kontolåsning?
Genom att ändra lockout -policyn på Windows kan användare:
- Förhindra oavsiktliga lockouts på grund av felaktiga lösenord.
- Förbättra säkerheten genom att begränsa brute force attacker.
- Anpassa inställningar baserat på dina säkerhetspreferenser.
Metod 1: Använda grupppolicyredigerare (för Pro & Enterprise -användare)
De som använder Windows 11 Pro- eller Enterprise -versioner kan enkelt använda grupppolicyredigeraren (Gpedit.msc) Funktion för att anpassa alternativen för kontolockpolicyn för att få den att fungera enligt deras behov. Här är stegen att följa:
Steg för att ändra CONTO LOCKOUT -policy:
- Open Group Policy Editor:Vi kan använda kortkommandot för tangentbordet för att göra det. Trycka
Win + Rför att öppnaLoppboxoch sedan i den typen gpedit.msc och slåSkriva innyckel.
- Navigera till CONTO LOCKOUT -policyer:
Computer Configuration > Windows Settings > Security Settings > Account Policies > Account Lockout Policy
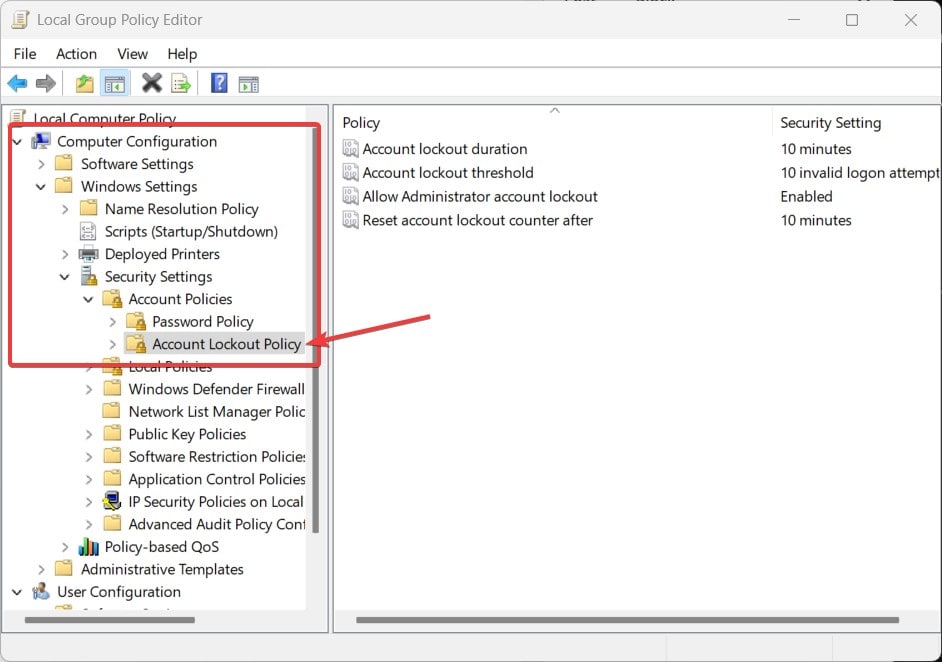
- Ändra de givna inställningarna genom att dubbelklicka på var och en på högerpanelen. Klicka på Apply> OKför att rädda dem:
- Account Lockout Threshold- Ställ in antalet misslyckade försök före lockout. Som standard kommer det att vara10, vilket betyder det efter10 misslyckade försök,systemet kommer att låsa utanvändarkontot.
- Konto -lockout varaktighet- Det är för att ställa in tiden (på några minuter) innan kontot låses upp automatiskt; Som standard är det 10 minuter. Detta innebär att efter systemet låser en användare, hur mycket tid tar det för systemet för att låta användaren logga in igen?
- ÅterställaKonto -lockout -räknare efter- tid (på några minuter) innan misslyckade försök äråterställa.
När du är klar, starta om din dator för att säkerställa att ändringarna träder i kraft.
📌För tipset:Att ställa in tröskeln för lågt (t.ex. 3 försök) kan vara obekvämt samtidigt som det ställs för högt kan kompromissa med säkerheten. En bra balans är 5-10 försök.
Metod 2: Ändra kontolåsningspolicy med kommandotolken
Om du använderWindows 11 hem,Du kanske inte har tillgång till grupppolicyredigeraren. Det finns dock inget att oroa sig för; Vi kan fortfarande ändraKONTO LOCKOUT Policyinställningar med kommandotolken(CMD).Denna metod fungerar på alla versioner av Windows.
Steg för att ändra CONTO LOCKOUT -policy via CMD:
- Öppna kommandotolken som administratör: Vi kan starta det genom att skrivacmdi fönstrenStartmeny,högerklickandeKommandotolkenoch väljKör som administratör,ellerhögerklicka påStartknapp och välja“Terminal (admin)”alternativ.
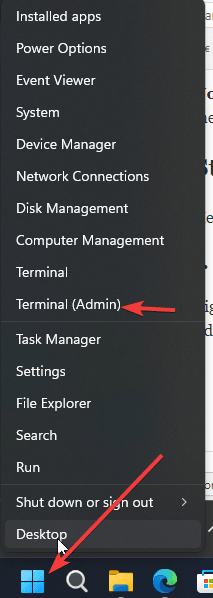
- Kontrollera aktuella inställningar för lockout:
net accountsDetta visar de aktuella inställningarna för lockoutpolicy.
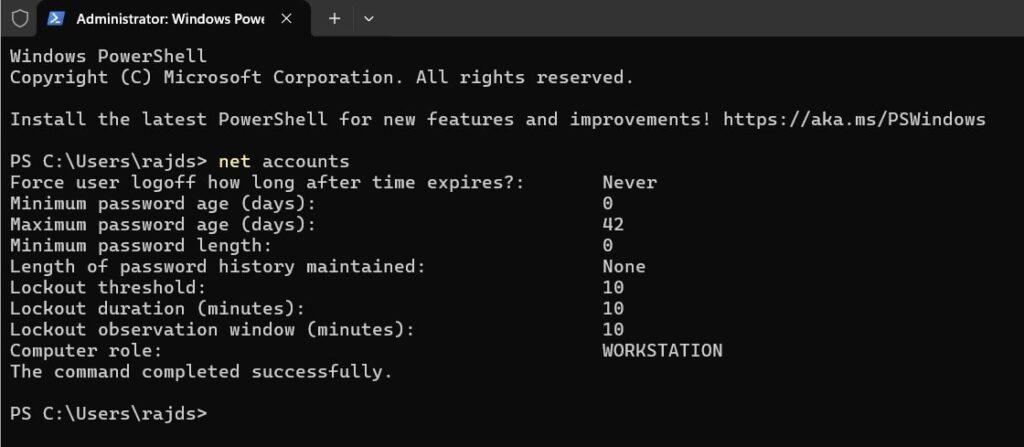
- Ställ in lockout -tröskel (misslyckade försök före lockout):
net accounts /lockoutthreshold:XErsättaXmed antalet tillåtna försök (t.ex.net accounts /lockoutthreshold:5).
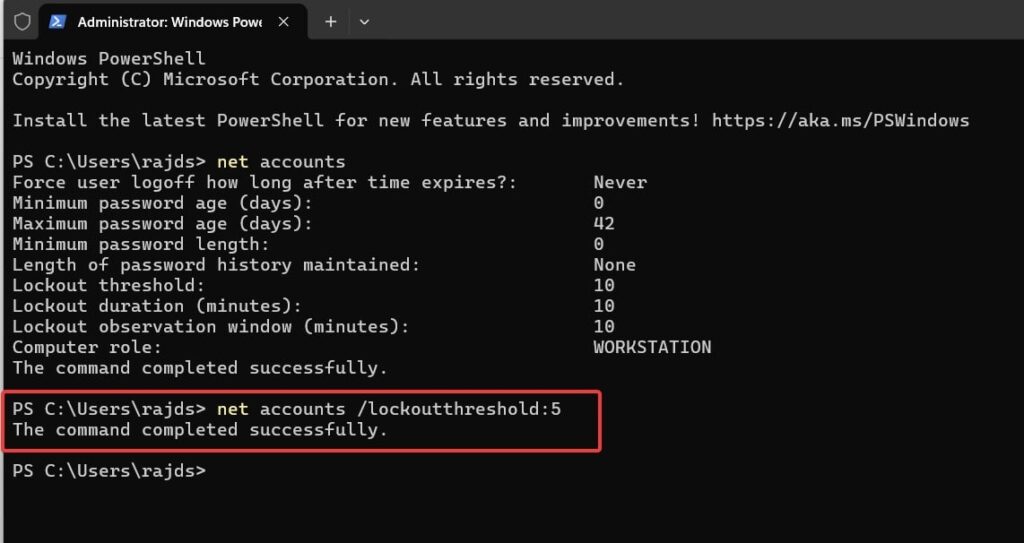
- Ställ in lockout-varaktighet (minuter före auto-unlock):
net accounts /lockoutduration:XErsättaYmed antalet minuter (t.ex.net accounts /lockoutduration:30).
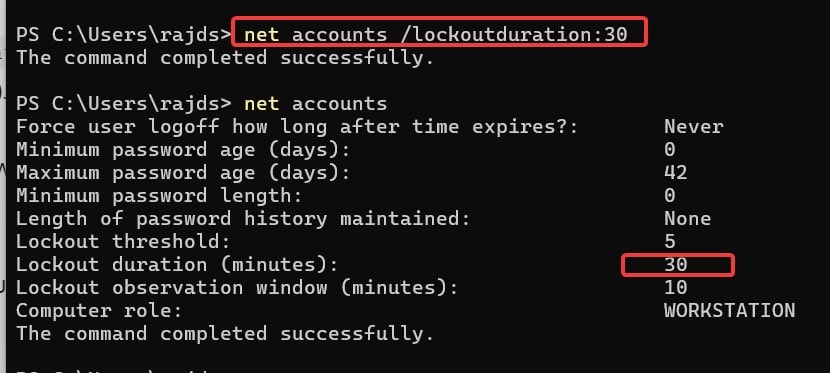
- Ställ in tid att återställa misslyckade försök:På samma sätt, som vi har ändrat tid och tröskel för att ställa in de misslyckade försöksvärdet med kommandot, använd
net accounts /lockoutwindow:XErsättaXmed återställningstiden på några minuter (t.ex.net accounts /lockoutwindow:10).
- Bekräfta ändringarna:
net accountsKontrollera att de nya inställningarna har tillämpats framgångsrikt.
✅Ingen omstart krävs! Förändringar träder i kraft omedelbart.
Vanliga frågor
F1: Vad är standardkontot Lockout -policy i Windows 11?
Standardinställningen låser ett konto efter10 misslyckade inloggningsförsökoch låser upp det automatiskt efter30 minuter.
F2: Kan jag inaktivera kontolåsning helt?
Ja, du kan ställa inLockout -tröskel till 0Använda någon av metoderna ovan, som inaktiverar Lockout.
F3: Varför ska jag öka tröskeln för kontolåsning?
En låg tröskel kan orsaka onödiga lockouts om du ofta tar bort ditt lösenord. Öka det till5-10 försökär ett balanserat tillvägagångssätt, varför ökande tröskel kommer att vara en bra idé.
F4: Påverkar ändring av lockout -policyn alla användarkonton?
Naturligtvis kommer alla ändringar som gjorts till att tillämpas påAlla lokala användarkontonPå ditt Windows 11 -system.
Slutsats
Alternativet att ändraKONTO LOCKOUT PolicyI Windows 11 eller 10 kommer det att vara en utmärktFunktion för en bra balans mellan säkerhet och användbarhet. Oavsett om du använder grupppolicyredigerare eller kommandot promptredigerare kan du anpassa inställningarna som passar dina behov.
🔹För Pro & Enterprise -användare:AnvändaGruppredigerare(Rekommenderad).
🔹För hemanvändare:AnvändaKommandotolken(Enklaste metoden).