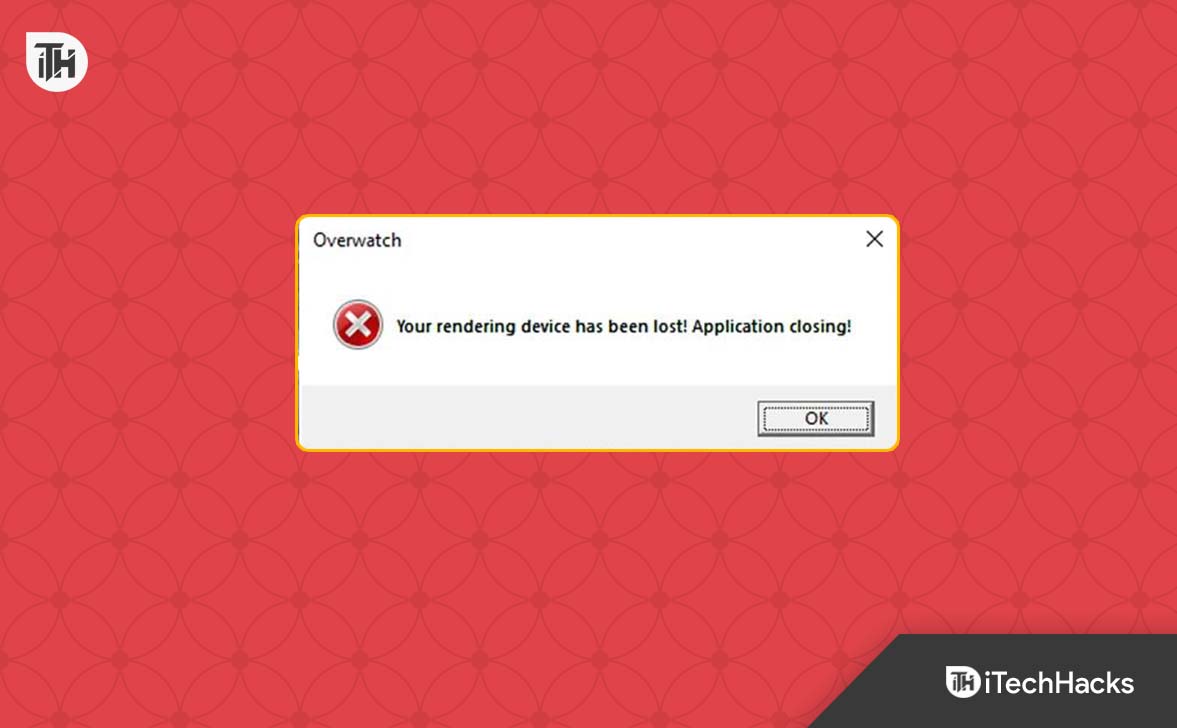Vanligtvis kan övergången från en enhet till en annan ofta vara en skrämmande uppgift. Detta gäller särskilt för dem som flyttar från en Galaxy-enhet till en iPhone. Användare frågar ofta, "Kan Smart Switch överföra från Samsung till iPhone?” eftersom de söker de bästa metoderna för smidig databevarande.
I den här guiden kommer vi att sammanställa ett bra alternativ till Smart Switch för överföring av data från Samsung till iPhone, tillsammans med fem andra substitut som hjälper till att göra överföringen sömlös.
Inga! Smart Switch är Samsungs förinstallerade programvara för datadelning för nyare Galaxy-telefoner, som tillåter användare att överföra WhatsApp, musik, foton, appar, kontakter och mer från de flesta iOS/Android-enheter, såväl som äldre BlackBerry-telefoner. Det kan dock inte överföra innehåll till iOS-enheter.
För användare som byter från Samsung till iPhone är MobiKin Transfer for Mobile en bra ersättare. Denna produkt underlättar sömlös innehållsmigrering utan behov av säkerhetskopiering av data, mobildata eller WiFi-nätverk.
Sammanfattningsvis är Smart Switch användbar för att överföra data mellan Samsung- eller Android-enheter men kan inte användas för att flytta data till en Apple-enhet.
Överväg att säkerhetskopiera din Samsung-telefon till en PC eller Mac med Smart Switch innan du överför data till din iPhone för att förhindra dataförlust. För att göra detta: 1. Anslut din telefon till din dator via USB och tryck på "Tillåt". 2. Öppna Smart Switch på din dator och välj Säkerhetskopiera. 3. Välj de filer du vill överföra och klicka på "Säkerhetskopiera". Din dator kommer att säkerhetskopiera dina data. 4. När det är klart visas ett meddelande. Välj "OK".

Del 2: Överför från Samsung till iPhone med ett klick utan återställning
Det kan vara irriterande att använda ett opålitligt verktyg som kanske inte fungerar korrekt eller av misstag skriver över data från antingen avsändaren eller mottagaren. MobiKin Transfer for Mobile (tillgänglig för både Windows och Mac) är dock en pålitlig lösning som möjliggör sömlös datamigrering mellan mobila enheter med bara ett klick.
Denna avancerade programvara är skräddarsydd för ett brett utbud av telefoner/surfplattor/plattor och har fått ett starkt rykte bland användare över hela världen. Så, vad exakt är MobiKin Transfer för mobil?
Nyckelfunktioner:
- Överför filer från Samsung till iPhone snabbt via USB.
- Flytta data mellan enheter, inklusive Android till Android, iOS till Android, Android till iOS och iOS till iOS-överföringar.
- Migrera olika datatyper, som omfattar kontakter, meddelanden, samtalshistorik, mediagrejer, appar, etc.
- Fungerar bra med nästan alla Samsung/iPhone och andra mobila enheter (Android 14 och iOS 18 stöds).
- Enkelt, säkert och ingen dataförlust.


Hur kopierar man data från Samsung till iPhone med MobiKin Transfer for Mobile?
Första steget:Installera och starta dataöverföringsprogrammet på din dator. Anslut båda mobiltelefonerna till systemet via USB-kablar. Följ sedan instruktionerna på skärmen för att bekräfta att verktyget identifierar de anslutna enheterna.

Andra steget:Efter framgångsrik igenkänning, se till att Samsung-enheten är listad som källtelefon på vänster sida, medan iPhone 16/15/14/13 visas på höger sida. Om så inte är fallet, välj helt enkelt alternativet "Vänd".

Tredje steget:Välj de specifika typer av data som du vill överföra från de tillgängliga alternativen. Efter det klickar du på "Starta kopiering" för att påbörja dataöverföringen från din Samsung-enhet till iPhone.
Videoguide:Klicka på videon nedan för att se hur det här programmet fungerar.
Del 3: Andra 5 sätt att överföra data från Samsung till iPhone utan Smart Switch
> 3.1 Använda Flytta till iOS
Denna metod är att använda den inbyggdaFlytta till iOSapp, som uppmanas under installationen av en ny iPhone 16/15/14/13. Även om det inte överför applikationer direkt, har många appar både iPhone- och Android-versioner. Innan du fortsätter, håll båda enheterna tillräckligt nära och anslutna.
Användarmanual:
- Installera Flytta till iOS på din Samsung-telefon och aktivera Wi-Fi.
- Slå på din iPhone, välj "Konfigurera utan annan enhet" och tryck på "Från Android" på skärmen "Överför dina appar och data" för att ladda ner appen.
- Öppna Flytta till iOS på din Samsung, tryck på "Fortsätt", godkänn villkoren och välj "Skicka automatiskt" eller "Skicka inte".
- Aktivera "Plats och meddelande"-behörigheter efter behov.
- På din iPhone trycker du på "Fortsätt" på skärmen "Flytta från Android".
- Ange den visade koden från din iPhone.
- Gå med i det tillfälliga Wi-Fi-nätverket som skapats av din iPhone.
- Välj data som ska överföras och tryck på "Fortsätt".

Du kan också behöva:Vad händer om Flytta till iOS avbryts under överföringen? Här är de enkla lösningarna.
> 3.2 Använda iTunes
iTunes gör det möjligt för användare att överförafoton, videor och låtarfrån Samsung till iPhone. För att göra det, se till att din Windows-dator eller Mac har den senaste iTunes. Den här metoden säkerhetskopierar Samsung-innehåll till din dator och synkroniserar det till din iPhone.
Användarmanual:
- Anslut din Samsung till datorn via USB.
- Flytta önskade foton, videor och låtar till en ny mapp på datorn med File Explorer eller MobiKin Backup Manager för Android.
- Koppla bort Samsung och anslut din iPhone.
- Öppna iTunes och välj iPhone-ikonen i det övre vänstra hörnet.
- Välj mappens innehåll som du vill synkronisera från inställningsmenyn.
- Markera rutorna för varje kategori.
- Klicka på "Synkronisera" eller "Använd" för att starta överföringen.

* Om du använder en nyare Mac som inte kan köra iTunes, följ dessa steg: 1. Anslut din Samsung-telefon till Mac och exportera data till datorn. 2. Koppla ur Samsung och anslut din iPhone. 3. Öppna Finder och välj din iPhone. 4. Konfigurera inställningarna för varje filtyp du vill synkronisera, markera rutorna och klicka på "Apply".
> 3.3 Använda Gmail
iOS är kompatibelt med Google Gmail, vilket gör det möjligt för användare att logga in på sina Gmail-konton på sina iPhones och få tillgång till identisk data som är tillgänglig på deras Samsung-enheter. Denna funktion underlättar överföringen ave-post, kalendrar och kontakter.
Användarmanual:
- På din Samsung, gå till "Inställningar" och tryck på ditt Gmail-konto.
- Växla på kategorierna du vill synkronisera eller tryck på "Synkronisera kontakter/e-post/kalendrar" baserat på din Android-version.
- Tryck på "Synkronisera nu" och vänta tills processen är klar.
- Gå sedan till "Inställningar > Mail > Konton > Lägg till konto" på din iPhone.
- Välj Google, ange dina uppgifter och tryck på "Nästa".
- Aktivera "Mail", "Kalendrar" och "Kontakter" för att synkronisera dina Google-data till iPhone.

> 3.4 Använda Google Foton
Google Fotonär en molntjänst för lagring och säkerhetskopieringfoton och videoröver enheter. För att överföra data från Samsung till iPhone, säkerhetskopiera helt enkelt dina foton och videor på Samsung och logga in på Google Photos på din iPhone för att enkelt komma åt, dela och ladda ner dem.
Användarmanual:
- Installera Google Foto och logga in.
- Gå till din profilbild, välj Fotoinställningar och aktivera "Säkerhetskopiera och synkronisera".
- Installera Google Photos på din iPhone efter att du har laddat ner det från App Store.
- Logga in med samma Google-konto. Dina bilder kommer att vara tillgängliga.
- Välj bilder, tryck på ikonen "Dela" och välj "Spara på enhet".
- Använd apparna Google Kontakter och Google Kalender för att synkronisera kontakter och kalendrar.

Notera:Om du antar att du väljer alternativet "Originalkvalitet" när du säkerhetskopierar dina foton, kommer de att behålla sin ursprungliga upplösning. Men om du väljer "Hög kvalitet" kan fotona komprimeras för att spara lagringsutrymme.
Du kanske också gillar:Vad ska jag göra när Google Foto inte kan säkerhetskopiera dina foton/videor? Här är 9 snabba lösningar.
> 3.5 Använda WhatsApp
Sociala medieplattformar som WhatsApp är idealiska för överföringmedieinnehållsom foton, videor, dokument, etc. Innan du går vidare, se till att du har en stabil Wi-Fi-anslutning för både sändnings- och mottagningsuppgifterna.
* Att överföra stora mängder data kan vara en lång process, eftersom WhatsApp tillåter en maximal överföring på 16 MB åt gången. För att övervinna denna begränsning, överväg att använda alternativa plattformar som Facebook eller e-post.

Kallar det en Wrap
Allt som allt, medan Smart Switch är ett utmärkt verktyg för att kopiera data till Samsung-enheter, stöder den inte överföringar till iPhones. Så att förstå alternativa metoder är avgörande för en smidig övergång.
När du utforskar olika tillgängliga alternativ, kom ihåg att - Om din dataöverföring misslyckas, se till att båda enheterna är anslutna till ett stabilt Wi-Fi-nätverk och starta om båda enheterna innan du försöker igen. När problemen kvarstår, överväg att använda ett annat tillvägagångssätt.
Relaterade artiklar:
100 % användbara knep för att byta SIM-kort från Android till iPhone 16/15/14/13/12/11
Hur skickar jag video från Samsung till iPhone 16/15/14/13/12/11/X enkelt?
Smart Switch för iPhone/iOS: Fungerar Smart Switch med iPhone [Besvarat]
5 mest givande sätt att överföra Samsung-anteckningar till iPhone 16/15/14/13
![Återställ WhatsApp-meddelanden efter fabriksåterställning på 5 sätt [Android/iOS]](https://elsefix.com/statics/image/placeholder.png)