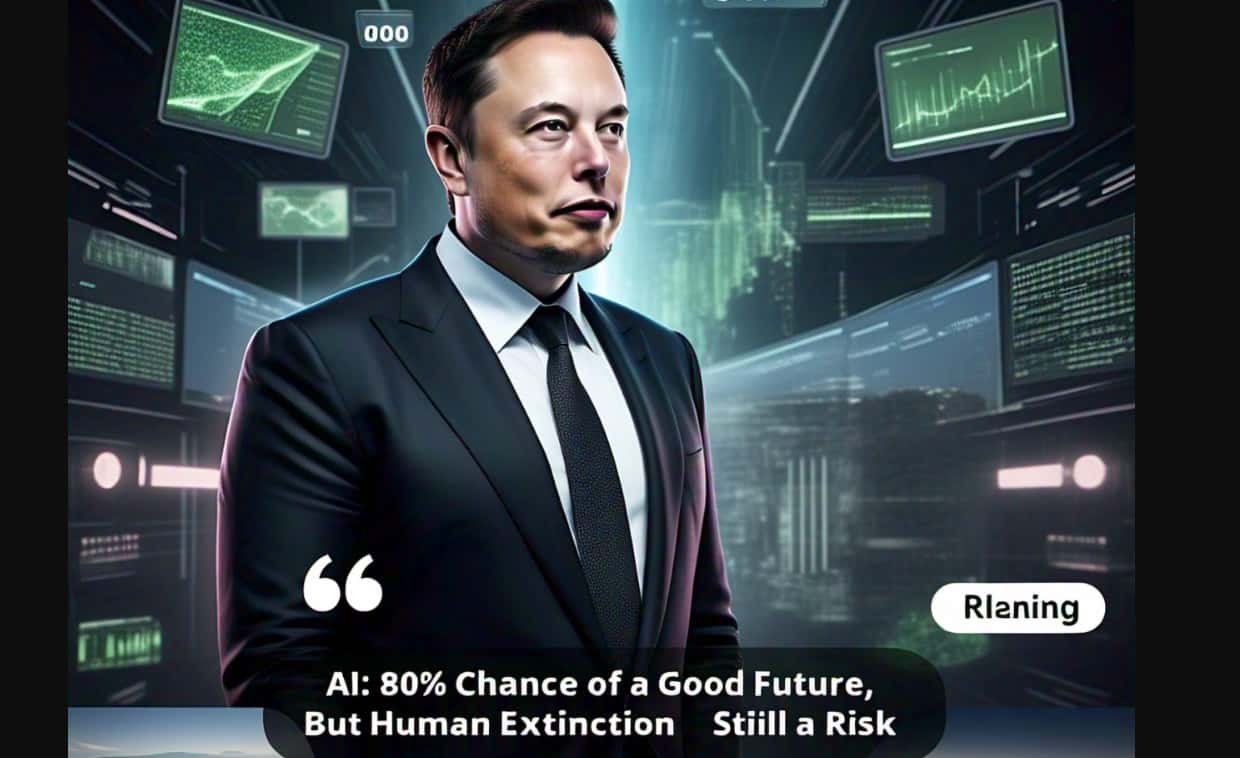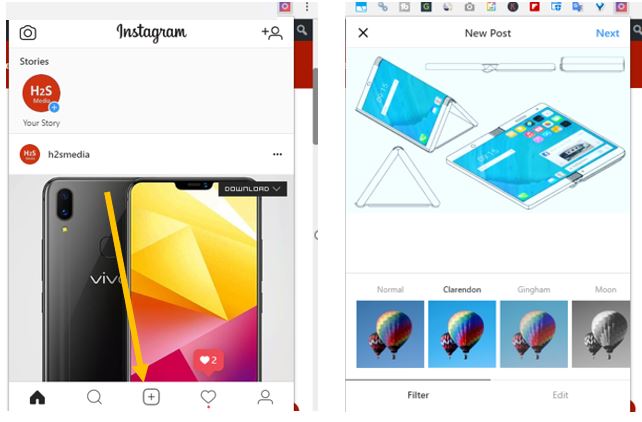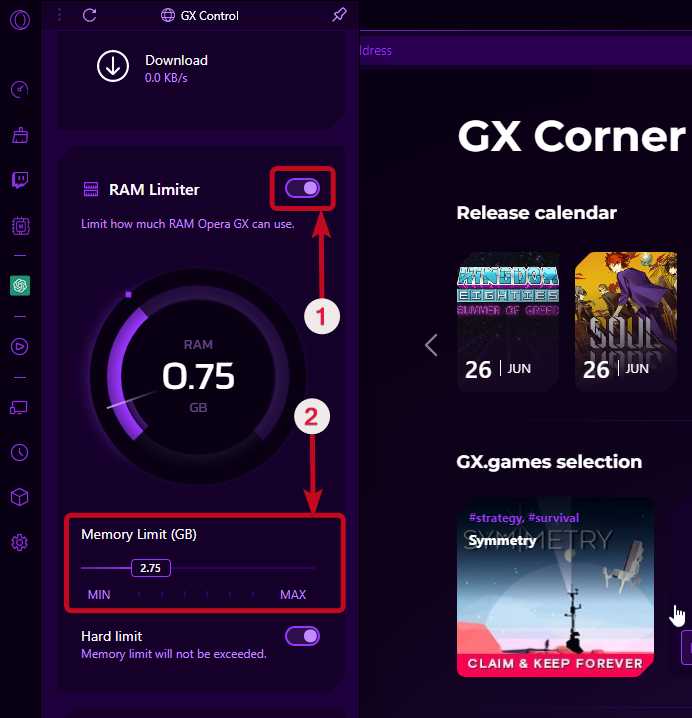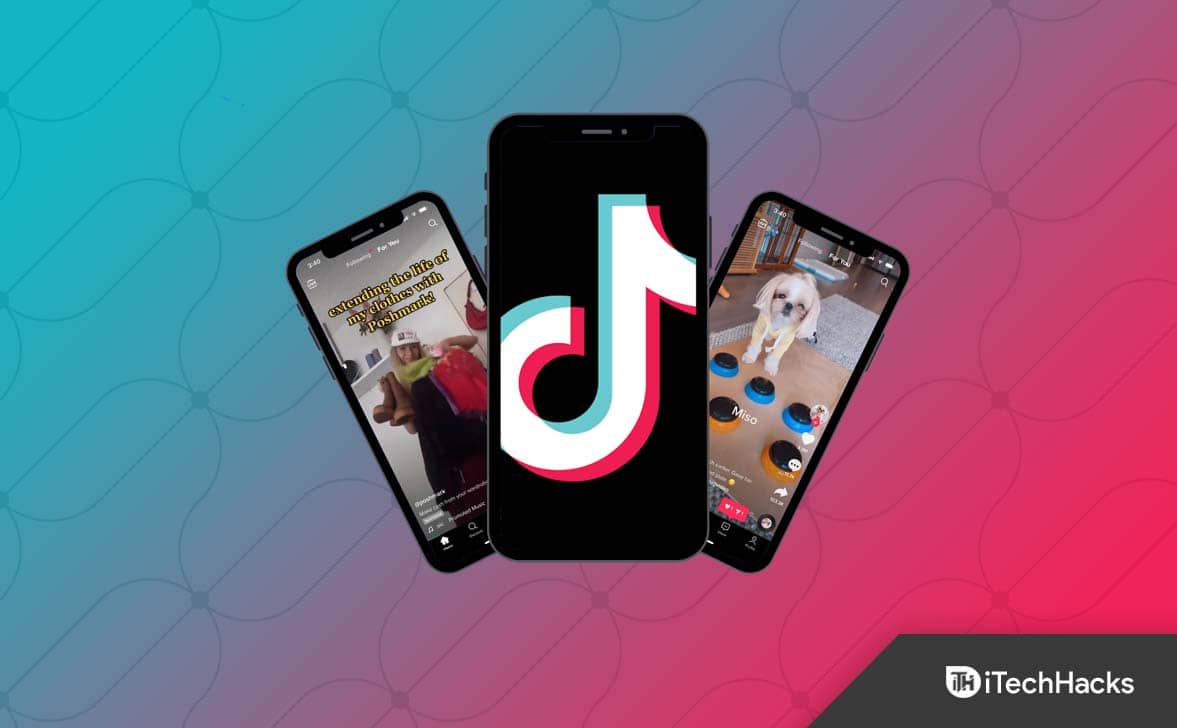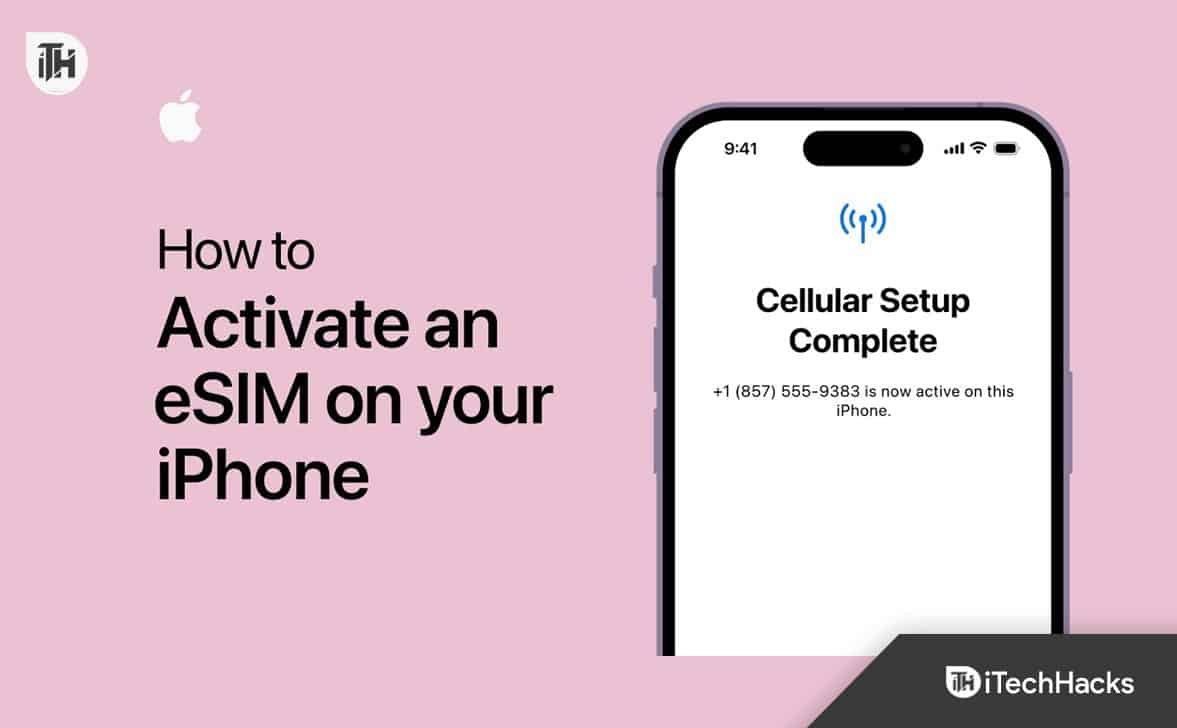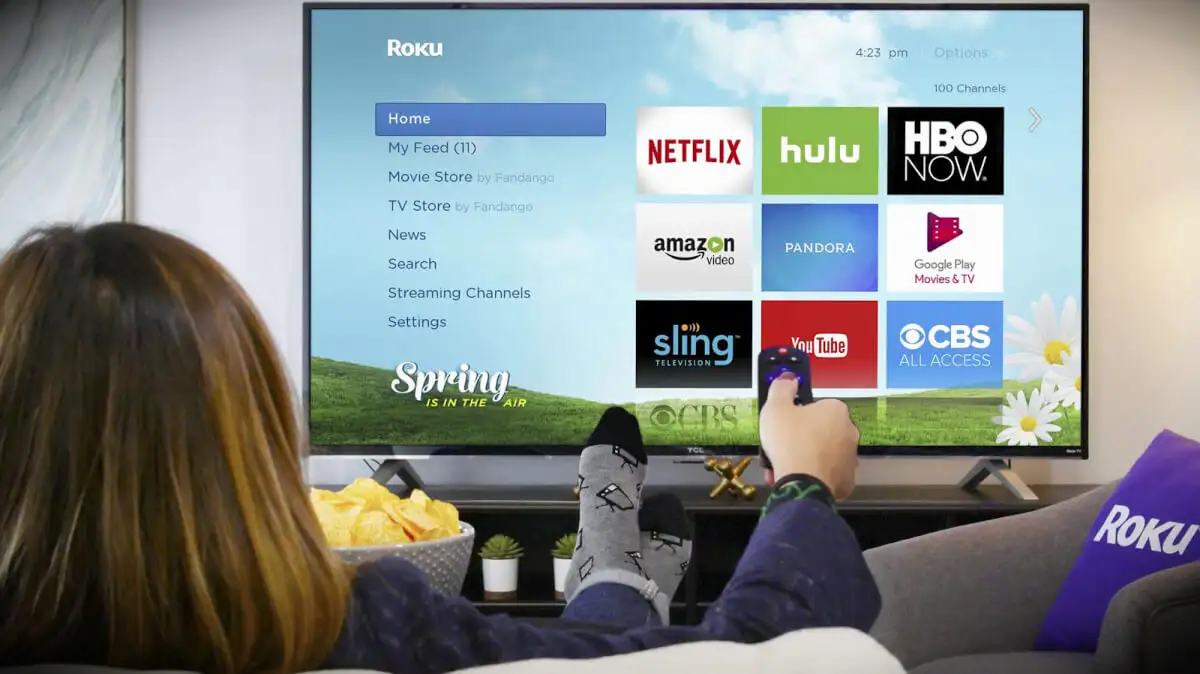Domain Name System (DNS) är ganska viktigt för Internet eftersom det är anledningen till att vi enkelt kan komma åt webbplatser genom att bara skriva deras domännamn i webbläsaren. DNS:s arbete är att lösa domännamn till IP-adresser; du kan betrakta det som en telefonbok på internet. Detta beror på att datorerna eller servrarna på internet identifieras med IPv4 eller IPv6 (ett numeriskt format); dock är det svårt för användarna att komma ihåg den numeriska adressen för varje server eller webbplats. Här kommer DNS in i bilden; den fungerar som en översättare mellan människor och system tillgängliga på internet.
Till exempel, när vi skriver en adress som -facebook.com, översätter DNS den till sin motsvarande IP-adress.
Din internetleverantör (ISP) tilldelar DNS-servrar som standard, men dessa är inte alltid de snabbaste eller mest privata. Därför kommer att byta till andra populära DNS-tjänster som Google, OpenDNS och CloudFlare hjälpa till att förbättra surfhastigheten, integriteten och tillförlitligheten.
I den här handledningen lär vi oss hur du konfigurerar de populära och säkra Cloudflare DNS-serveradresserna1.1.1.1och1.0.0.1(för säkerhetskopiering) påWindows 11 eller 10att använda som vår DNS-server.
Steg 1: Öppna Nätverks- och Internetinställningar
För att konfigurera de anpassade DNS-serveradresserna på Windows 10 eller 11 måste vi komma åt adapterinställningarna; tryck därför påWin+Itangenterna samtidigt på ditt tangentbord för att öppna "Inställningar" fönster.
Scrolla ner tills du ser"Avancerade nätverksinställningar,” och klicka på den för att öppna en lista över ditt Windows-systems nätverkskort. Det här alternativet låter dig hantera nätverksgränssnitt som Wi-Fi eller Ethernet-anslutningar.
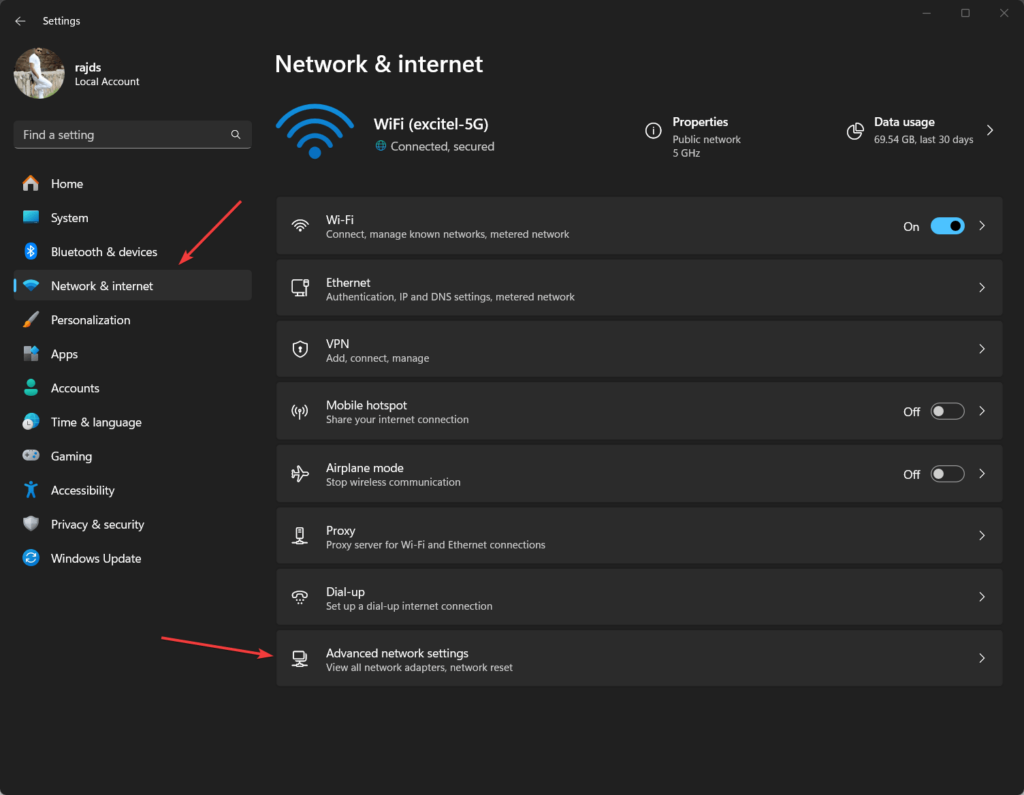
Steg 2: Välj din aktiva nätverksadapter
Du kommer att se listan över nätverksadaptrar (t.ex. Wi-Fi eller Ethernet); klicka på nätverksadaptern, dvsaktivoch används av systemet för attanslutatill Internet.
Du kommer att se en listruta med information om nätverksadaptern. Klicka på "Redigera" alternativet för att öppna de aktuella adapteregenskaperna.
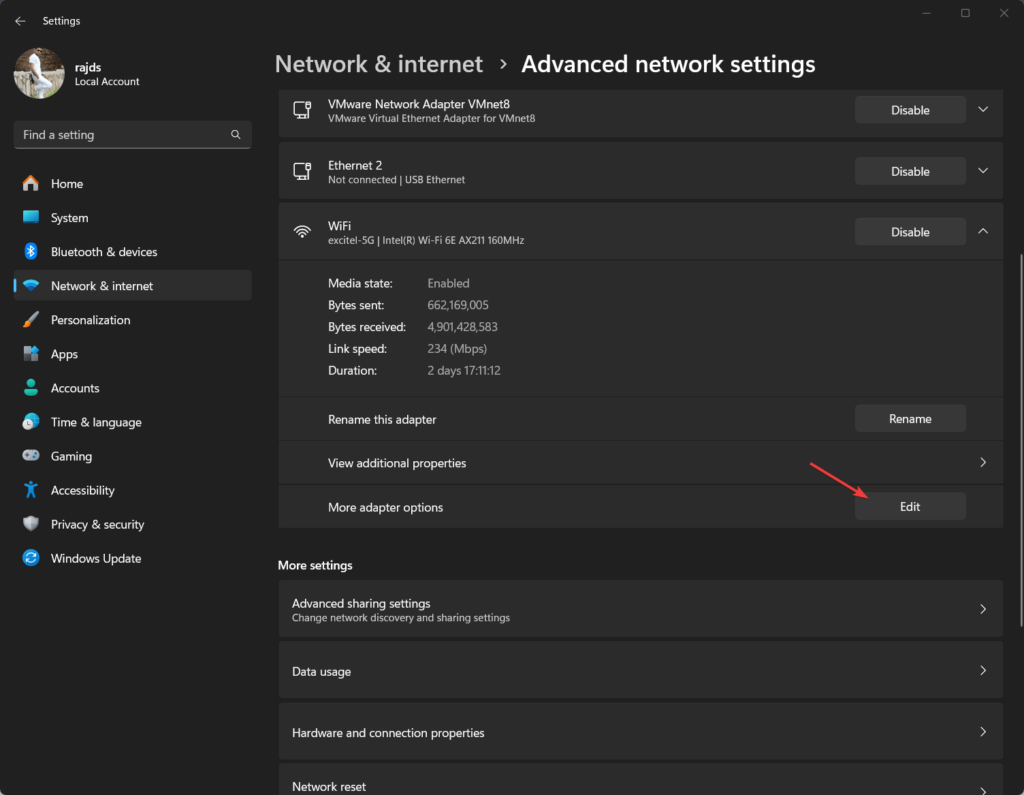
Steg 3: Ändra Windows DNS-inställningar för IPv4
Detta steg är huvuddelen av handledningen. Här kommer vi att ändra de nuvarande DNS-inställningarna för vårt Windows 11- eller 10-system från vår ISP:s standard till Cloudflares1.1.1.1.
- Dubbelklicka påAlternativet "Internet Protocol Version 4 (TCP/IPv4)" i fönstret Wi-Fi eller Ethernet Properties.
- Du kommer att se det ytterligare allmänna konfigurationsfönstret;välj "Använd följande DNS-serveradresser" alternativet där.
- Ange Cloudflares DNS-adresser:
- Föredragen DNS-server:Skriva in
1.1.1.1. Detta är Cloudflares primära DNS-server. - Alternativ DNS-server: Ange
1.0.0.1. Detta fungerar som en säkerhetskopia om den primära DNS-servern inte är tillgänglig.
- Föredragen DNS-server:Skriva in
- KlickOKatt stängaIPv4egenskapsfönster. Klicka sedanOKigen för att stänga fönstret för nätverkskortegenskaper.
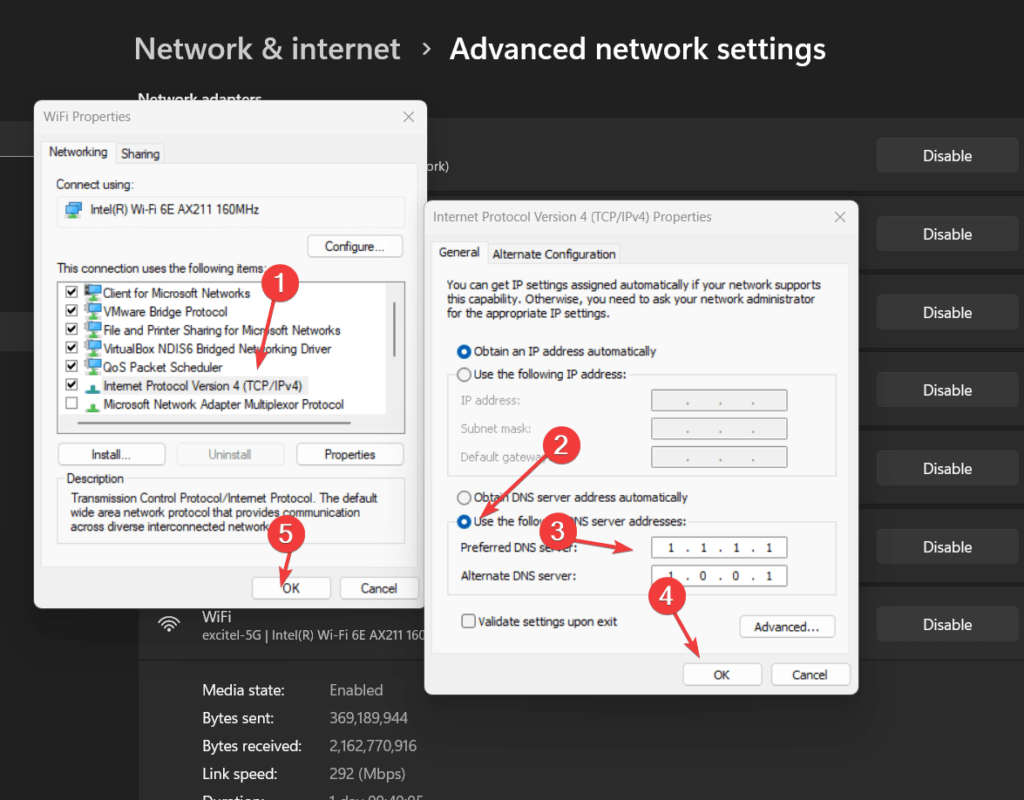
Steg 4: Cloudflare DNS-inställningar för IPv6 (valfritt)
Även om detta steg inte är nödvändigt, är det också en bra idé att konfigurera DNS för IPv6 om din internetanslutning använder det protokollet.
- I egenskapsfönstret för samma adapter, scrolla ner för att hitta "Internetprotokoll version 6 (TCP/IPv6),” och dubbelklicka på den för att öppna ytterligare inställningar.
- Som vi gjorde för IPv4, välj "Använd följande DNS-serveradresser."
- Ange Cloudflares IPv6 DNS-adresser:
- Föredragen DNS-server: Ange
2606:4700:4700::1111(Cloudflares primära IPv6 DNS). - Alternativ DNS-server: Ange
2606:4700:4700::1001(Cloudflares backup IPv6 DNS).
- Föredragen DNS-server: Ange
- Klicka på när du har angett adressernaOKför att spara ändringarna.
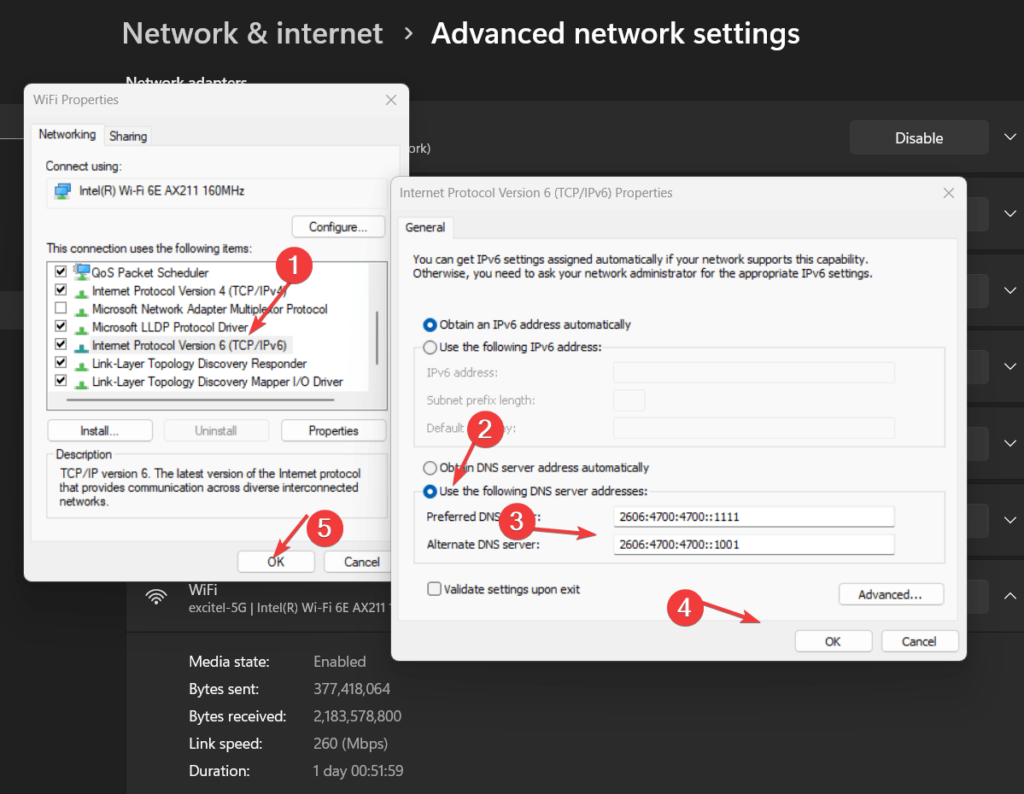
Ytterligare DNS-serveradresser för föräldrakontroll eller familj:
De som villblockera skadlig programvara eller vuxet innehållt kan använda den angivna DNS IP-adressen istället för den vi har använt ovan:
Blockera skadlig programvara i Windows 11 eller 10
| IPv4 | IPv6 |
|---|---|
1.1.1.21.0.0.2 | 2606:4700:4700::11122606:4700:4700::1002 |
Blockera skadlig programvara och barnförbjudet innehåll
| IPv4 | IPv6 |
|---|---|
1.1.1.31.0.0.3 | 2606:4700:4700::11132606:4700:4700::1003 |
Steg 5: Spola DNS-cache
Om du vill att ditt Windows-system ska börja använda CloudFlares DNS-server omedelbart, rekommenderas det att du spolar DNS-cachen, vilket kommer att rensa de gamla DNS-posterna från systemet och bygga nya.
För att göra det, högerklicka påWindows Start-knappoch väljPowerShell (Admin) eller Terminal (Admin).Därefter,utföra det givnaDNS-spolningskommandooch tryck på enter-tangenten. Om du gör det tvingar systemet att lösa nya adresser med Cloudflares DNS.
ipconfig /flushdnsSteg 6: Verifiera din DNS-konfiguration
Vi kan verifiera din konfiguration för att säkerställa att DNS-ändringarna tillämpas framgångsrikt. Skriv det givna kommandot i kommandotolken:
nslookupOm konfigurationen lyckades bör du se att DNS-servern nu är listad som1.1.1.1eller2606:4700:4700::1111
Slutsats
Att ändra den nuvarande ISP-leverantörens DNS-serveradress till Cloudflares DNS-server är inte en långdragen uppgift; det kan göras på några minuter. Men denna enkla förändring kan avsevärt förbättra surfhastigheten, säkerheten och integriteten. Dessutom, genom att använda den andra givna DNS-serveradressen till Cloudflare i den här artikeln, kan användare också skydda sin familj och unga från skadlig programvara och vuxet innehåll.
Anta ändå att du stöter på problem efter att ha ändrat eller anpassat DNS-serveradresserna i Windows 11 och 10. Du kan snabbt återgå till din ISP:s standardinställningar eller utforska andra DNS-tjänster som Googles 8.8.8.8.
Andra artiklar: