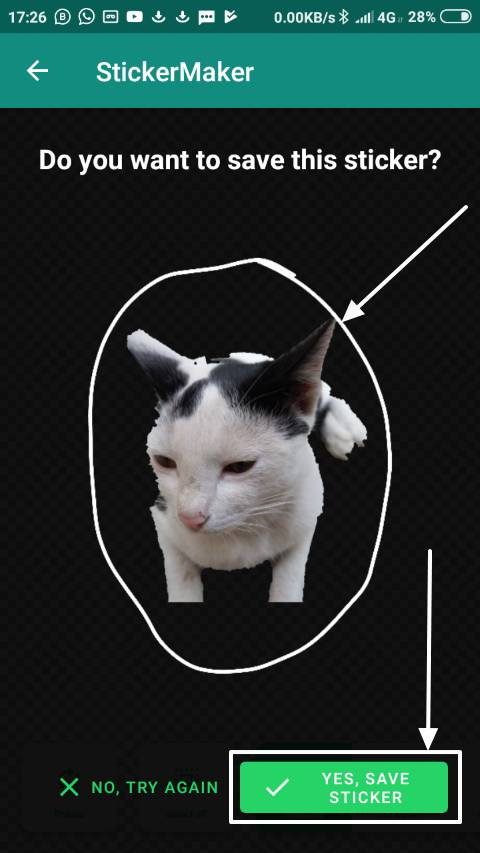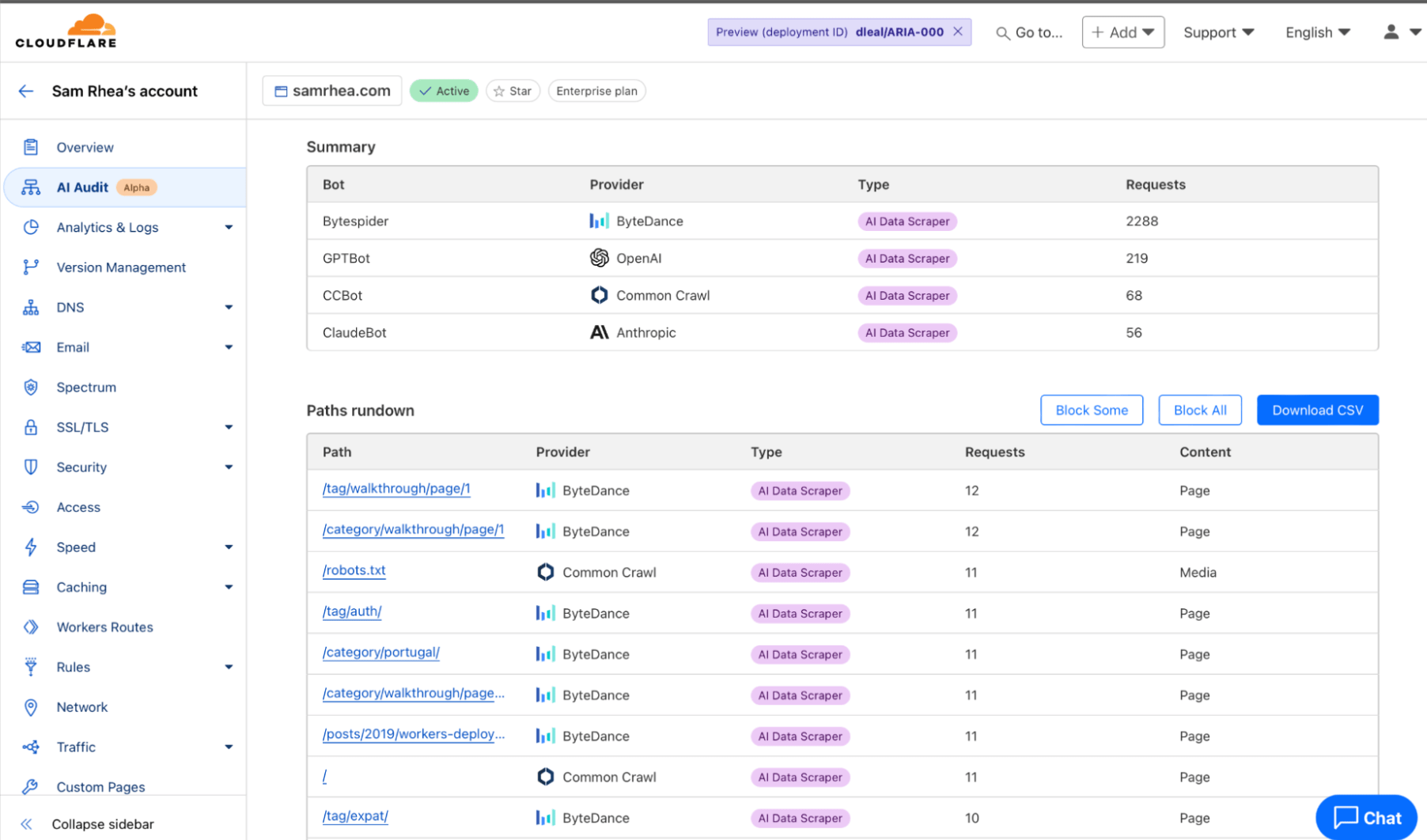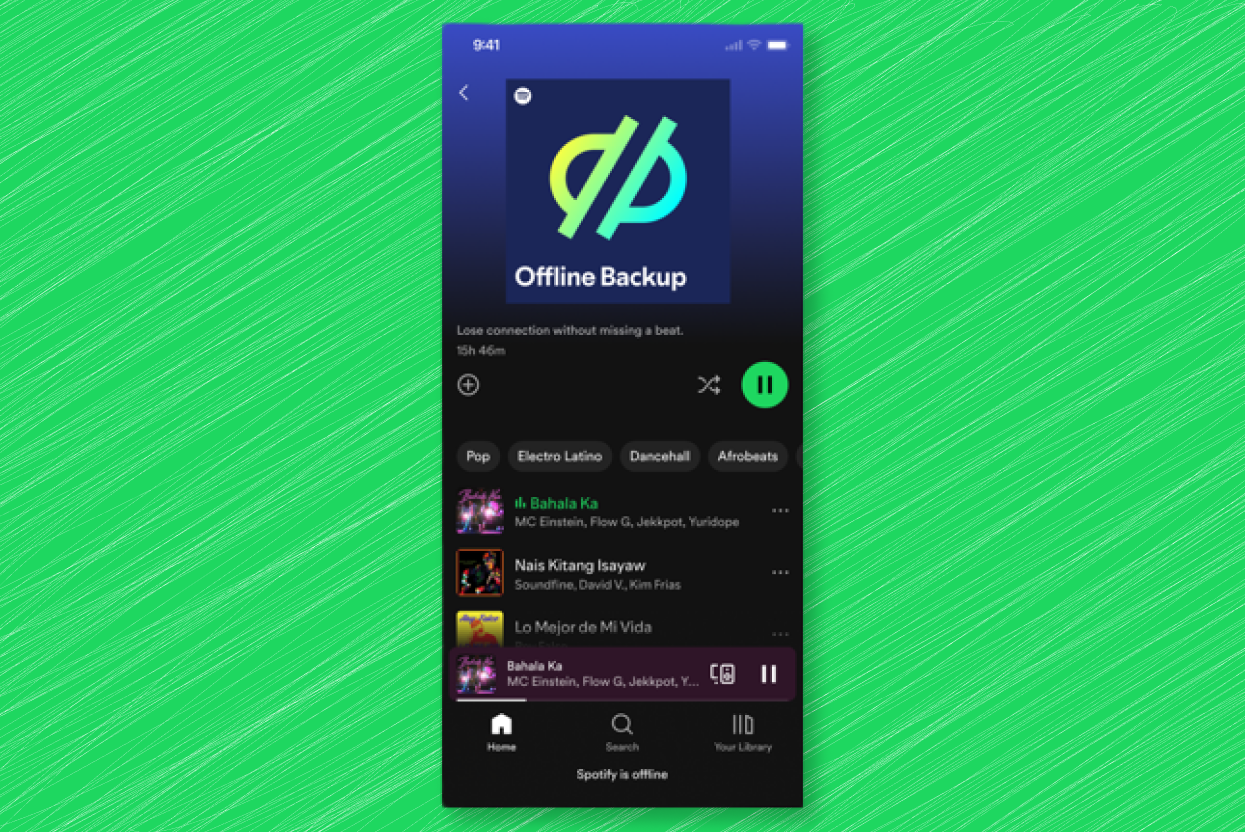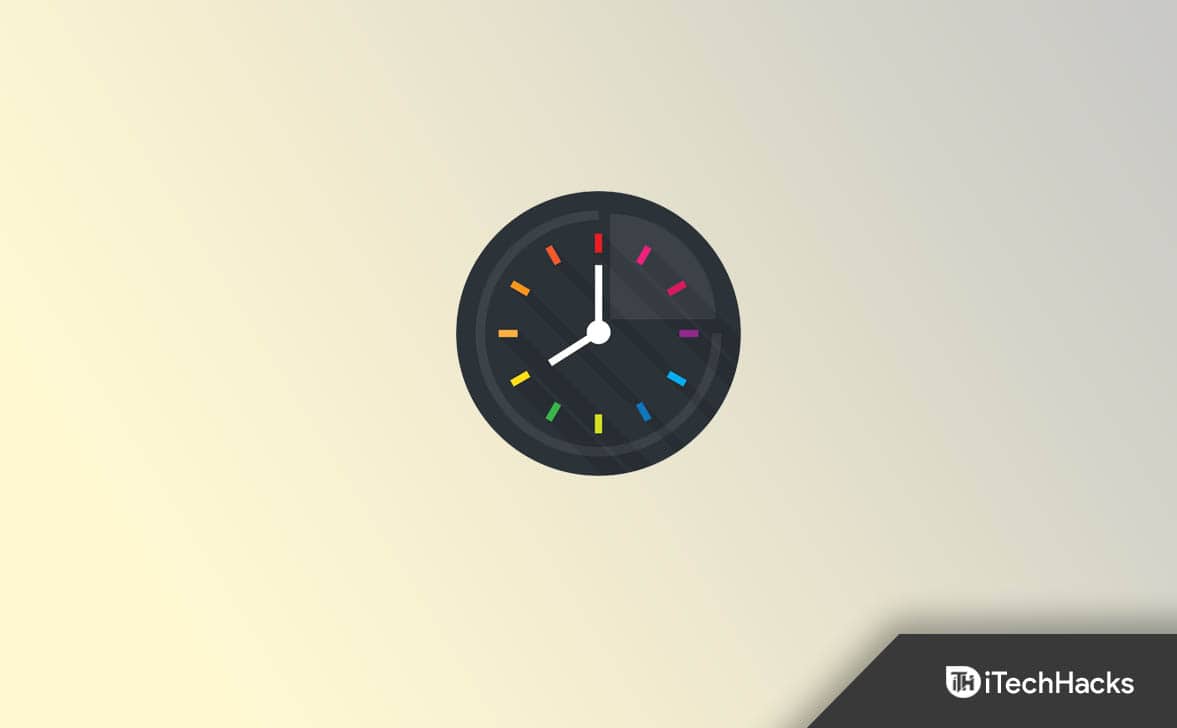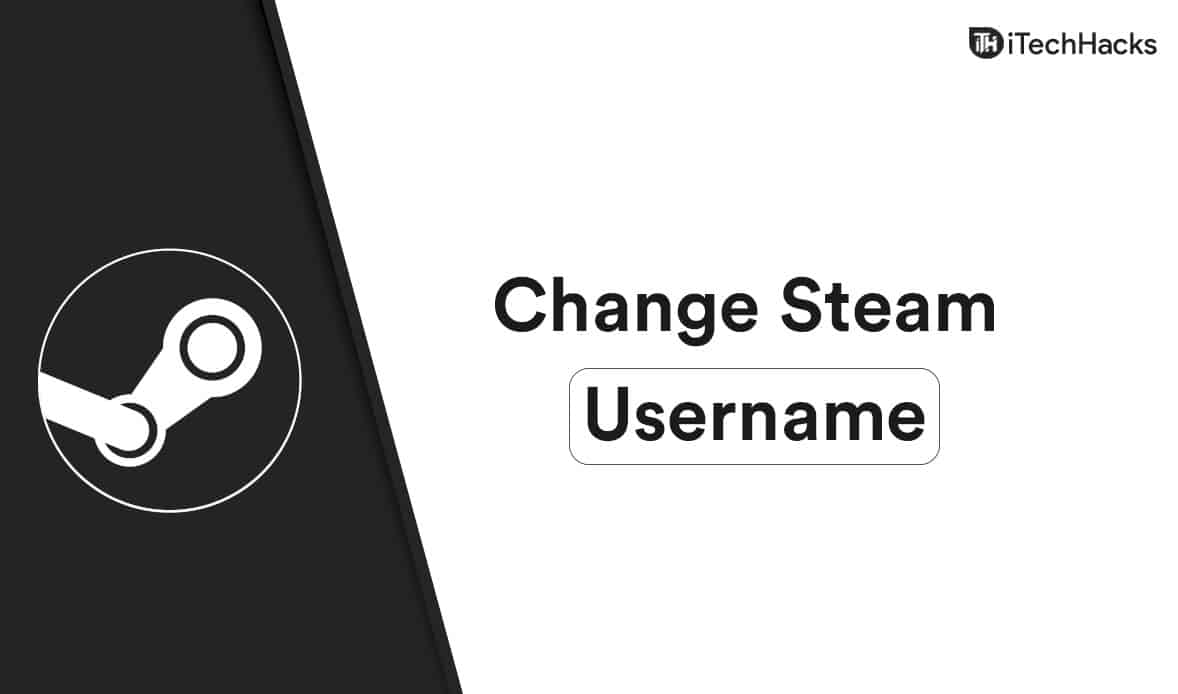Amazon Corretto är också ett Java Development Kit baserat på OpenJDK för produktionsmiljön. Amazon tillhandahåller långsiktigt stöd för Corretto, prestandaförbättringar och säkerhetskorrigeringar. Det är också gratis och stöder flera plattformar, vilket gör Corretto till en idealisk JDK för produktionsbelastningar. Det kan också vara ett mycket pålitligt val för utvecklare som bygger, testar och kör Java-applikationer på vilken plattform som helst. Oavsett om du utvecklar storskaliga applikationer eller lär dig Java, säkerställer Amazon Corretto stabilitet och prestanda för alla Java-arbetsbelastningar.
Installera Corretto på Windows 11 eller 10
De som vill installera Amazon Corretto på Windows 11 eller 10 kan användaWinget, vilket är den enklaste metoden och kan användas med alla tillgängliga versioner av Corretto. Som Amazon Corretto Corretto 23 (icke-LTS), Corretto 21, Corretto 17, Corretto 11 och Corretto 8.
Steg 1: Öppna Windows PowerShell eller Terminal
Först måste vi köra kommandoterminalen med administratörsrättigheter. För att göra det, högerklicka på Windows Start-knappen och välj sedan ?Terminal (admin)? alternativ.
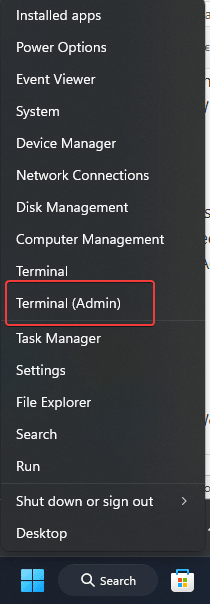
Steg 2: Kontrollera Wingets tillgänglighet
Tja, på alla senaste versioner av Windows 11 och Windows 10 kommer Winget-pakethanteraren att vara förinstallerad. För att kontrollera det kan vi köra det givna kommandot, som hämtar den aktuella versionen av pakethanteraren och skriver ut den på skärmen.
winget -vOm du får ett kommando inte hittat fel, kan du få Winget genom att installera ?Appinstallationsprogram? från Microsoft Store;här är länken to det.
Steg 3: Sök efter Amazon Corretto
När du har försäkrat dig om att Winget finns på ditt system, låt oss söka efter versionen av Amazon Corretto som är tillgänglig för installation på Windows 11 eller 10 från Winget-förvaret.
winget search correttoKommandot kommer att lista allt som börjar med ordet ?Corretto? på terminalskärmen, som visas nedan, tillsammans medapplikations-IDvi måste installera det.
PS C:\Users\rads> winget search corretto
Name Id Version Match Source
---------------------------------------------------------------------------------------------
Amazon Corretto 11 Amazon.Corretto.11.JDK 11.0.24.8 Tag: corretto winget
Amazon Corretto 17 Amazon.Corretto.17.JDK 17.0.12.7 Tag: corretto winget
Amazon Corretto 18 Amazon.Corretto.18.JDK 18.0.2.9 Tag: corretto winget
Amazon Corretto 8 Amazon.Corretto.8.JDK 1.8.0.422 Tag: corretto winget
Amazon Corretto 19 Amazon.Corretto.19.JDK 19.0.2.7 winget
Amazon Corretto 20 Amazon.Corretto.20.JDK 20.0.2.10 winget
Amazon Corretto 21 Amazon.Corretto.21.JDK 21.0.4.7 winget
Amazon Corretto 22 Amazon.Corretto.22.JDK 22.0.2.9 winget
Amazon Corretto JRE 8 Amazon.Corretto.8.JRE 1.8.0.422 wingetSteg 4: Installera Amazon Corretto på Windows 11 eller 10
Tja, i föregående steg hade vi en lista över alla tillgängliga versioner av Amazon Corretto tillsammans med deras ID, och nu kan vi installera någon av dem.
Syntax för att installera appen med Winget:
winget install app-id
Exempel:För att installera den tillgängliga versionen av Corretto med Winget
- För att installera Amazon Corretto 11
winget install Amazon.Corretto.11.JDK- För att installera Amazon Corretto 17
winget install Amazon.Corretto.17.JDK - För att installera Amazon Corretto 18
winget install Amazon.Corretto.18.JDK- För att installera Amazon Corretto 8
winget install Amazon.Corretto.8.JDK- För att installera Amazon Corretto 19
winget install Amazon.Corretto.19.JDK- För att installera Amazon Corretto 20
winget install Amazon.Corretto.20.JDK- För att installera Amazon Corretto 21
winget install Amazon.Corretto.21.JDK- För att installera Amazon Corretto 22
winget install Amazon.Corretto.22.JDK- För att installera Amazon Corretto JRE 8
winget install Amazon.Corretto.8.JRESteg 5: Verifiera installationen:
När du har installerat den version av Amazon OpenJDK som du vill ha, för att kontrollera och bekräfta att den har funnits på ditt system, kör vi följande:
java -versionExempel på utdata:
openjdk version "17.0.12" 2024-07-16 LTS
OpenJDK Runtime Environment Corretto-17.0.12.7.1 (build 17.0.12+7-LTS)
OpenJDK 64-Bit Server VM Corretto-17.0.12.7.1 (build 17.0.12+7-LTS, mixed mode, sharing)Steg 6: Ange standardversion
Om du har installerat flera versioner av Amazon Corretto på Windows och vill ställa in någon av dem som standardversion för ditt projekt, redigera systemvariablerna och konfigureraJAVA_HOMEmiljövariabel genom att ändra dess sökväg till versionen avRättadu vill.
- Klicka på WindowsStartknapp ochsökaför ?Systemegenskaper
- Klicka på ?Miljövariabler? knapp.
- Under Systemvariabler, hittaJAVA_HOMEoch klickaRedigera.
- Ställ in sökvägen till önskad Amazon Corretto-installation (t.ex.C:\Program Files\Amazon Corretto\jdk-17.0.x).
- Notera: Du kan hittaalla installerade versioner av Correttounder ?C:\Program Files\Amazon Corretto
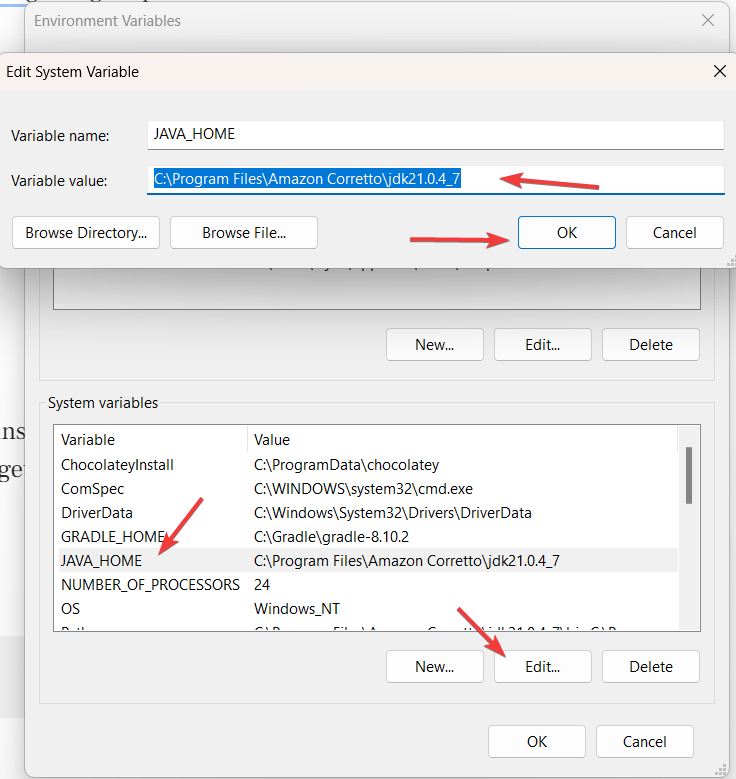
Steg 7: Avinstallera med Winget (valfritt)
I framtiden, av någon anledning, om du vill ta bort den installerade versionen av Amazon Corretto från Windows 11 eller 10, kan vi använda den givna Winget-syntaxen:
Låt oss först lista installerade Corretto-versioner:
winget list correttoNu, för att ta bort någon av de listade versionerna, använd följande:
winget uninstall IDExempel: Om vi vill ta bort version 21 blir kommandot:
winget uninstall Amazon.Corretto.21.JDK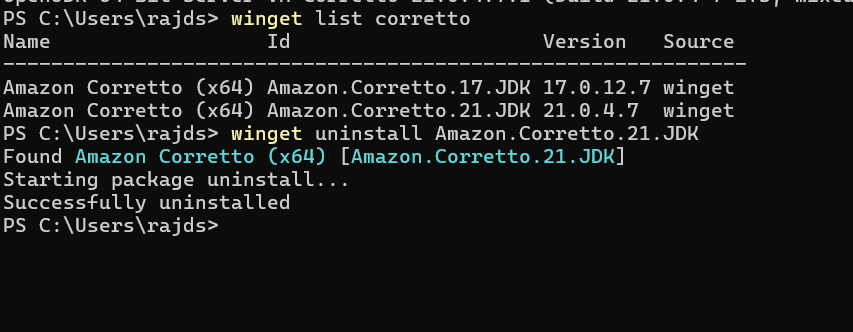
Andra artiklar: