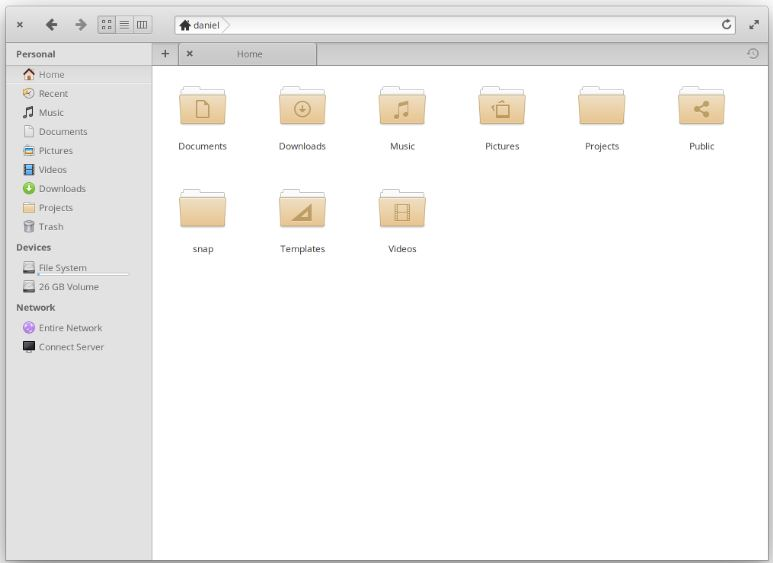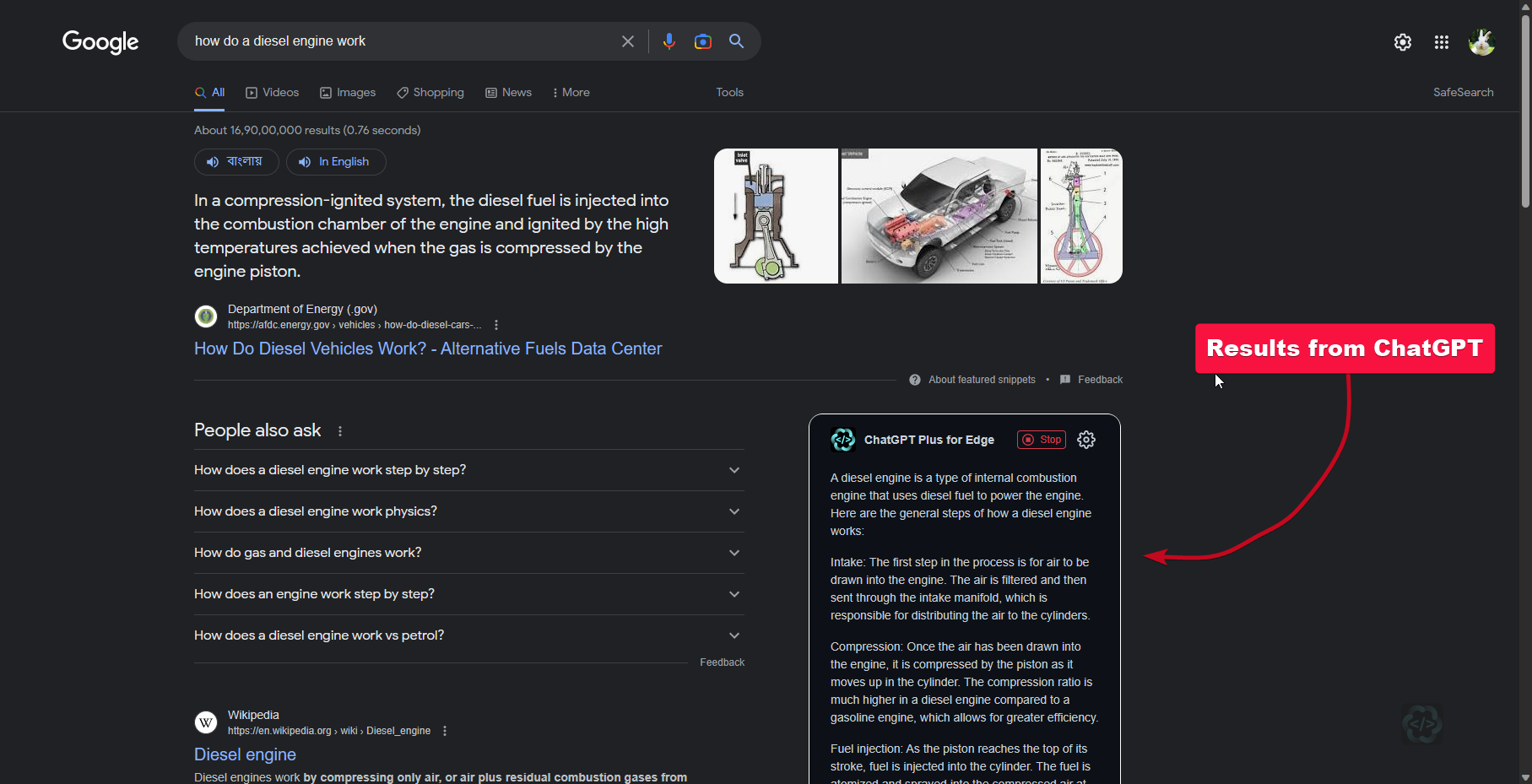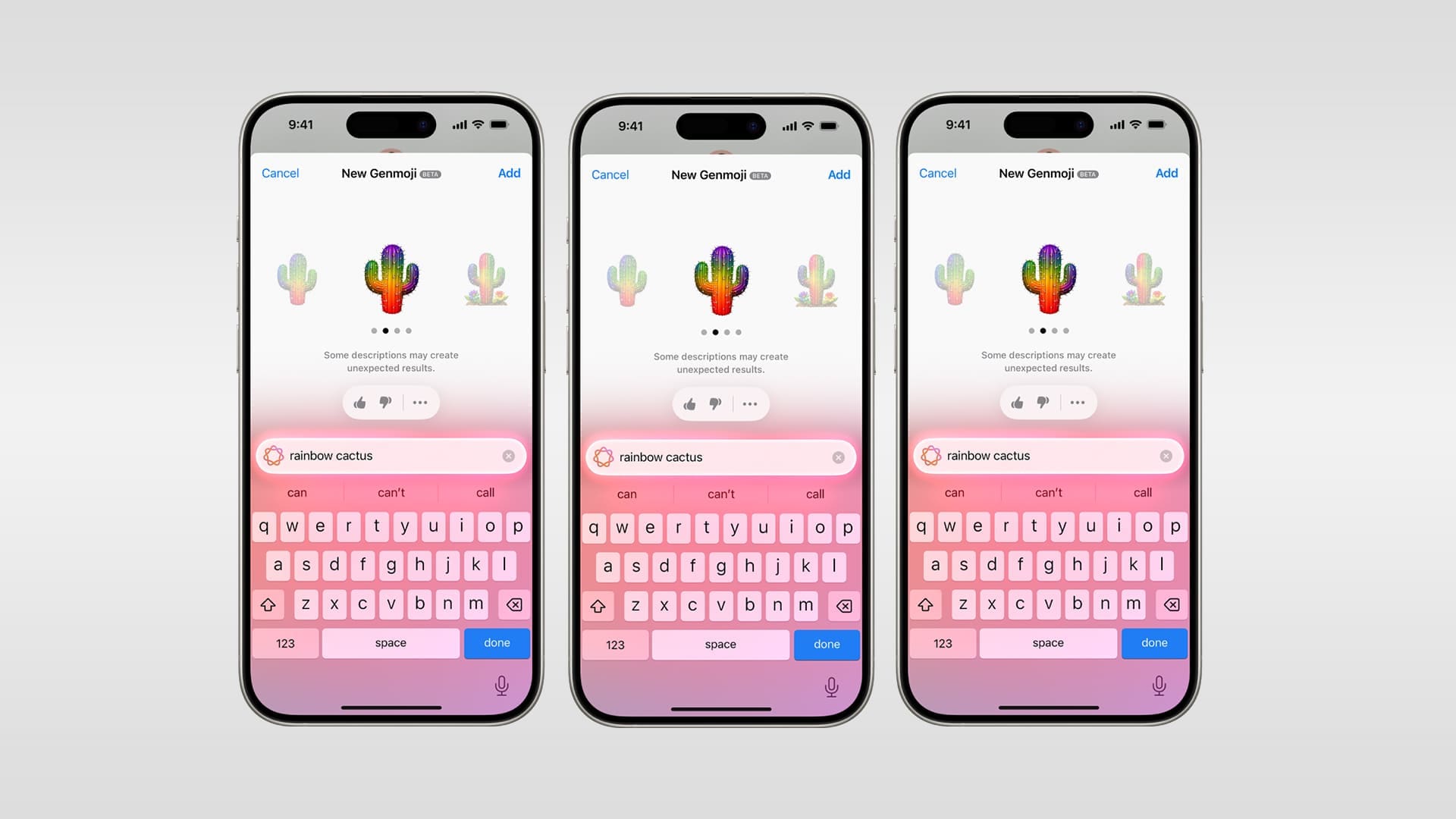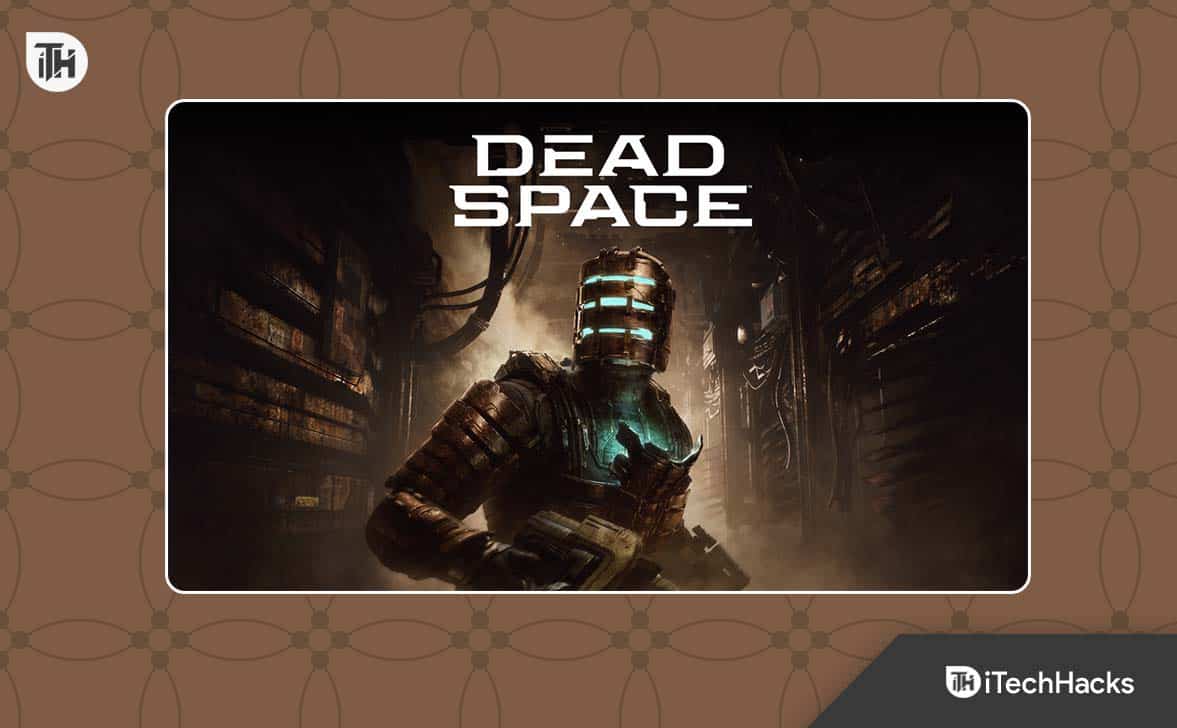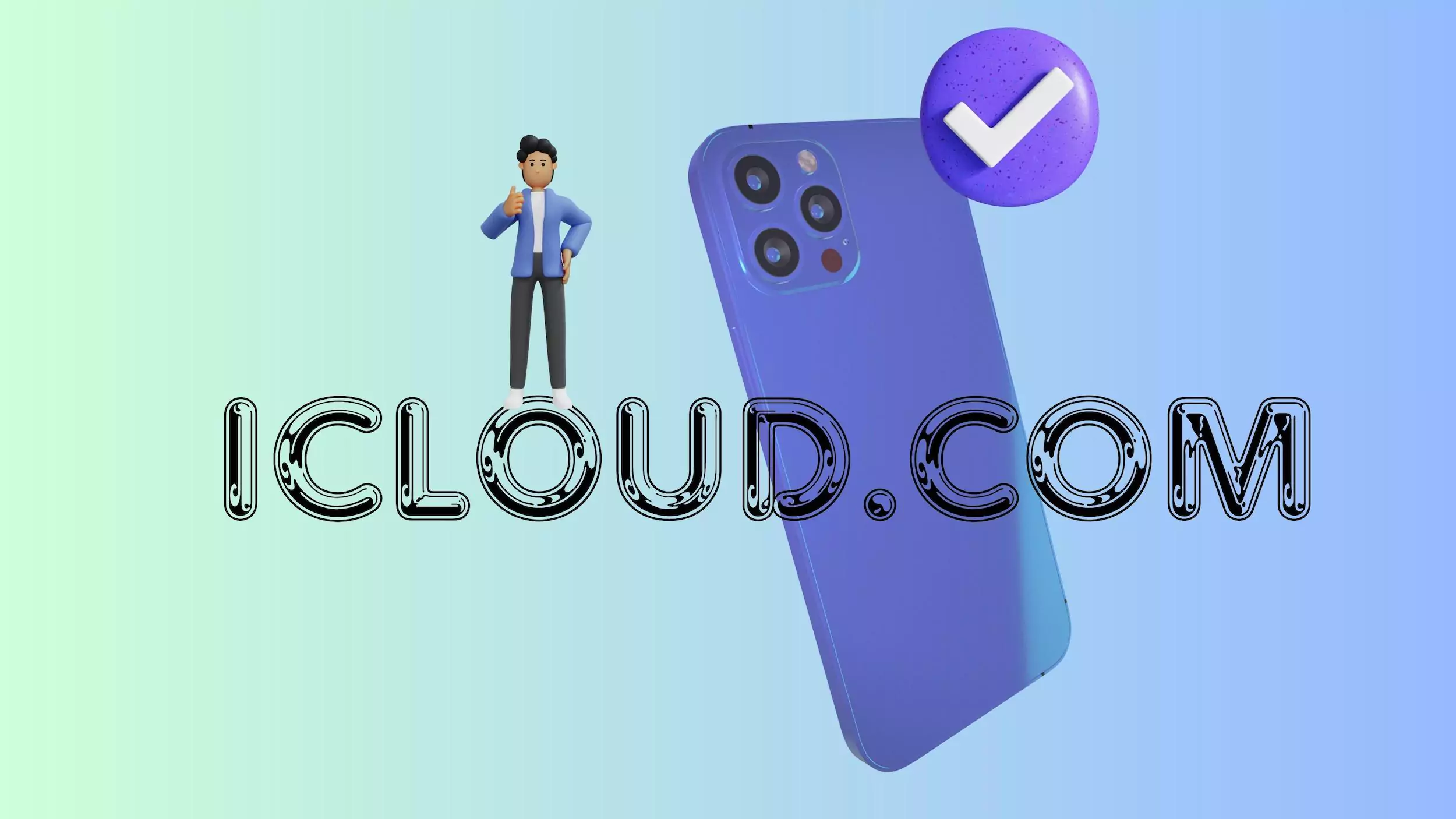Att ändra din MAC -adress (Media Access Control), oavsett vilket operativsystem du använder, kan vara fördelaktigt i olika scenarier. Varje systems MAC -adress är unik och tilldelad av nätverksadaptrar; Det hjälper systemet att kommunicera i det fysiska nätverket och ger det identifiering. Men om du av någon legitim anledning vill ändra den aktuella MAC -adressen på Windows, kommer vi att lära oss att göra det i den här handledning.
WiFi eller Ethernet Network Adapters MAC -adress förändras
Steg 1: Nedladdningar Technitium Mac Address Changer Tool
Vi vill inte visa dig några komplicerade metoder för att ändra MAC -adressen, särskilt på Windows. Därför kommer vi att användaen tredjepartsprogramvara som heterTeknik. Det är ett av de enklaste sätten att ersätta den nuvarande MAC -adressen med en annan på bara ett klick. Det användarvänliga gränssnittete av denna programvarakan generera slumpmässiga MAC -adresser eller mata in en specifik adress. DetStöder olika nätverksadaptrar, inklusive WiFi, och kan arbeta på Windows 11/10/8.1/8/7/Vista/XP/Server 2012 R2/Server 2012/Server 2008 R2/Server 2008/Server 2003/Server 2000.
För att ladda ner det, besökofficiell webbplatsav detta verktyg och få den körbara filen därifrån.
Steg 2: Kör Technitium
När du har installerat Technitium på din Windows 11 eller någon annan version av detta operativsystem, gå till Start -menyn och sök efter -TMAC. När dess ikon visas, kör Software Technitium MAC -adressväxlaren med administratörsrättigheter så att den kan ändra den fysiska adressen.
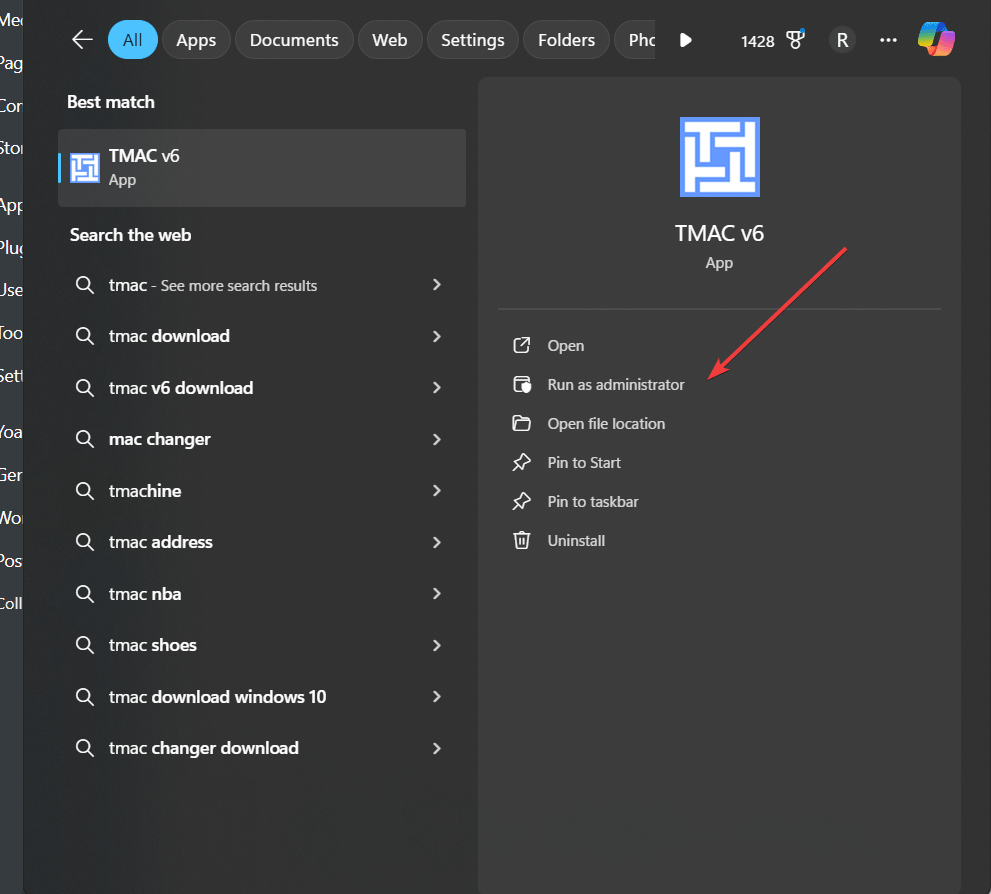
Steg 4: Välj nätverksadapter
Technitium -applikationen listar alla nätverksadaptrar tillgängliga på Windows 11, inklusive trådlösa. Välj nätverksadapter vars MAC -adress du vill ändra. Till exempel vill vi utfärda en slumpmässig fysisk adress för vår WiFi -adapter, så vi väljer det.
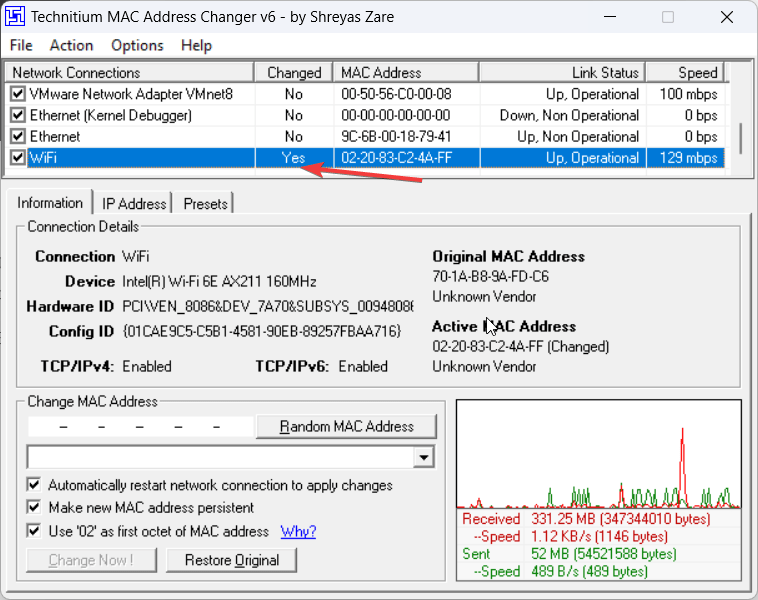
Steg 3: Ändra Windows 11 MAC -adressen
När du har valt nätverksadaptern klickar du på “Slumpmässig mac -adress”-Knappen. Detta genererar automatiskt en ny fysisk adress för din valda adapter. Slutligen, tryck på”Ändra nu! ” knappen för att ändra adressen.
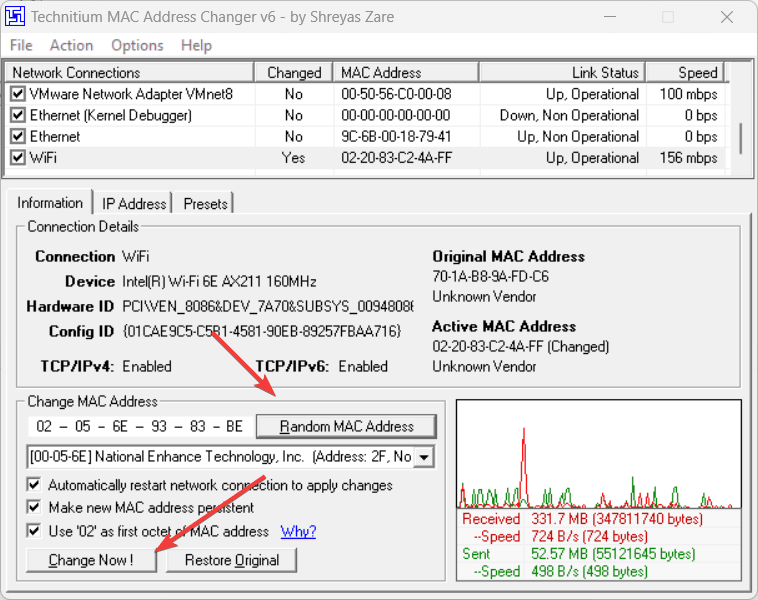
Steg 5: Använd den nya MAC -adressen
På några sekunder kommer MAC -adressen för MAC -adressväxlare att uppdatera dig om adressen har ändrats framgångsrikt eller inte.
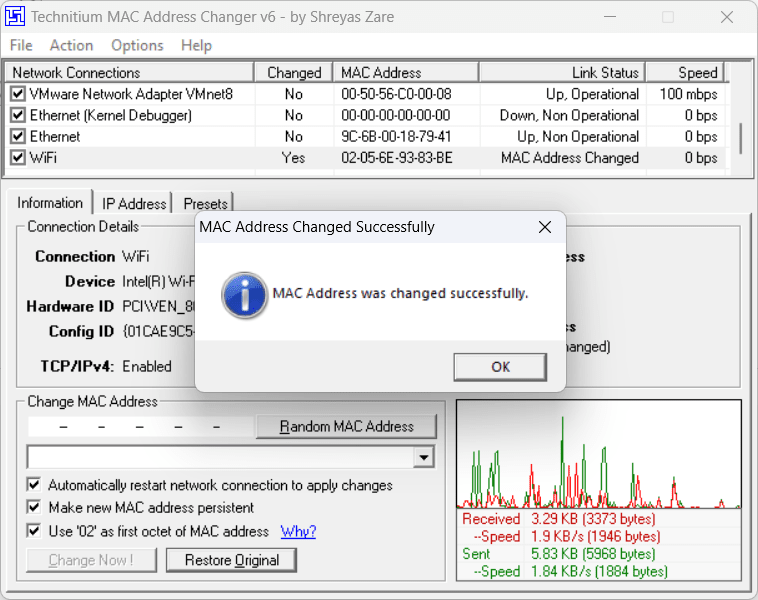
Steg 6: Verifiera den fysiska adressändringen
För att verifiera att MAC -adressen har ändrats, öppna kommandotolken och kör det givna kommandot. Den visar IP -adressenoch Mac ellerfysikL -adressallra Nätverksadaptrar på systemet. Du bör kontrollera den fysiska adressen till den adapter du har ändrat för att bekräfta.
ipconfig /all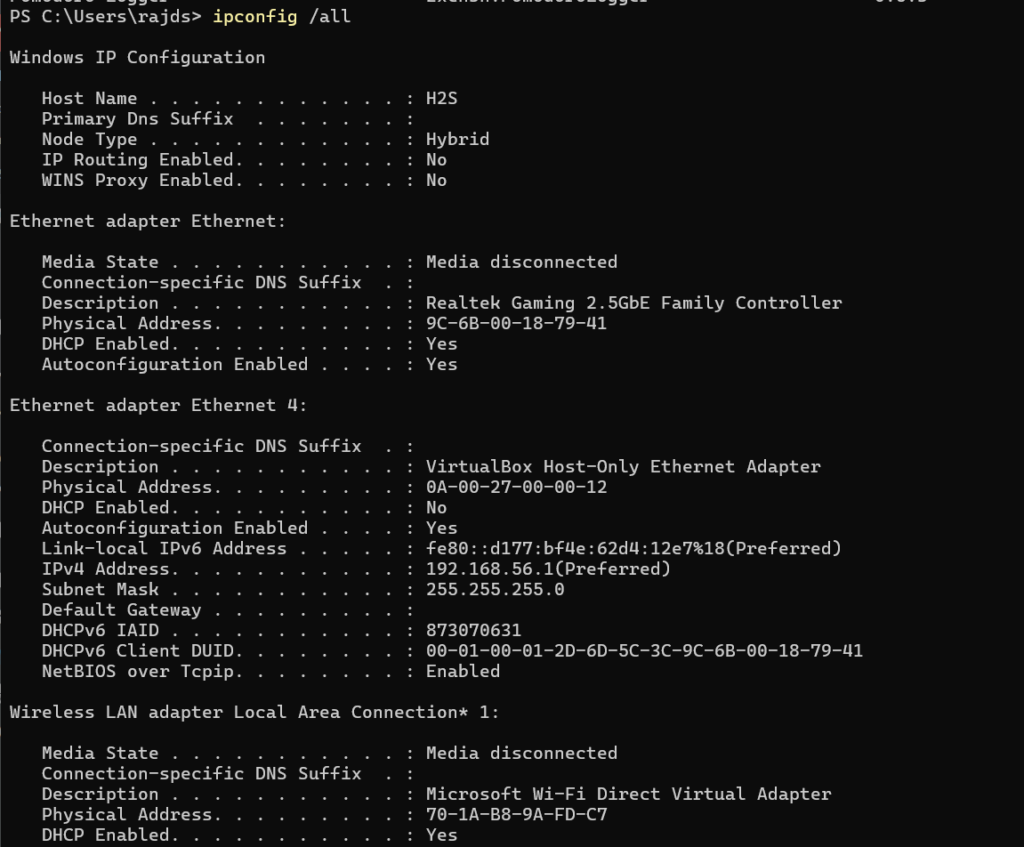
Återställ orginal MAC -adress
Tja, om du av någon anledning vill återställa den ursprungliga MAC -adressen för adaptern, har du genererat den slumpmässiga adressen:
- Återigen, öppnaTeknikansökan
- Välj nätverksadapterFör det vill du återställa MAC -adressen
- Klicka på “Återställa orginal”Knappen som anges längst ner i applikationen
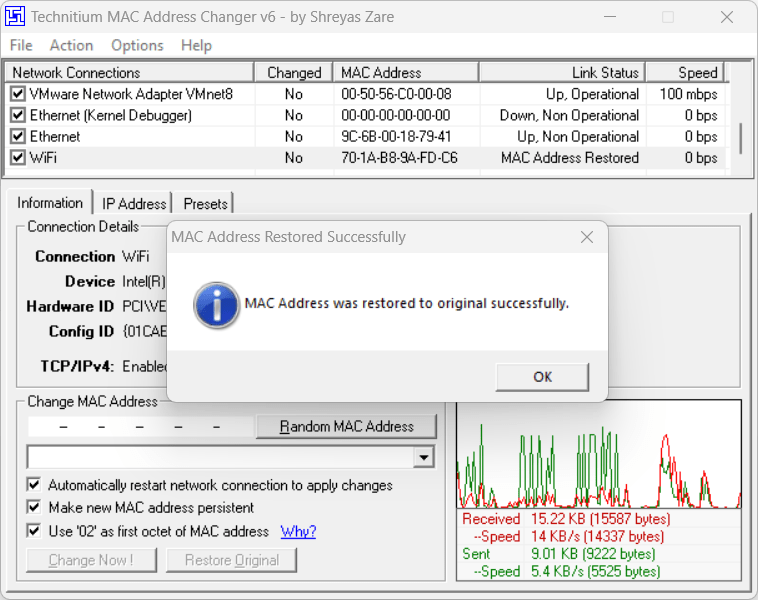
Andra artiklar: