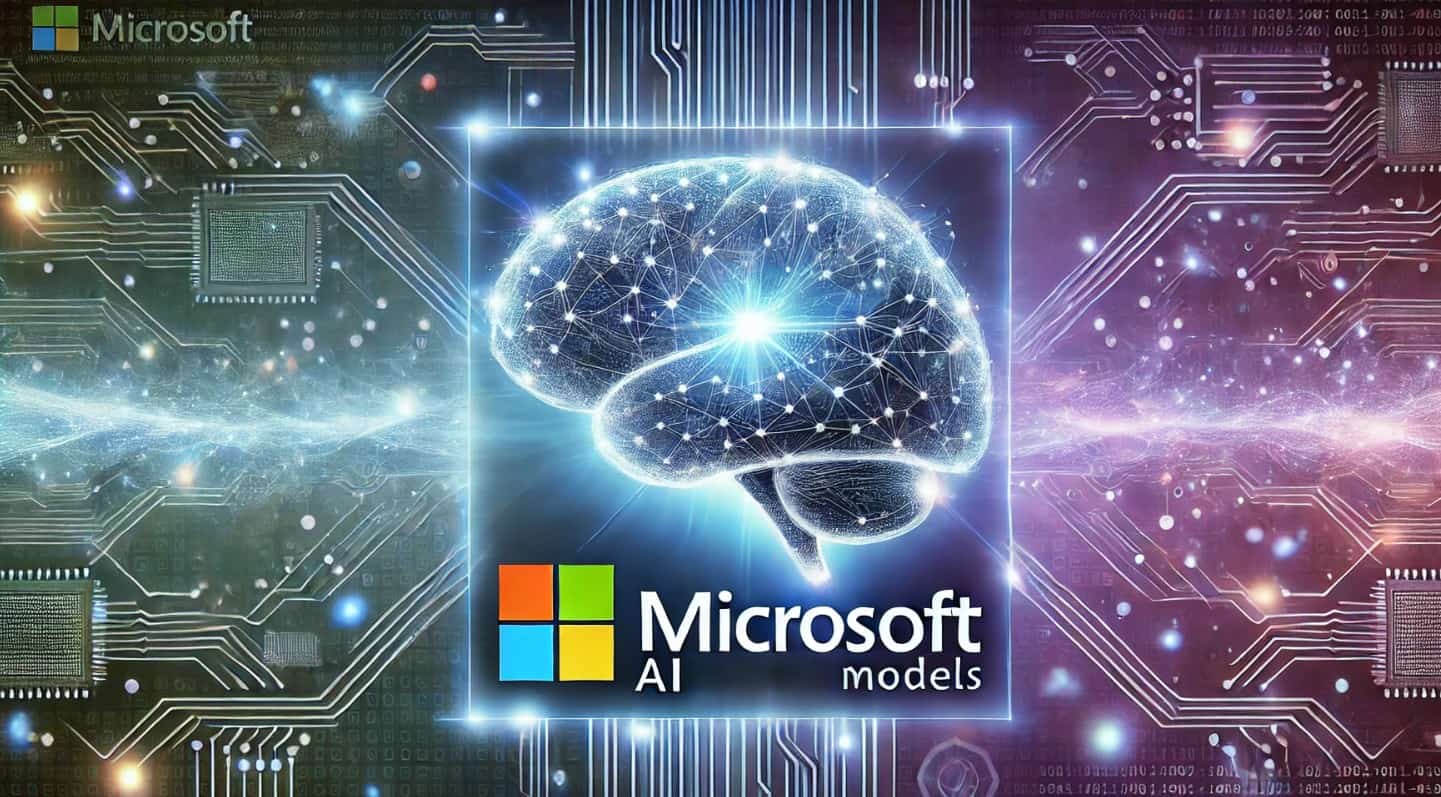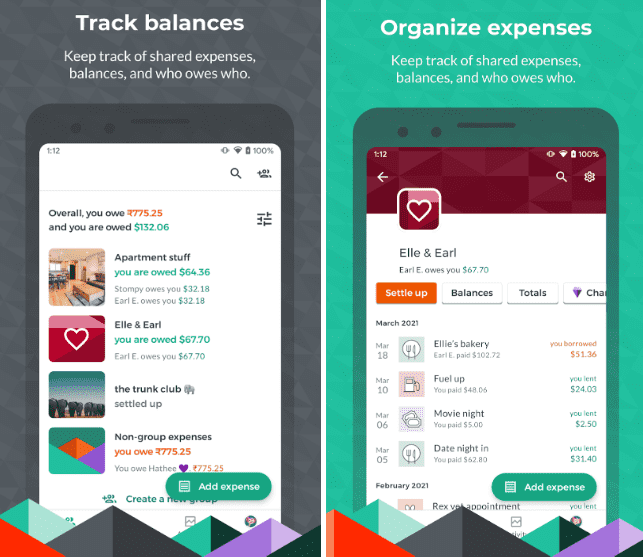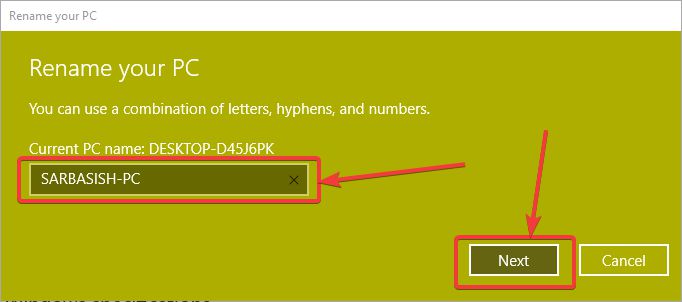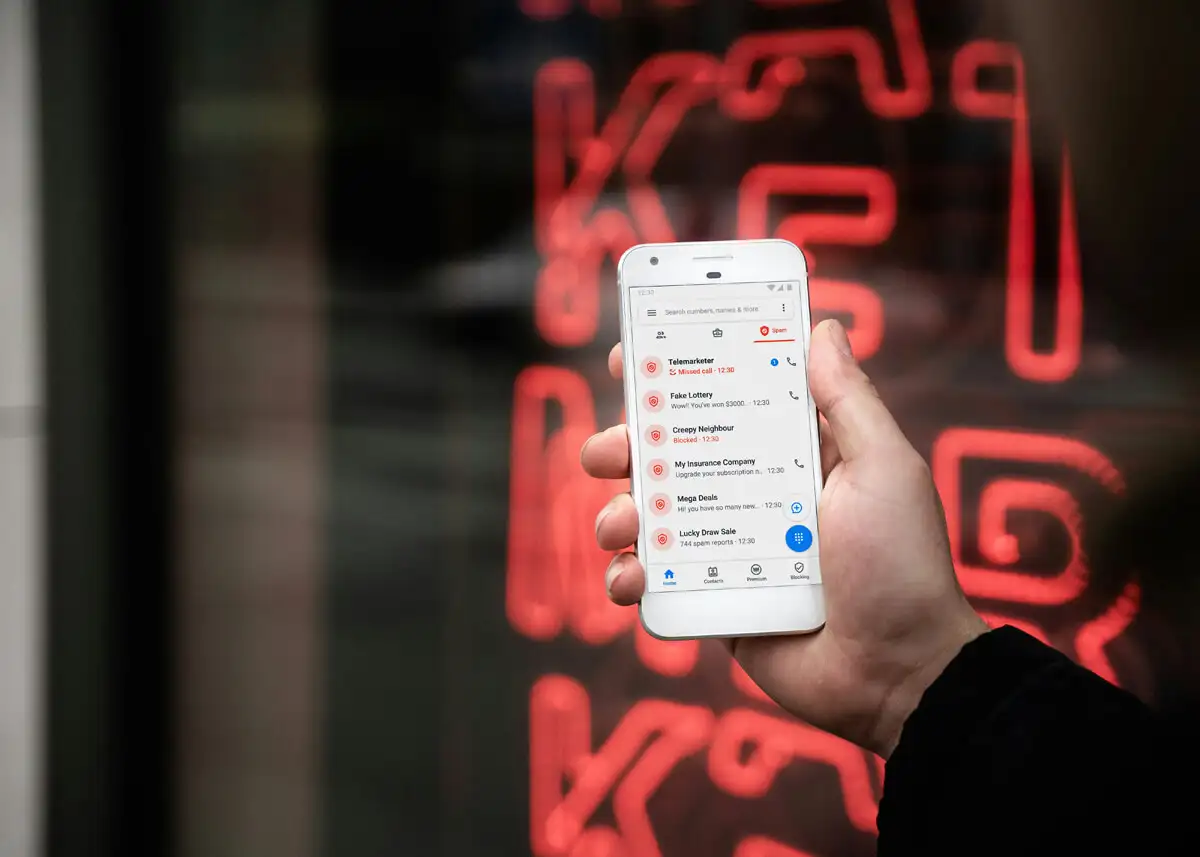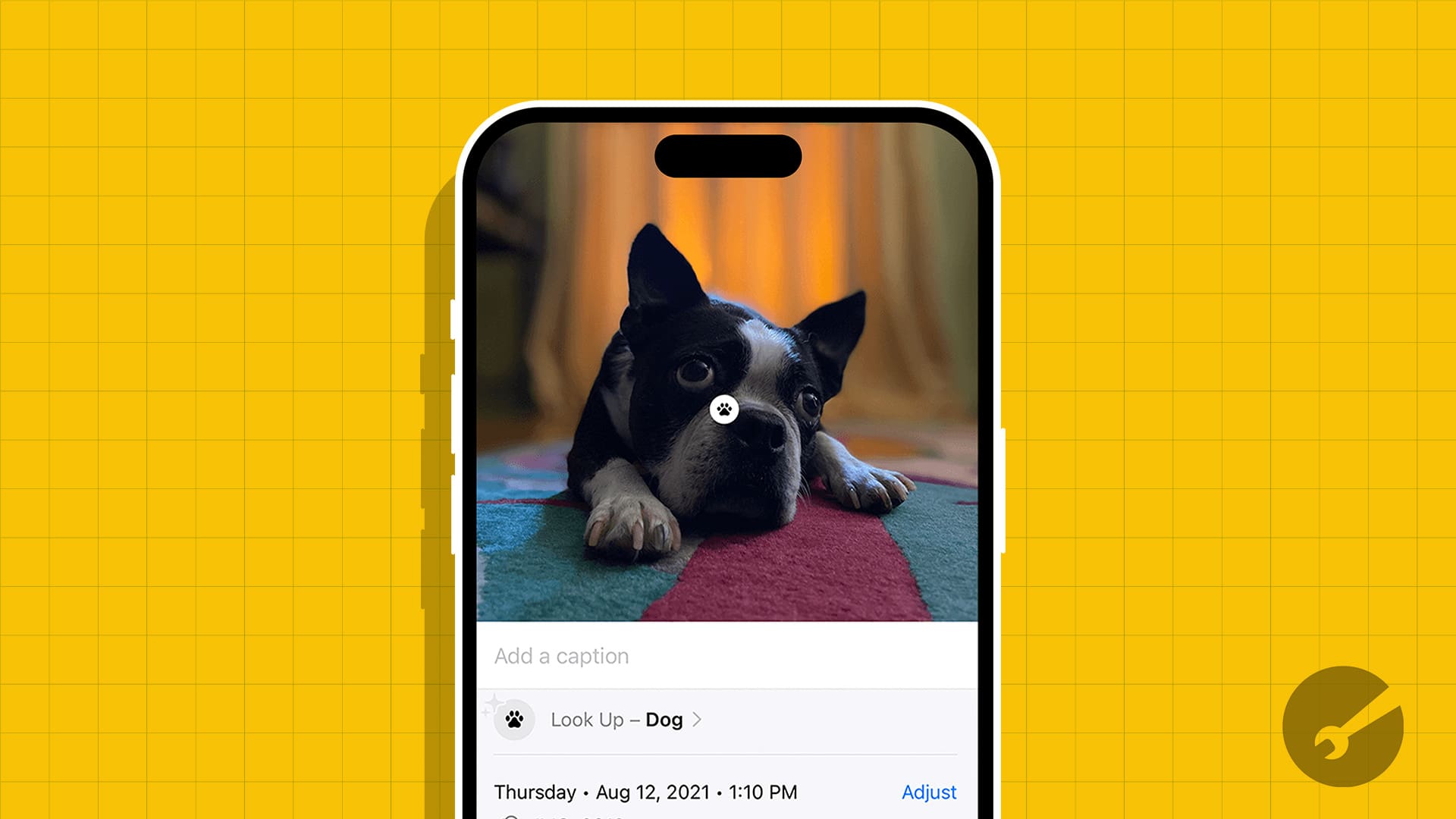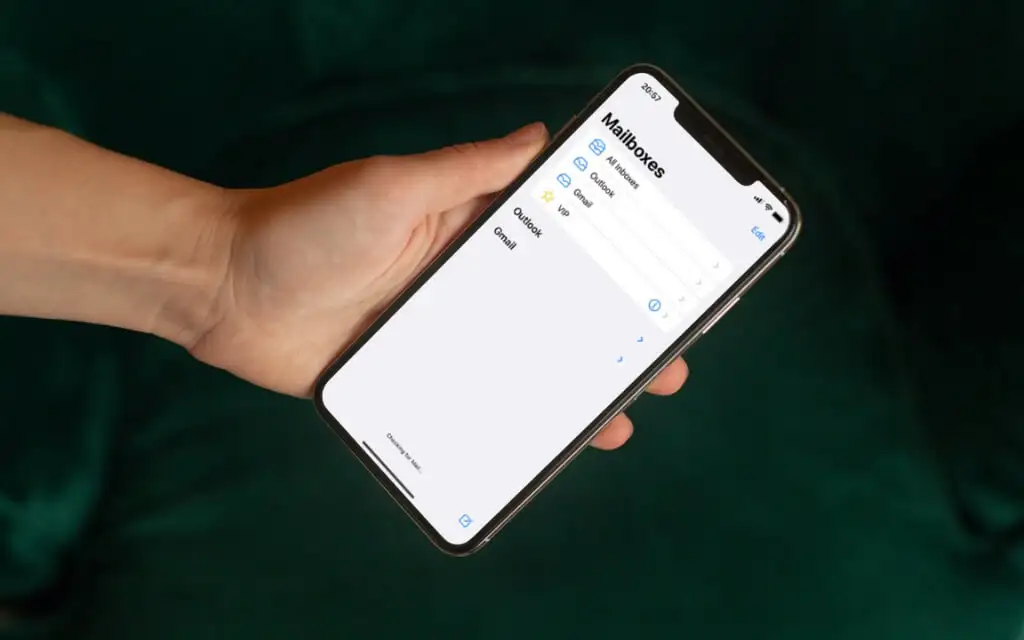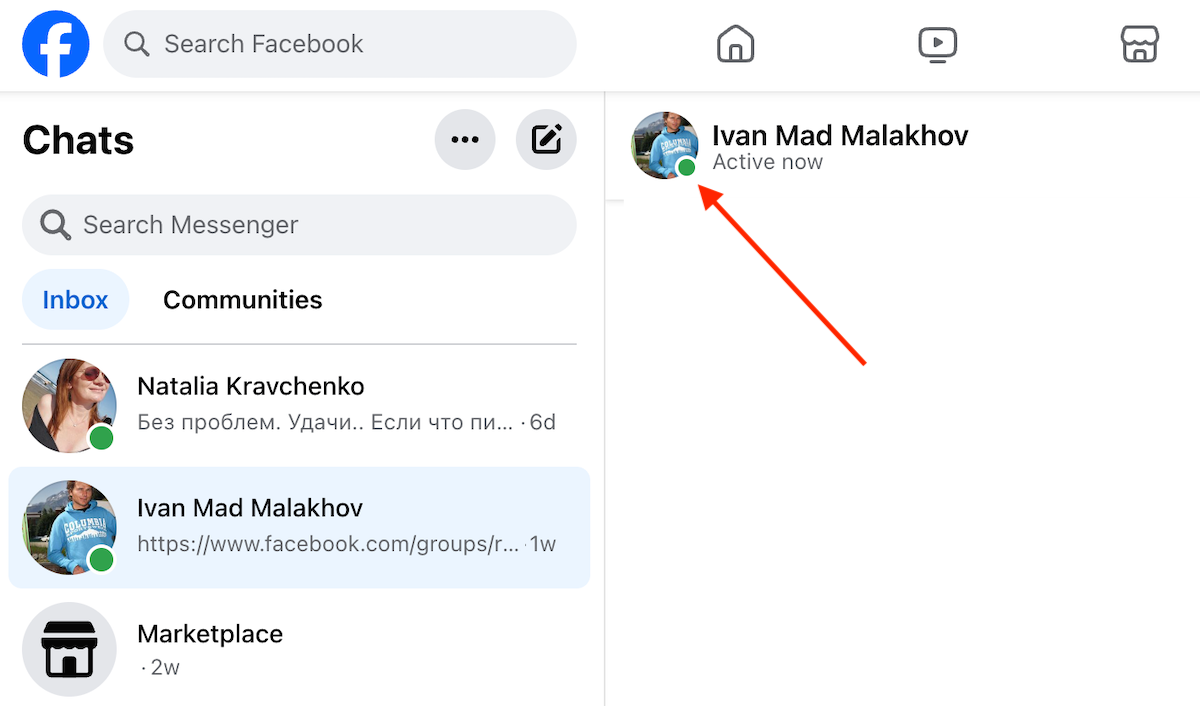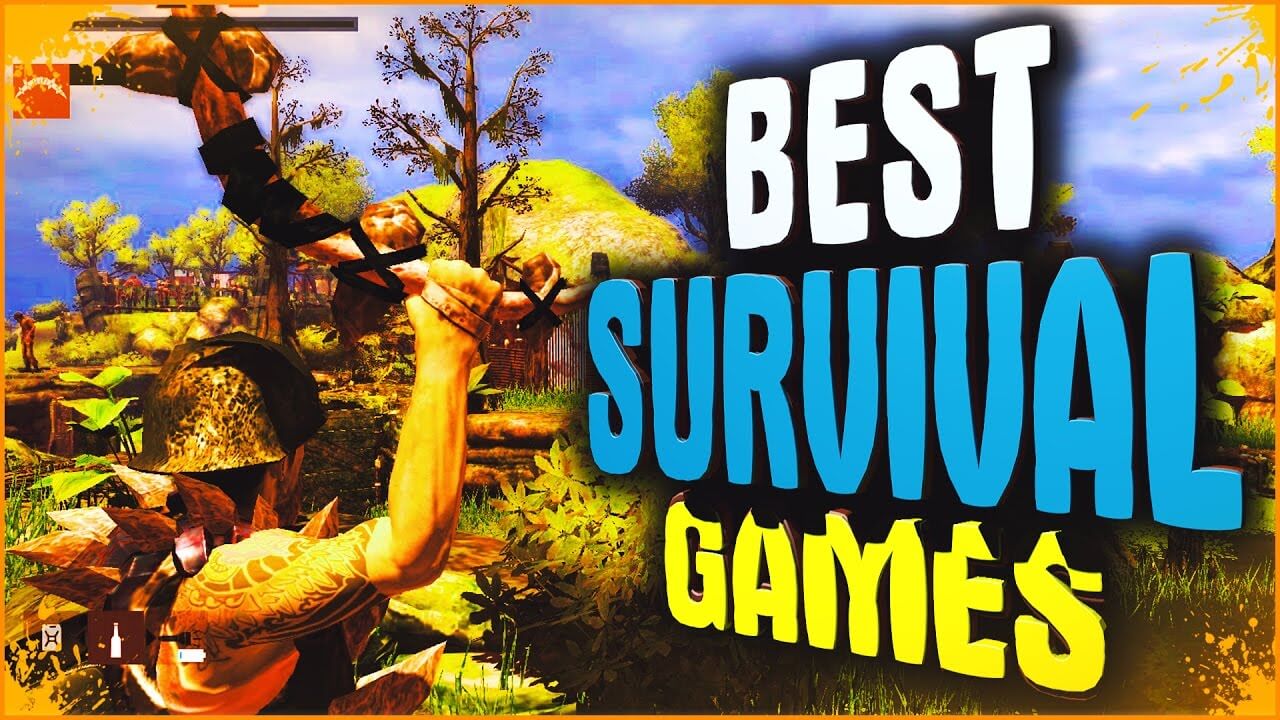Vetenskapen är ännu inte att göra tidsresor till verklighet men om du sitter framför din dator kan du åtminstone resa tillbaka i tiden om inte framåt. Nej, jag pratar inte om tid att resa några minuter tillbaka med hjälp av en dator för att placera din katt i kullen så att han inte gör sin verksamhet någon annanstans. Jag talar om systemåterställning, som är en fin funktion tillgänglig på Microsoft Windows -datorer så att du kan återgå till ditt system till ett villkor när det fungerade bra. Vi fortsätter att installera nya program, ändra inställningarna på vår Windows -dator, och ibland kan saker gå fel och i så fall kan vi inte starta in i eller Windows -datorer och det är frustrerande, för att säga det mildt.
System Restore är ett verktyg som kan hjälpa dig exakt i den här situationen. Även om Microsoft automatiskt skapar återställningspunkter varje gång den installerar någon större uppdatering eller vid tidpunkten för att göra några större ändringar i systemet, kan du också skapa din egen återställningspunkt manuellt på din Windows -dator. När återställningspunkten har skapats kan du återgå till ditt system tillbaka till återställningspunkten ganska enkelt. Det är bara en fråga om några steg och du kommer att få tillbaka datorn som fungerar normalt. Jag ska prata om hur du kan skapa en återställningspunkt och återgå till en tidigare återställningspunkt här i denna handledning.
Så utan ytterligare försening, låt oss komma igång med hur du först kan skapa en återställningspunkt.
Hur man skapar en återställningspunkt på Windows 10
Steg 1:Högerklicka på 'Den här datorn'Och klicka på'Egenskaper'.
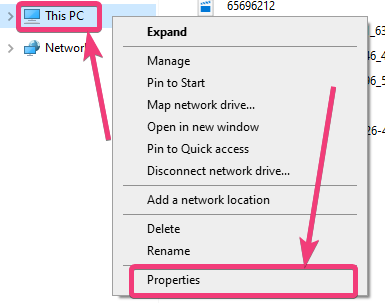
Steg 2:I'System'klicka på 'Ändra inställningarpå höger sida, som visas på skärmdumpen nedan.
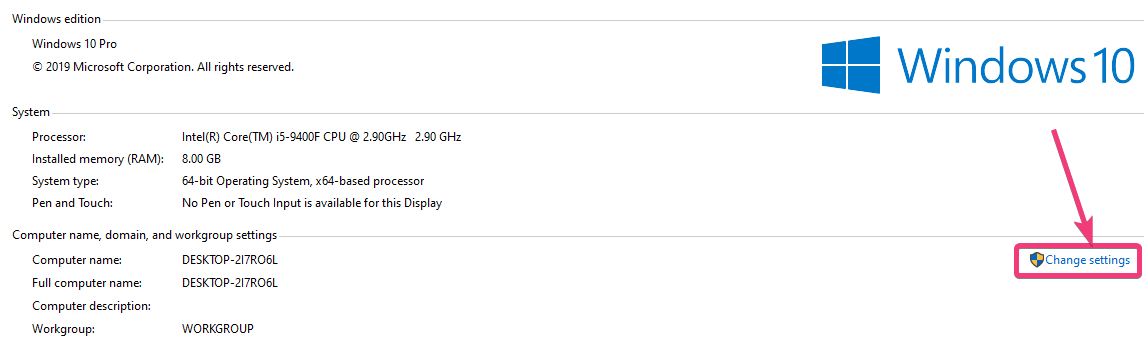
Steg 3:I 'Systemegenskaper'Fönster som öppnas, klicka på'Systemskyddfliken och klicka på'Skapa…'motsvarande återställningspunktsområdet som visas på skärmdumpen nedan.
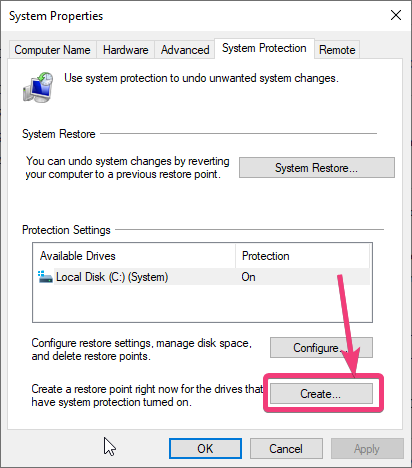
Steg 4:Om, av någon anledning, 'Skapa…'eller'Systemåterställning ...'Alternativ är inaktiverade, klicka bara på'Konfigurera ...'Knapp.
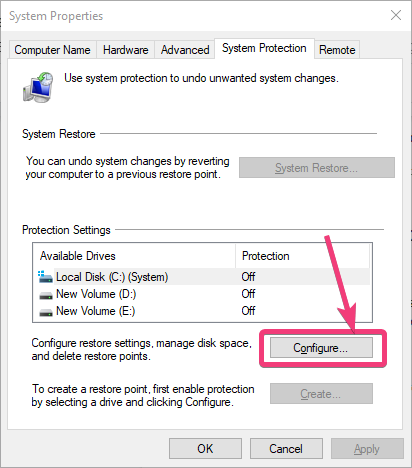
Steg 5:Välj nu 'Slå på systemskydd', och klicka på'OK'.
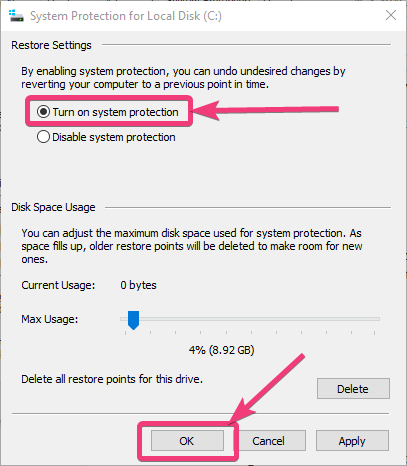
Steg 6: Du kan nu skapa en återställningspunkt.
Tilldela nu ett namn till återställningspunkten. Välj namnet på ett sätt så att du enkelt kan känna igen det, när saker går fel och klicka på'OK'. Jag namnger det 'Teståterställningspunkt'. Tid och datum läggs automatiskt till så att det blir lättare för dig vid tidpunkten för att välja en återställningspunkt.
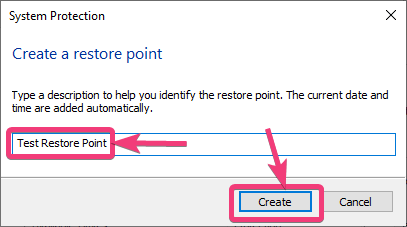
Nu kommer processen att skapa återställningspunkt att börja och det kan ta lite tid innan den är klar.
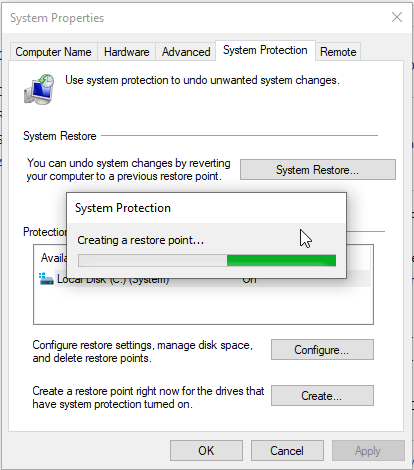
Steg 7:När processen är klar framgångsrikt får du ett meddelande som i princip säger att återställningspunkten har skapats framgångsrikt. Klicka bara på'Nära'att avsluta.
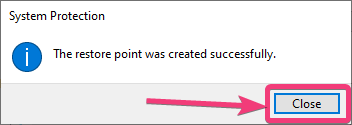
Nu kan du lämna en början på att arbeta på din dator. Nästa gång, om du vill återgå till ditt system tillbaka till en återställningspunkt, kan du göra det från Windows, eller så kan du till och med göra samma sak från systemåterställningen om du inte ens kan starta in i ditt system.
Hur man återställer Windows -datorn tillbaka till en punkt
Steg 1:Låt oss nu prata om, hur du kan återställa datorn tillbaka till en återställningspunkt från Windows. För att göra det, gå bara till 'Systemegenskaper', där du har skapat återställningspunkten och klicka på'Systemåterställning ...'.
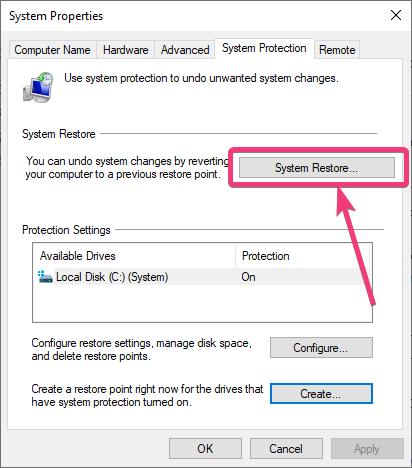
Nu kommer några grundläggande detaljer om systemåterställningsprocessen att visas för dig. En sak som du bör veta är att om du återställer ditt system tillbaka till en återställningspunkt, kommer dokumenten, bilderna och andra personliga filer, som har tagits bort under tiden inte återhämtas. Detta är inte en filåterställningsoperation. Du kan tydligt se meddelandet som säger, systemåterställning inte kommer att påverka dokument, bilder eller annan personuppgift.
Steg 2:Klicka bara på'Nästa'att börja.
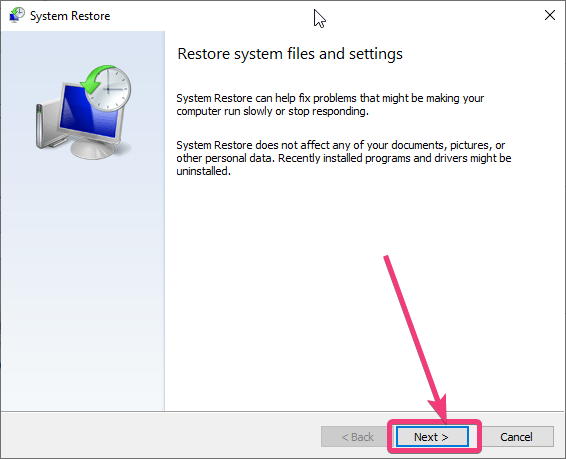
Steg 3:Ditt system kommer att börja söka efter återställningspunkterna och du kan hitta återställningspunkten som skapats av mig, som medföljer namnet 'Teståterställningspunkt'. Du kan dessutom hitta andra återställningspunkter som skapas automatiskt av ditt system och de kommer med typen'Automatisk'i stället för'Manuell'i det här fallet. Välj bara återställningspunkten och klicka på'Nästa'.
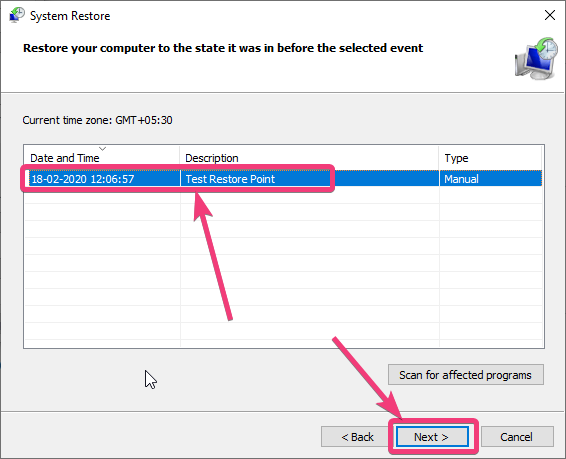
Steg 4:Klicka på'Avsluta'för att starta operationen.
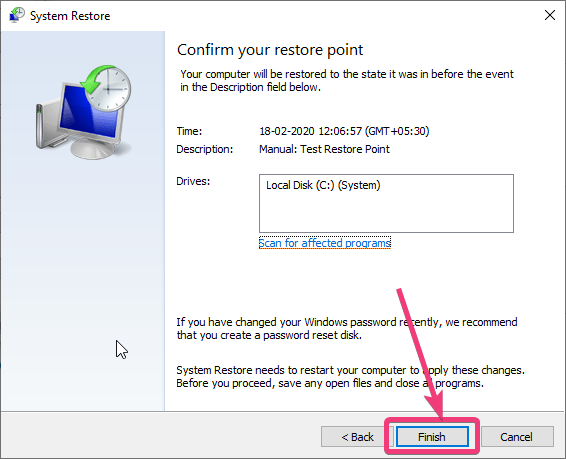
Steg 5:Du får en slutlig varning som i princip säger, du kan inte stoppa operationen när den genomförs. Klicka bara på'Ja'.
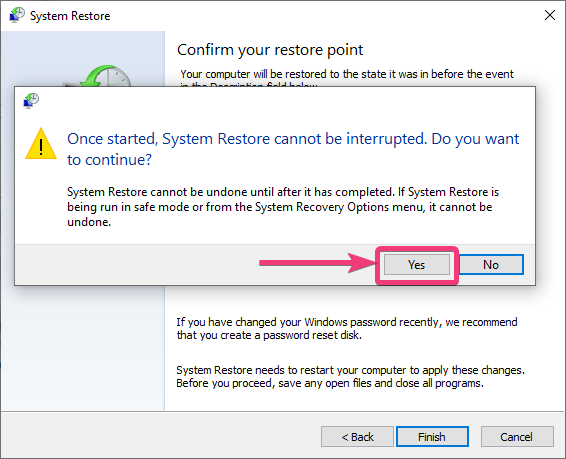
Steg 6:Du får följande skärm, så länge systemet återställer operationen pågår.
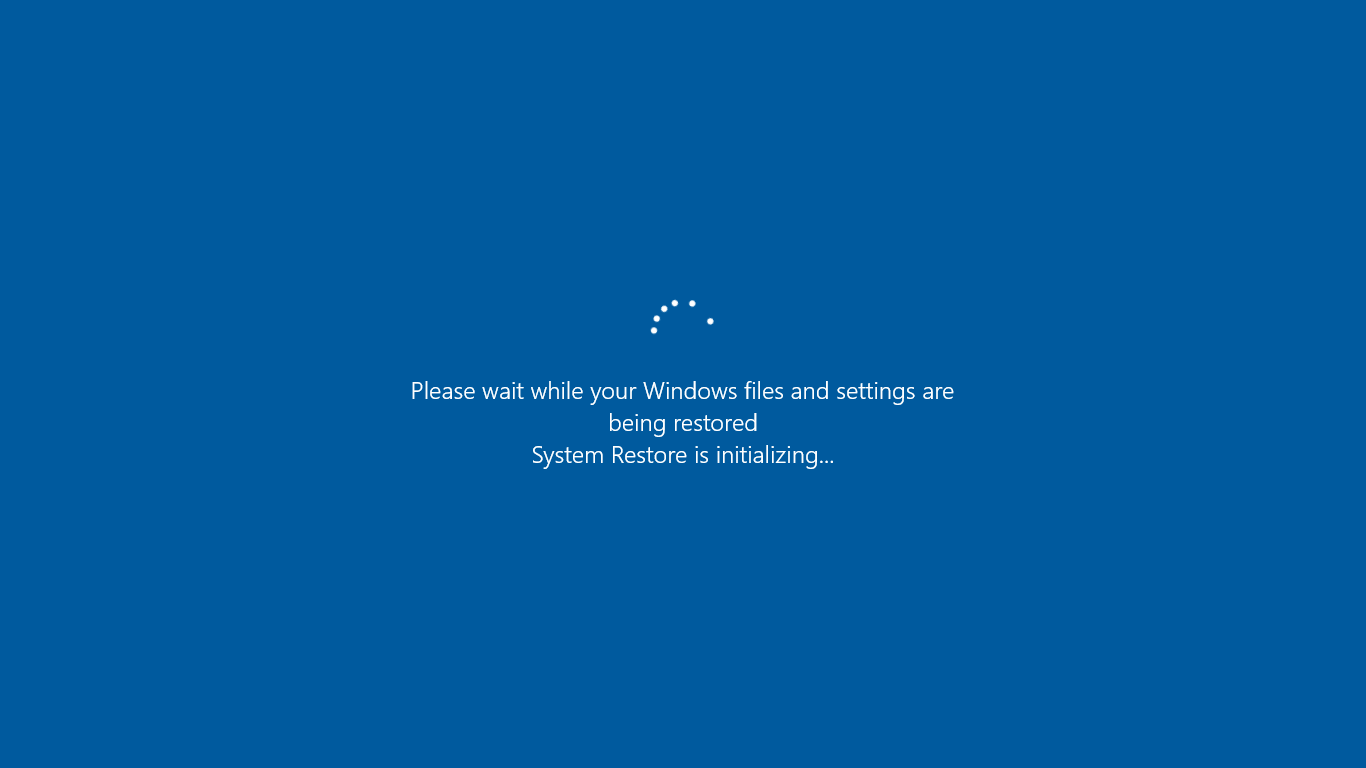
Nästa gång, när du startar in i Windows, hittar du följande meddelande som säger, processen har slutförts utan att påverka något av det befintliga dokumentet. Klicka bara på'Nära'och börja använda din dator normalt.
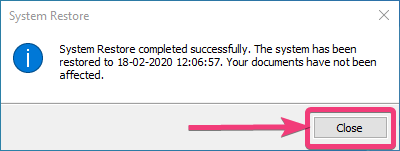
Om du inte kan starta in i Windows av någon anledning och du startar automatiskt till återhämtning, klickar du på'Felsök'På följande skärm som visas. För att få följande skärm kan du också använda 'Skift + omstart'Nyckelkombination.
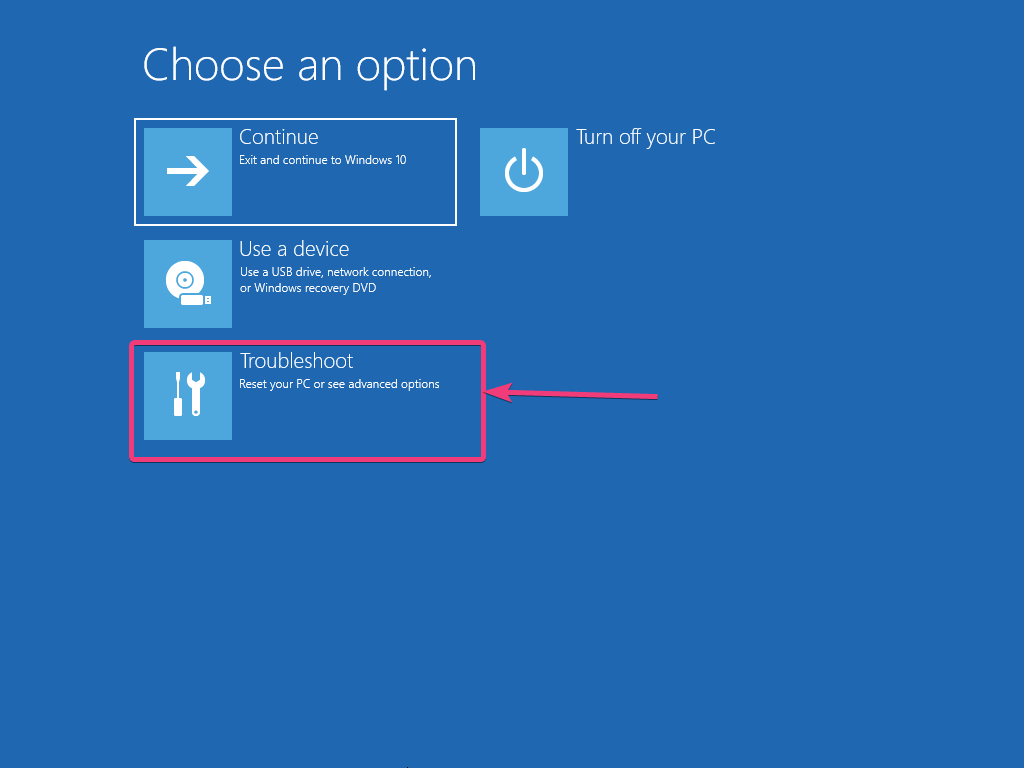
Klicka nu på 'Avancerade alternativ'.
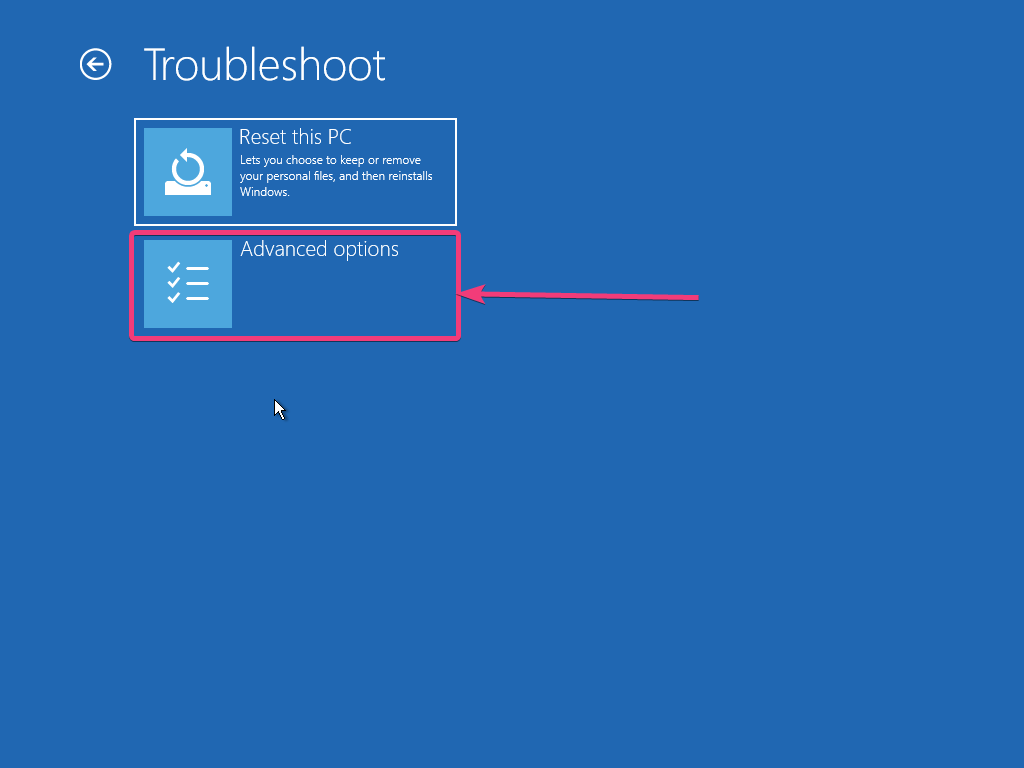
Klicka sedan på 'Systemåterställning'.
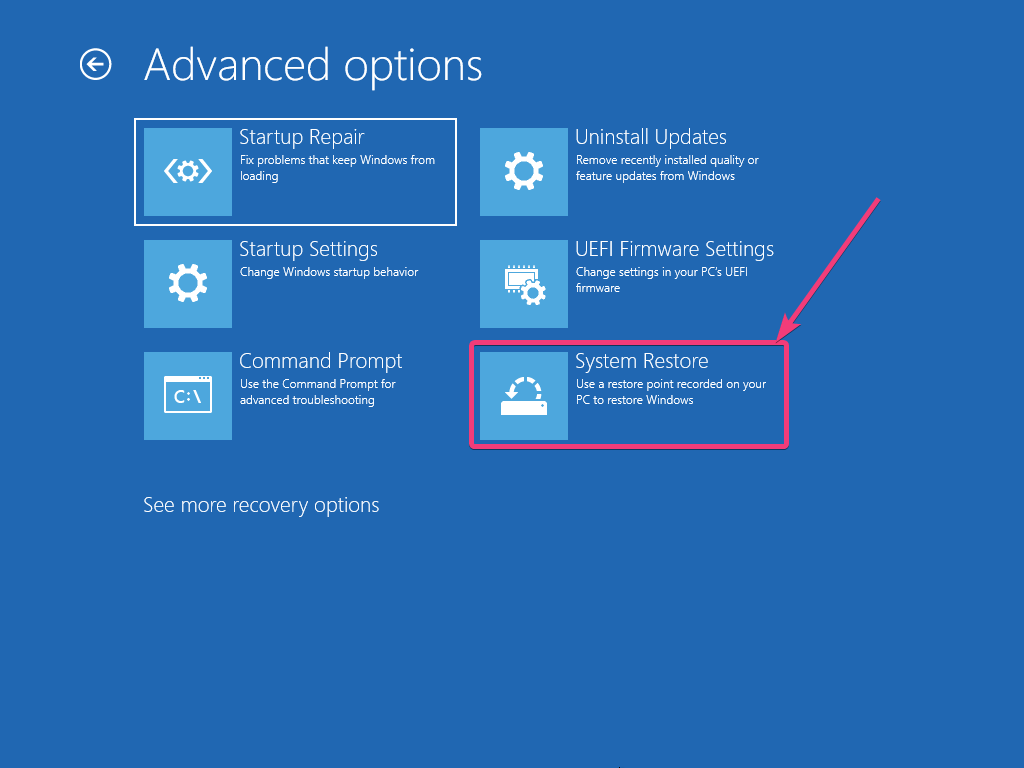
Efter detta kommer processen att likna att skapa en återställningspunkt när du gör det från Windows. När operationen är klar kan du fortsätta använda din Windows -dator normalt.
Om problemet inte är fixat även efter att du har återställt ditt system tillbaka till en återställningspunkt kan det vara allvarliga problem med datorn och det bästa du kan göra just nu används en systemräddningsdisk om det har skapats tidigare.
Om du fortfarande inte kan göra det rekommenderar jag att du säkerhetskopierar alla dina viktiga filer, om möjligt och sedan installerar om Windows. Om din Windows -installation är skadad och du inte kan starta i Windows eller göra någonting alls, det bästa du kan göra för att återställa alla dina filer genom att starta in i din dator med några live -operativsystem som Ubuntu eller andra systemräddningsprogram.
Alternativt kan du också ansluta din hårddisk eller SSD till en annan dator och därmed kopiera alla dina filer på den datorn. Detta är också ett alternativ för de flesta användare.
Så det handlade om hur du kan skapa en återställningspunkt på din Windows -dator och återställa din dator tillbaka till en återställningspunkt när som helst. Har du fortfarande några frågor i åtanke? Känn dig fri att kommentera samma nedan.