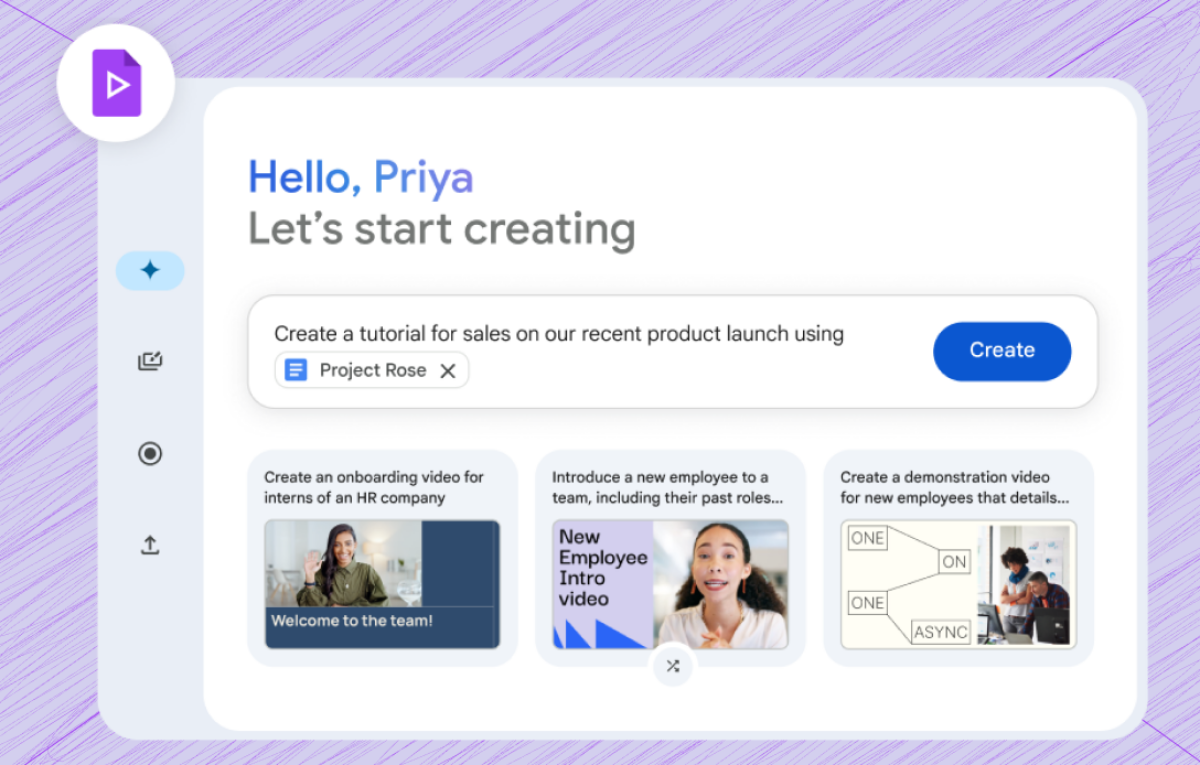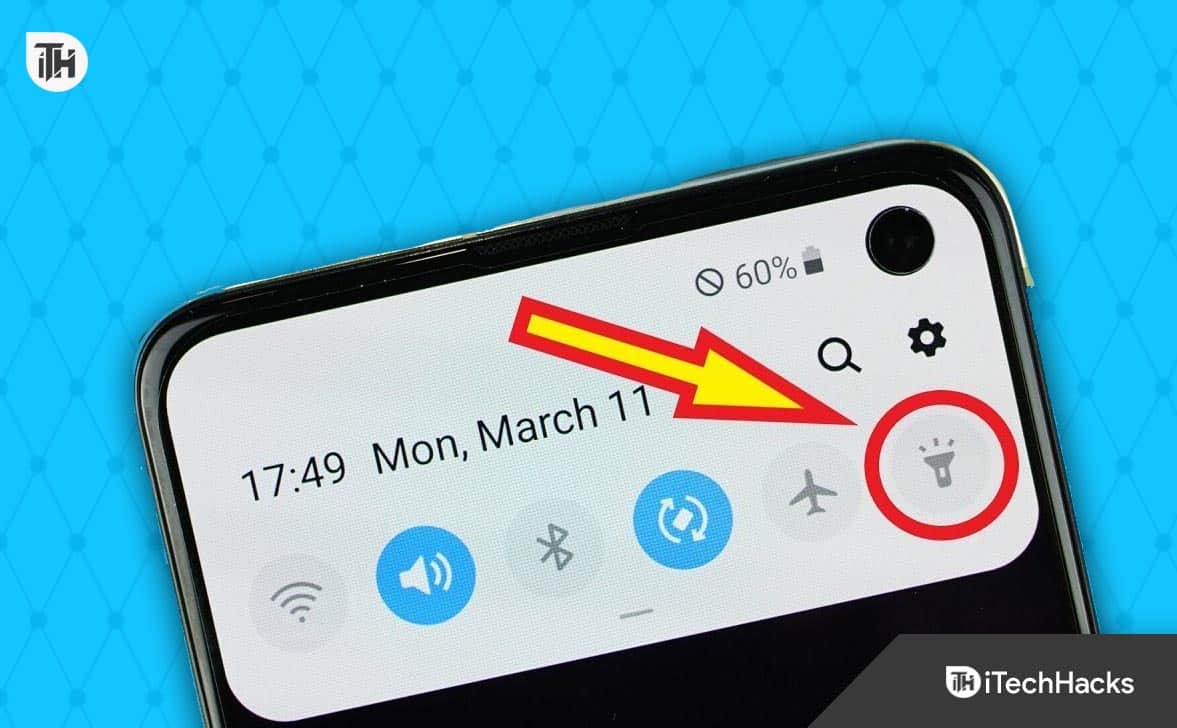”Finns det ett sätt att flyga bilder från en iPhone till en Android? Om inte, hur kan jag överföra dem? ” - Från diskussioner.apple.com
Det kan vara en prioritering för många användare att dela filer sömlöst mellan enheter. AirDrop har blivit ett kännetecken för bekvämlighet för Apple -användare, vilket möjliggör enkel fildelning mellan iOS- och MacOS -enheter. Frågan uppstår dock ofta: kan jag användaAirdrop för Android? Det korta svaret är nej!
Fret inte, vi ska förklara varför AirDrop inte är tillgänglig för Android och beskriver de bästa alternativen för att underlätta fildelning på Android-till-Android eller mellan Android- och iPhone-enheter.
Del 1: Kan jag flyga mellan Android och iPhone
Inga, Du kan inte flyga mellan en Android -enhet och en iPhone. AirDrop är en funktion exklusiv för Apple-enheter, såsom iPhones, iPads och Mac, och den använder en kombination av Bluetooth och Wi-Fi för säker och snabb fildelning inom Apples ekosystem. Airdrop följer inte standarder för plattformsform. Eller för att vara specifika har Android -enheter inte nödvändig programvara eller protokoll för att kommunicera med AirDrop.
Det finns emellertid alternativa plattformslösningar som Mobikin Transfer för Mobile, SnapDrop, Androp och närliggande, som tillåter filöverföringar mellan Android och iPhone eller mellan Android-enheter.
Del 2: Topp 4 Airdrop för Android -alternativ
> 2.1 Mobikinöverföring för mobil
Som en anmärkningsvärd airdrop för Android är Mobikin Transfer för mobil (Windows och Mac) en mycket berömd enklicklösning för att överföra data mellan enheter (Android/iOS), vilket gör att användare kan flytta olika filtyper som kontakter, e-böcker, foton, foton, Musik, videor, SMS, etc.
Det är kompatibelt med ett brett utbud av enheter, inklusive den senaste iPhone 16 och nästan alla Android -modeller som Galaxy S24. Till skillnad från vissa andra överföringsmetoder är Mobikin-stöd nästan mycket säkert och effektivt, vilket gör det till ett mångsidigt och idealiskt val för användare som söker oroande dataöverföringar.


Nedan följer en omfattande guide som beskriver proceduren för att använda Mobikinöverföring för mobil för att slutföra dataöverföringsprocessen mellan en iPhone och en Android -enhet. (Finns det en knäckt version av detta program?)
Steg 1. Upprätta anslutning -När du är klar med installationen av programvaran startar du den. Anslut därefter både dina iPhone- och Android -enheter till din dator via en USB -kabel. Programmets gränssnitt kommer att visas. Det är viktigt att följa guiden på skärmen för att identifiera enheterna.

Steg 2. Välj enheter -När du har anslutit dina enheter har du identifierat avsändaren som källenhet och mottagaren som målenhet. Om endera är felaktigt identifierad, använd "Flip" -knappen för att rätta till sina roller.
Steg 3. Initiera överföring -Välj vad du vill ha från skärmen och klicka på knappen "Start Copy" för att påbörja dataöverföringsprocessen. Du kommer att få ett meddelande när dataöverföringen är klar.

Videohandledning:Gå igenom videon nedan för att lära dig att använda det här verktyget levande.
> 2.2 SnapDrop
SnapDrop är en gratis ersättning för plattformar för airdrop som överför data utan appinstallation. Den använder WeBRTC för kryptering och säkerställer filsäkerhet. Även om det kan möta förseningar i kompatibiliteten, är det ett pålitligt alternativ för att dela filer mellan enheter som Android, Mac, iPhone och Windows. Låt oss sedan använda dataöverföringen mellan Android och iPhone som ett exempel för att illustrera funktionaliteten i denna applikation:
- Se till att både din Android-enhet och iPhone är anslutna till samma Wi-Fi-nätverk.
- Öppna en webbläsare på båda enheterna (som Chrome på Android och Safari på iPhone) och gå till SnapDrop.
- Varje enhet tilldelas ett unikt namn av SnapDrop. Detta hjälper dig att identifiera vilken enhet du skickar filer till.
- På din Android -enhet trycker du på namnet på din iPhone som visas på SnapDrop -sidan.
- Välj de filer du vill överföra (foton, videor, dokument etc.).
- På din iPhone kommer en prompt att visas fråga om du vill acceptera de inkommande filerna.
- Acceptera filerna så kommer de att laddas ner till din enhet.
- När överföringen är klar kan du visa och spara filerna på din iPhone.

> 2.3 Androp (Android till Android)
Andropär ett verktyg för snabba, trådlösa filöverföringar mellan Android -telefoner. Den använder Wi-Fi Direct och Bluetooth för att överföra foton, videor, appar och mer utan internetanslutning. Med sitt lättanvända gränssnitt och snabbinställning gör denna app datadelning mellan Android-enheter sömlösa och effektiva. För att använda det:
- Installera Androp:Se till att båda Android -enheterna har Androp -appen installerad.
- Aktivera Wi-Fi och Bluetooth:Slå på Wi-Fi och Bluetooth på båda enheterna. Androp använder dessa för att upptäcka enheter i närheten och överföra filer.
- Öppna Androp:Starta appen på båda Android -enheterna och starta installationen som guidad.
- Välj filer:Välj filer eller data du vill överföra (t.ex. foton, videor, kontakter) på den sändande enheten.
- Upptäck närliggande enhet:Androp kommer automatiskt att upptäcka närliggande enheter. Välj mottagningsenheten från listan.
- Acceptera överföringen:Bekräfta på den mottagande enheten på den inkommande filöverföringsbegäran.

> 2.4 Närliggande delning (Android till Android)
Som en Google -version av AirDrop tillåter närliggande andel trådlösa överföringar mellan Windows -datorer, Android -enheter och Chromebooks. Den använder Bluetooth, Wi-Fi eller NFC, och till skillnad från AirDrop kan den också använda cellulär anslutning och WeBRTC. Den är inbyggd i Android och Chrome OS, med en Windows -app tillgänglig för nedladdning. Att använda det:
- På båda Android -enheterna går du till "Inställningar> Google> Devices & Sharing> Närliggande delning".
- Växla på "Använd närliggande delning".
- Justera enhetssynligheten till din preferens (alla, kontakter eller dina enheter).
- Öppna filen du vill dela (foto, video, dokument etc.).
- Tryck på "Dela" -ikonen och välj i närheten från delningsalternativen.
- Din enhet kommer att söka efter närliggande enheter. När den mottagande enheten visas, tryck på den.
- Den mottagande enheten får ett meddelande om att acceptera filen. När den har accepterats kommer överföringen att börja.

Del 3: Vad är den bästa airdropen för Android -ersättare [Jämförelsetabell]
Som framgår av tabellen nedan uppmuntrar vi användare att jämföra prestandan för dessa alternativ nu. För att välja den bästa airdropen för Android -alternativ, överväg faktorer som användarvänlighet, kompatibilitet och användartillfredsställelse med dina enheter.
Med lämpligt verktyg till hands kan det vara en problemfri upplevelse att dela filer mellan Android-enheter eller mellan iPhone och Android utan tvekan vara en problemfri upplevelse.
| Metoder/verktyg | Kompatibilitet och framgångsrate | Övergripande användarupplevelse |
| Mobikinöverföring för mobil | Android, iOS, Windows, Mac; Hög | Användarvänligt gränssnitt, pålitligt |
| Knäppa | Alla enheter med en webbläsare; Måttlig till hög | Enkel, ingen appinstallation krävs |
| Androp | Android; Måttlig | Vanligtvis fin men trög ibland |
| Närliggande aktie | Android, Windows, Chrome OS; Måttlig för Android | Sömlös för Android, begränsad till Android -enheter |
Relaterade artiklar:
Varför tar Airdrop så lång tid? 10 skäl, 11 lösningar och 1 ersättare
13 saker och 8 sätt att överväga när du byter från iPhone till Android
[4 Lösningar] Hur synkroniserar man kalendrar mellan två Android -telefoner?
Den senaste 11 bästa Android -dataåterställningsprogramvaran/verktygen [gratis & betald]