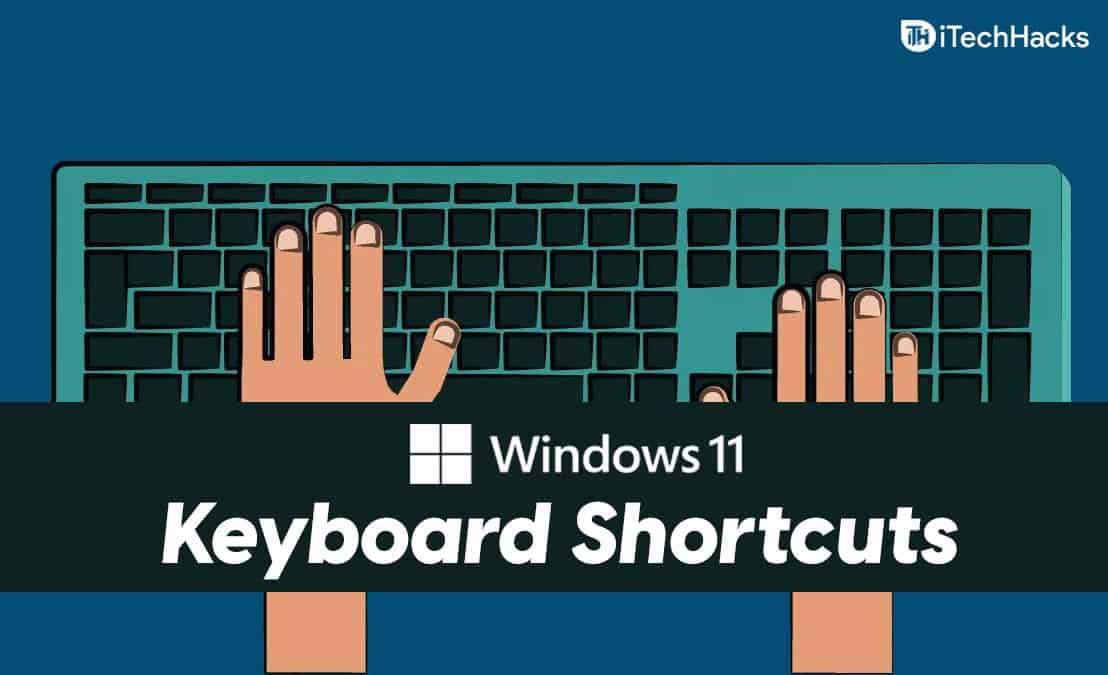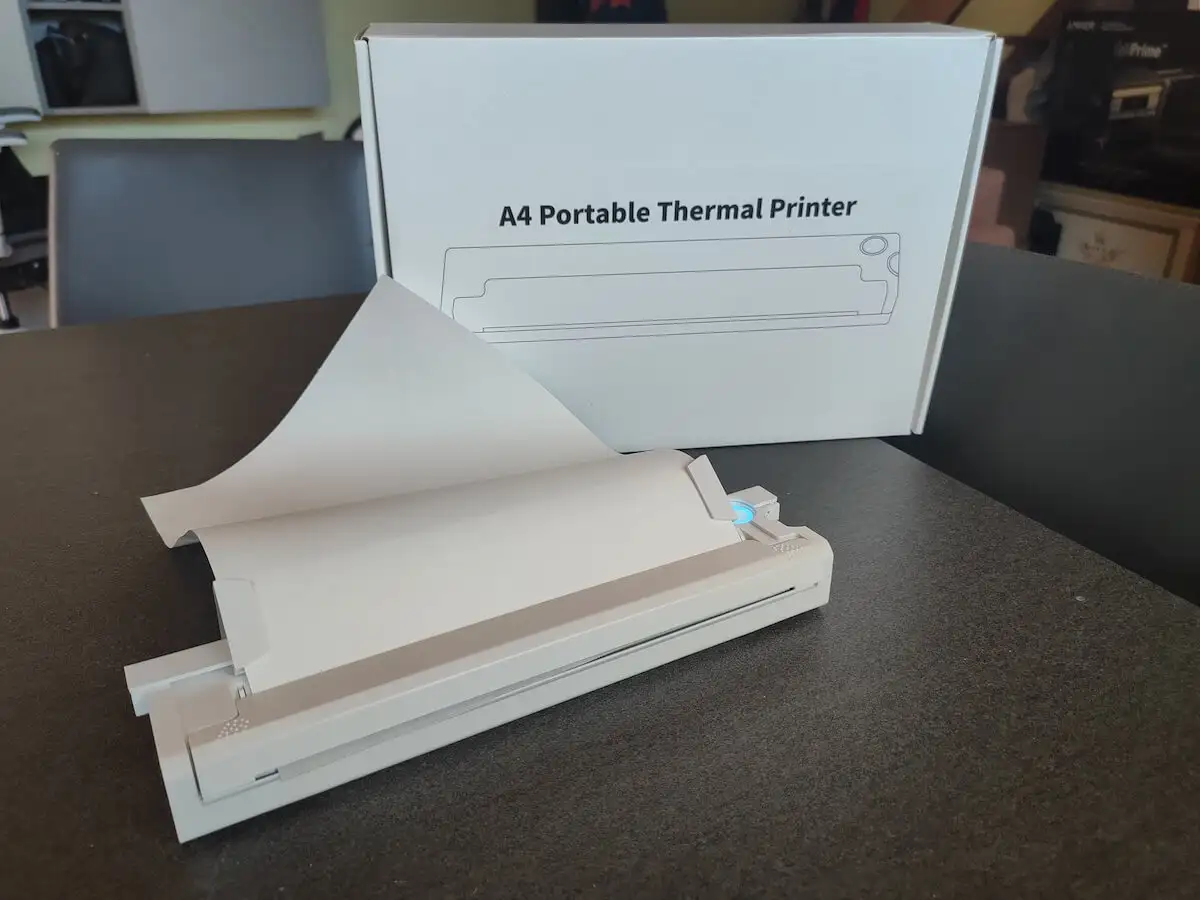Utskrift är ofta en nödvändighet. Det hjälper dig att konvertera ett digitalt dokument till en fysisk form. Det finns många källor att skriva ut från, en av de vanligaste är Google Chrome. Du kan dock ha stött på felet kan inte skriva ut från Google Chrome på en PC.
Vi går igenom alla möjliga lösningar på din Windows-dator. Låt oss komma till det.
1. Bekräfta om problemet är isolerat till Google Chrome
Innan du börjar med några andra lösningar måste du veta om det är ett problem som är speciellt med utskrift från Chrome. Så försök att skriva ut dokument från din dator; prova att skriva ut från andra webbläsare också.
Om du inte kan skriva ut kan det vara ett allmänt datorproblem och du kan hoppa över alla steg som är specifika för webbläsaren Chrome. Men om du kan skriva ut från andra webbläsare är det ett Chrome-problem och du kan använda Chrome-specifika lösningar.
2. Välj en ansluten skrivare för utskriftsjobbet
Du kan stöta på felet att du inte kan skriva ut från Google Chrome på en Windows-dator eftersom du har valt en skrivare som inte är ansluten till din dator eller en som inte är påslagen. Se till att du har rätt dator.
1. Starta Chrome eller öppna dokumentet du vill skriva ut med Chrome.
2. Tryck på Ctrl + Skift + Prt SC för att öppna utskriftsfönstret.
3. UnderSkrivarerullgardinsmenyn, välj en annan skrivare och tryck sedan påSkriva ut.
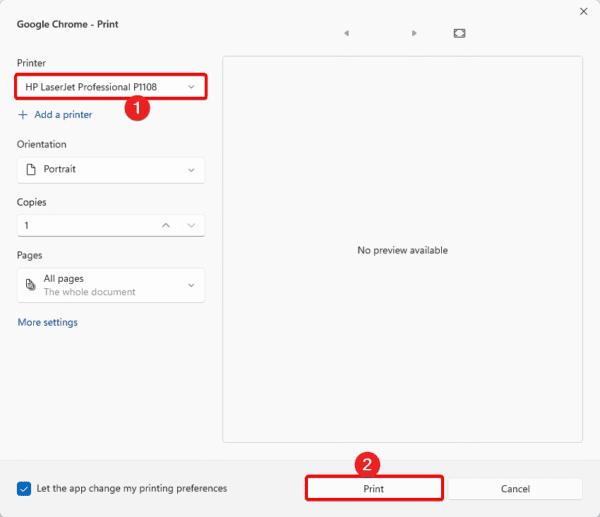
3. Kör felsökaren för den inbyggda skrivaren
Windows är utrustad med inbyggda felsökare. Felsökaren för skrivare är en av många.
Den här felsökaren skannar datorn efter utskriftsproblem. Det kommer att lösa dessa problem eller rekommendera lösningar. Följ stegen nedan för att köra det här verktyget.
1. Tryck på Windows + I för att öppna programmet Inställningar.
2. KlickaSystempå den vänstra rutan ochFelsökningtill höger.

3. KlickaAndra felsökare.
4. Klicka påSiktknappen för skrivaren.
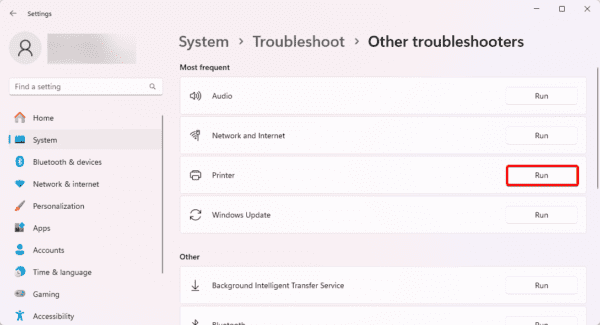
4. Använd ett alternativt alternativ för att öppna utskrift
Ibland kanske du inte kan öppna utskriftsfönstret, så du kan inte skriva ut på Windows-datorn. Du kan prova alla möjliga sätt att öppna Print. Du kan börja med genvägarna:
- Ctrl + P
- Ctrl + Shift + P
Om de inte fungerar, klicka på ellipserna, de tre prickarna uppe till höger och klickaSkriva ut.
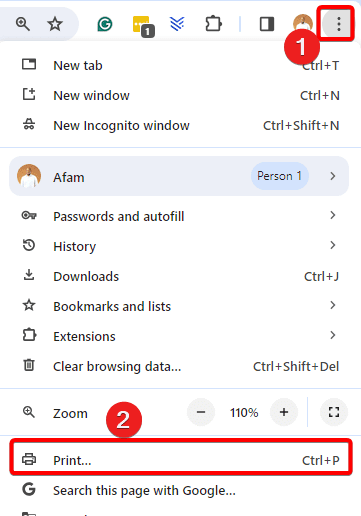
5. Starta om dina Print Spooler-tjänster
Tjänsten Print Spooler spelar en viktig roll i hanteringen av utskriftsuppgifter. Den fungerar som mellanhand när du startar ett utskriftsjobb genom att lagra utskriftsdata. Den styr också prioritet bland utskriftsuppgifter. Om du startar om den här tjänsten kan det åtgärdas mindre buggar som gör det omöjligt att skriva ut från webbläsaren Chrome.
1. Tryck på Windows + R för att öppna dialogrutan Kör.
2. Typtjänster.mscoch slåSkriva in.
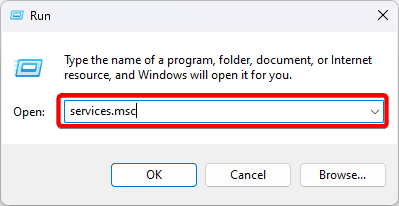
3. KlickaPrint Spoolerservice och klickaStarta om.
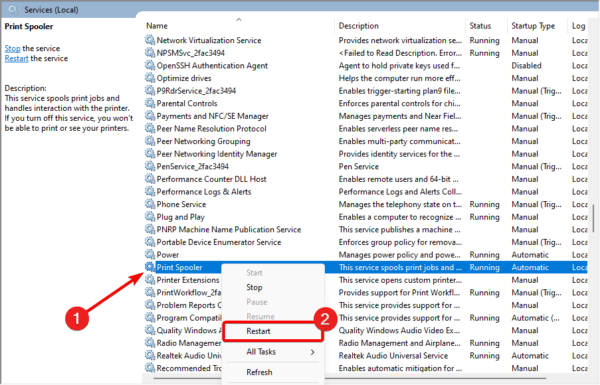
6. Uppdatera skrivardrivrutinerna
Föråldrade drivrutiner orsakar alltid flera problem för operativsystemet. När dina skrivardrivrutiner är föråldrade kommer det att uppstå kommunikationsfel mellan skrivaren och operativsystemet. Detta är en trolig orsak till att det inte går att skriva ut från Google Chrome på PC. Du kan använda eneller uppdatera den manuellt med stegen nedan.
1. Högerklicka påStartmenyn i aktivitetsfältet och klickaEnhetshanteraren.
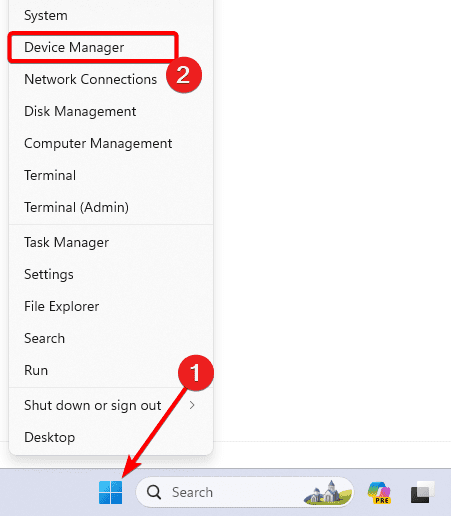
2. ExpanderaSkriv ut köer, högerklicka på din skrivardrivrutin och klickaUppdatera drivrutinen.
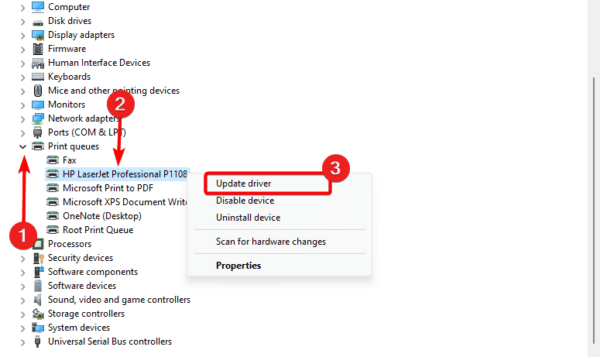
3. KlickaSök automatiskt efter drivrutiner.
7. Rensa Chrome Cache
En cache lagrar tidsdata. När din Chrome-cache är skadad kan det uppstå konflikter när du slutför åtgärder på Google Chrome. Du bör rensa den gamla cachen.
1. Starta Google Chrome och tryck på Ctrl + Skift + Del.
2. Klicka påRensa dataknapp.
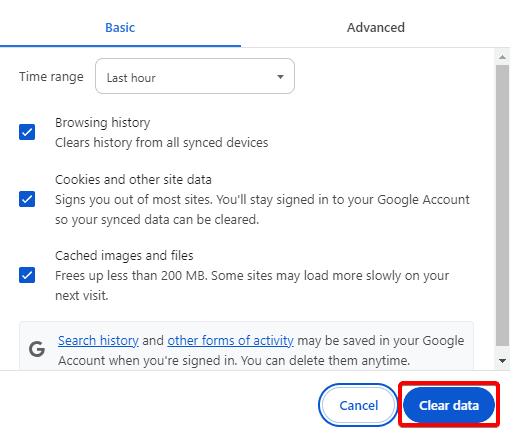
8. Återställ inställningarna för Google Chrome
Du bör återställa webbläsaren Google Chrome om du fortfarande inte kan åtgärda problemet. Möjligen gör vissa dåliga konfigurationer det omöjligt att slutföra ett utskriftsjobb. När du återställer webbläsaren återställer du alla standardinställningar.
1. Starta webbläsaren Google Chrome, skriv in mönstret nedan i adresssökningen och tryckSkriva in.
chrome://settings/
2. KlickaÅterställ inställningar.
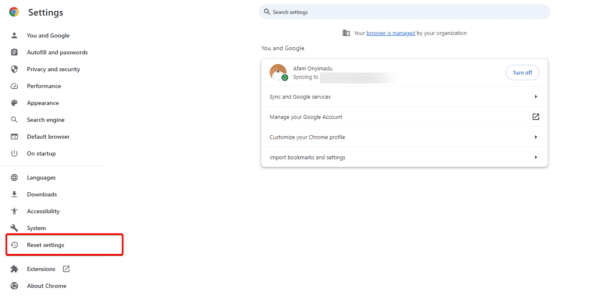
3. KlickaÅterställ inställningarna till deras ursprungliga standardinställningaroch klicka påÅterställ inställningarknapp.
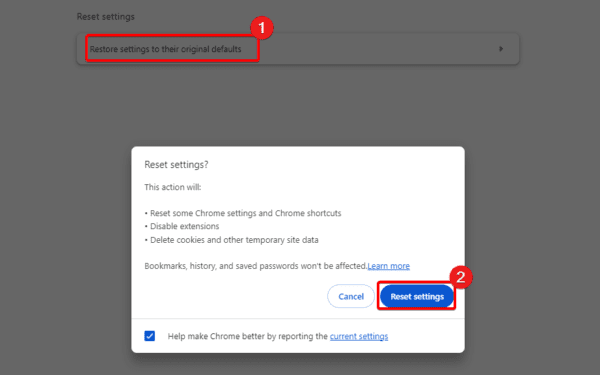
9. Installera om Google Chrome
Slutligen kan du försöka installera om webbläsaren helt och hållet. En ominstallation åtgärdar all korruption eller felkonfiguration som utlöser felet kan inte skriva ut från Google Chrome på PC.
Du bör dock först avinstallera Chrome ochinnan du installerar om med en nynedladdade appen.
1. Tryck på Windows + R, skrivappwiz.cpl,och tryck på Enter.

2. KlickaGoogle ChromeochAvinstallera, följ sedan guiden för att slutföra processen.
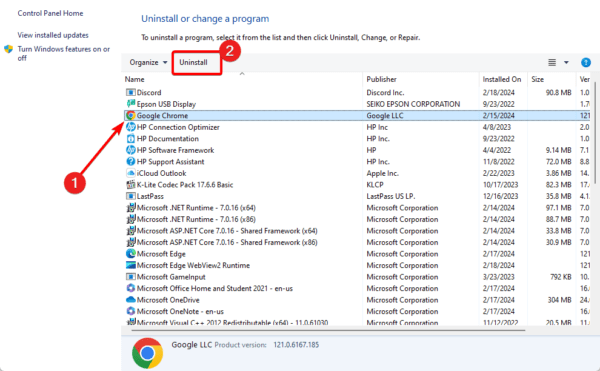
3. Ladda ner och installera en ny Chrome.
Skriv ut enkelt på Google Chrome
Om du har följt så här långt bör du inte längre få felet kan inte skriva ut från Google Chrome på din Windows-dator. Vi har inte ordnat dessa lösningar i någon speciell ordning, så du bör börja med de mest lämpliga lösningarna.
Har du åtgärdat problemet? Låt oss veta vad som fungerade i kommentarsektionen nedan.
Vanliga frågor
Varför skriver inte min skrivare ut från Google Chrome?
Felkonfiguration, en föråldrad cache, drivrutinsproblem eller anslutningsproblem kan orsaka det.
Har Chrome skrivarinställningar?
Ja, det gör det. Du måste först hitta sidan för utskrift och tryck sedan på Ctrl + P.
Var den här artikeln till hjälp?
Tack för feedbacken!