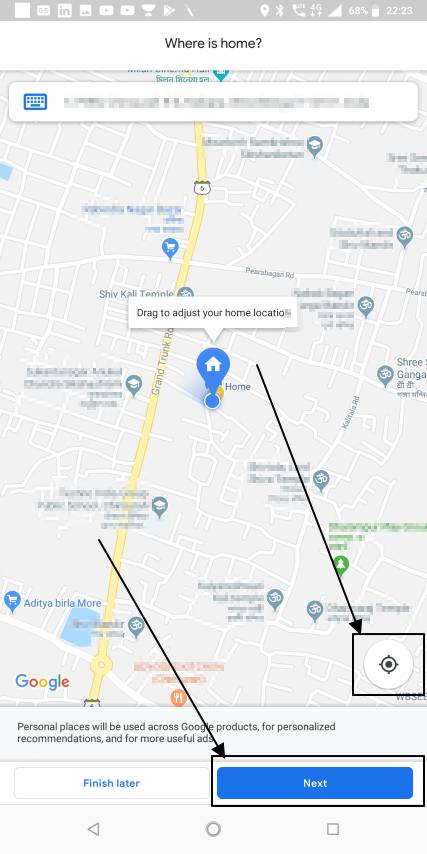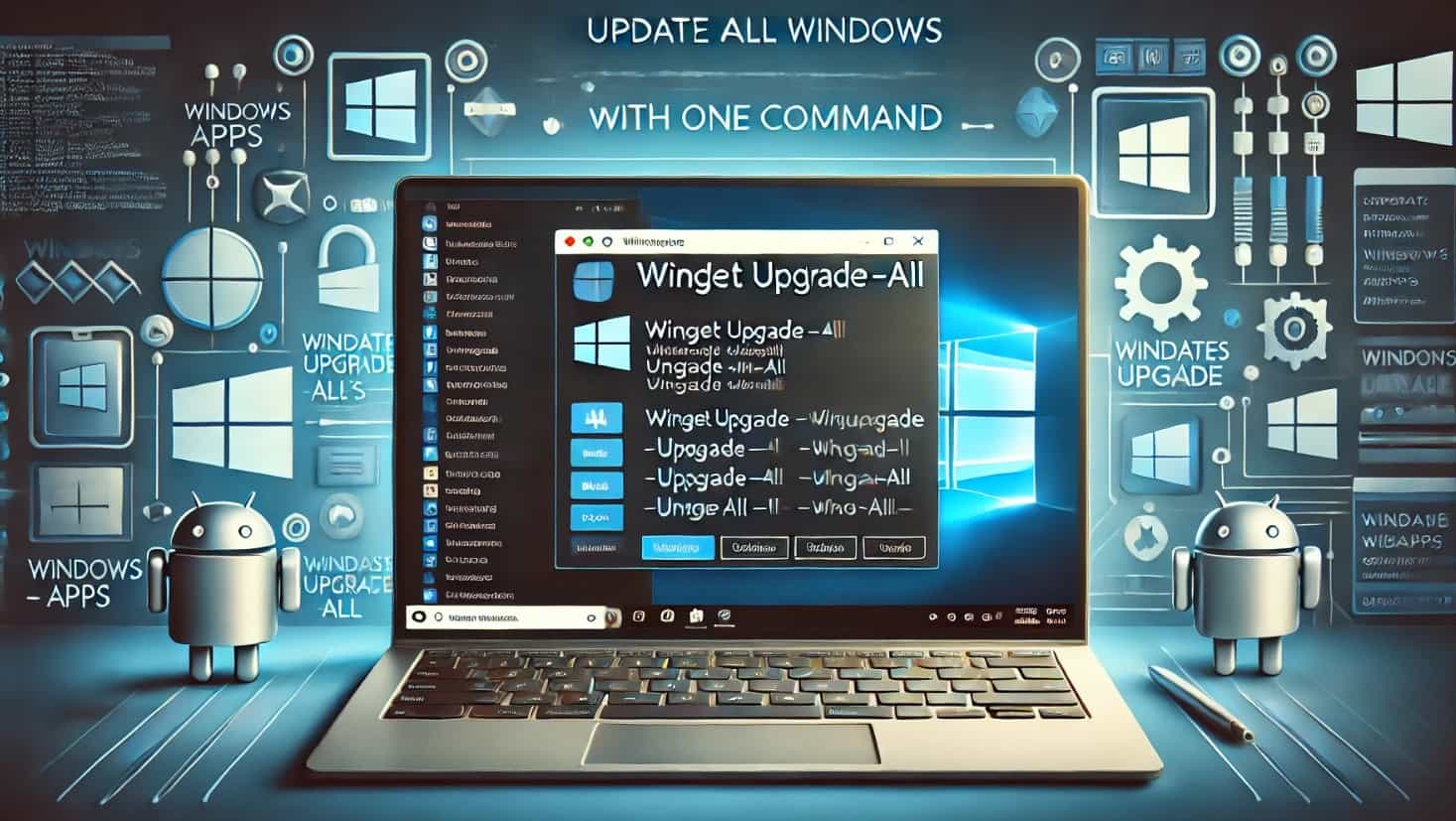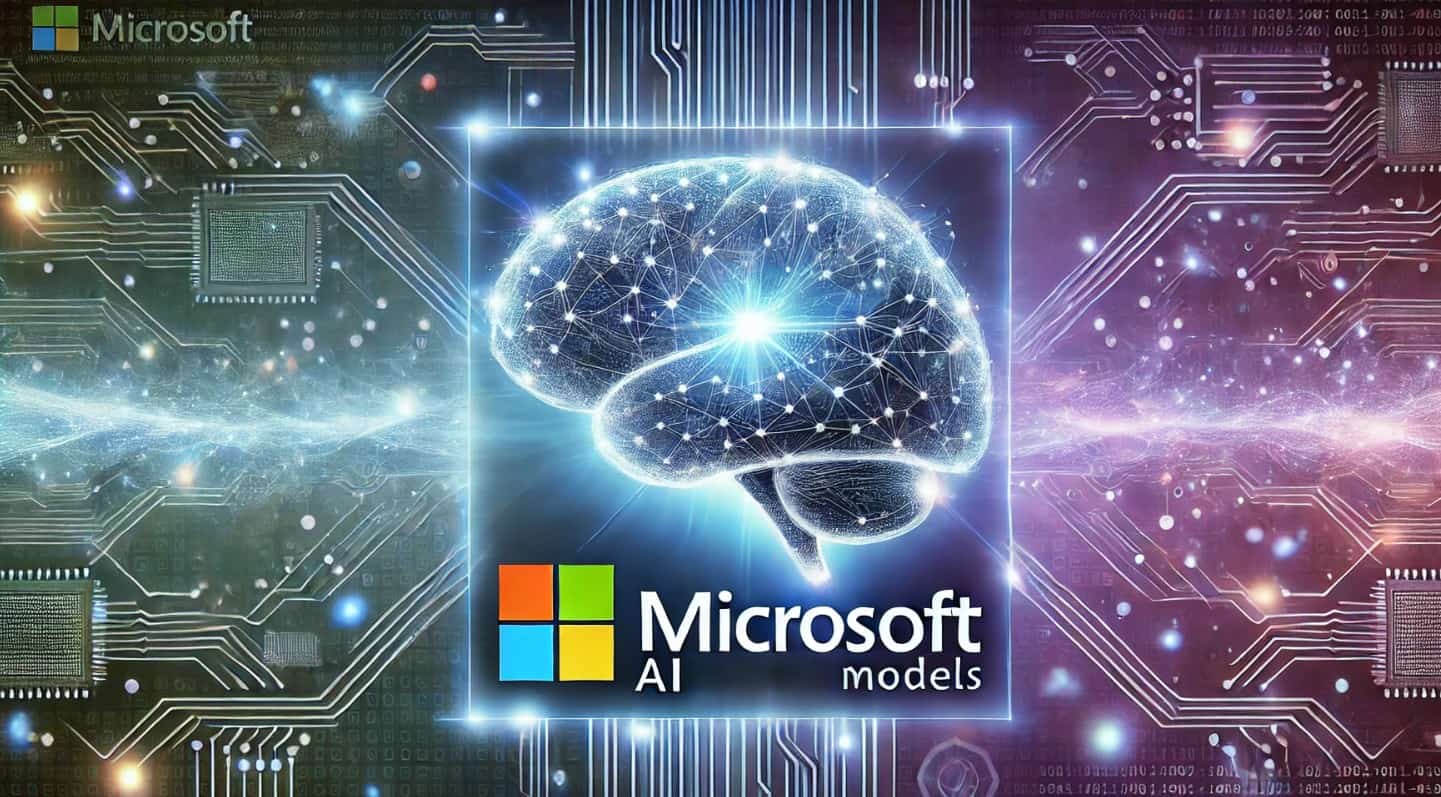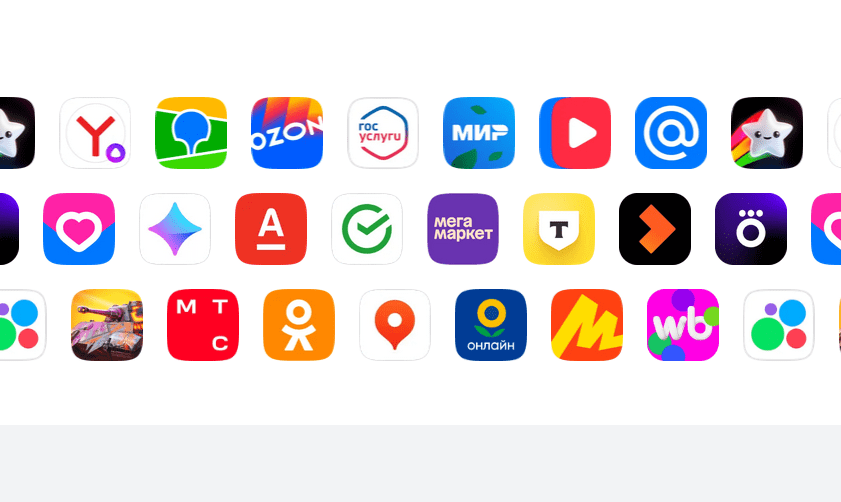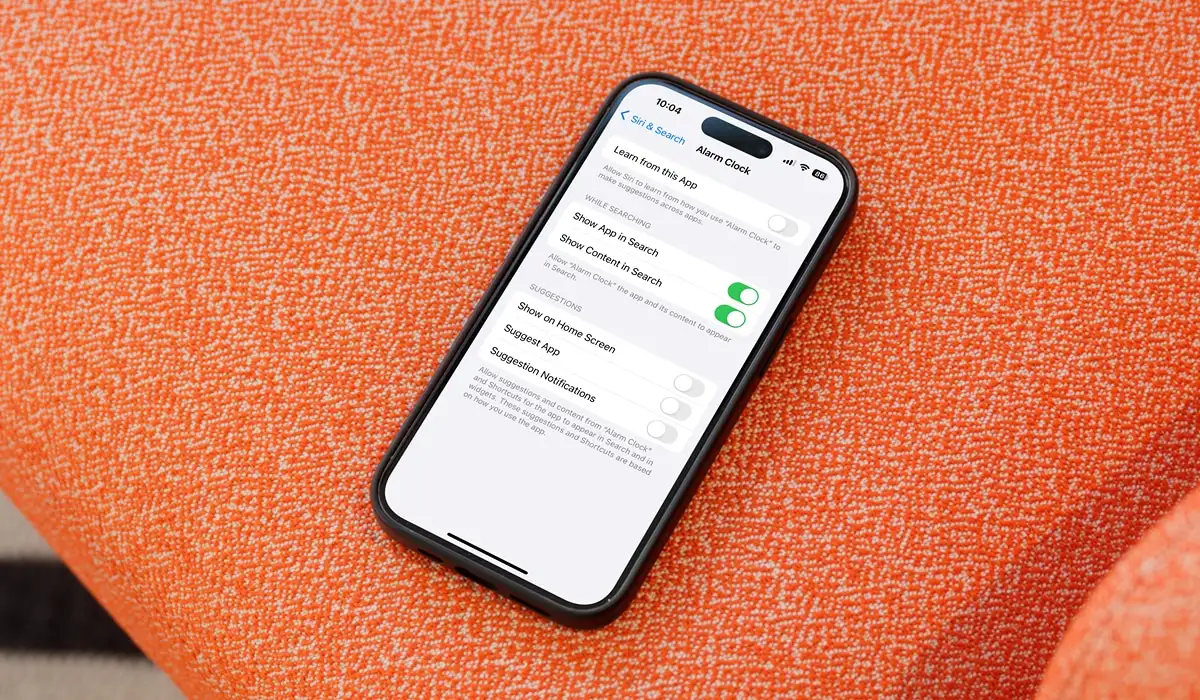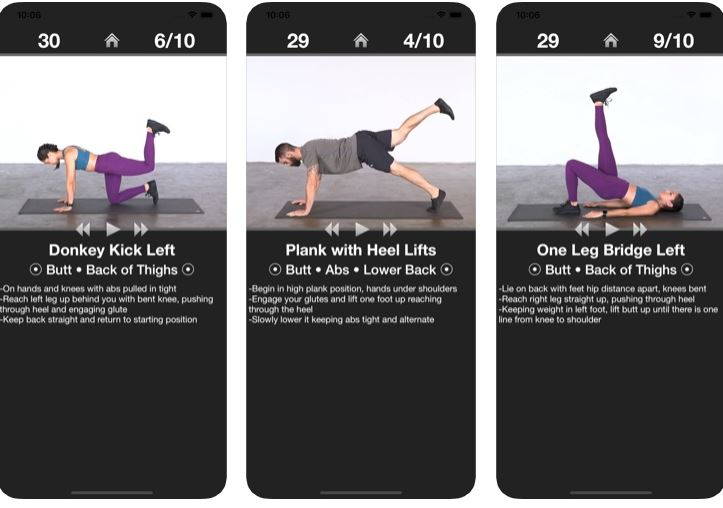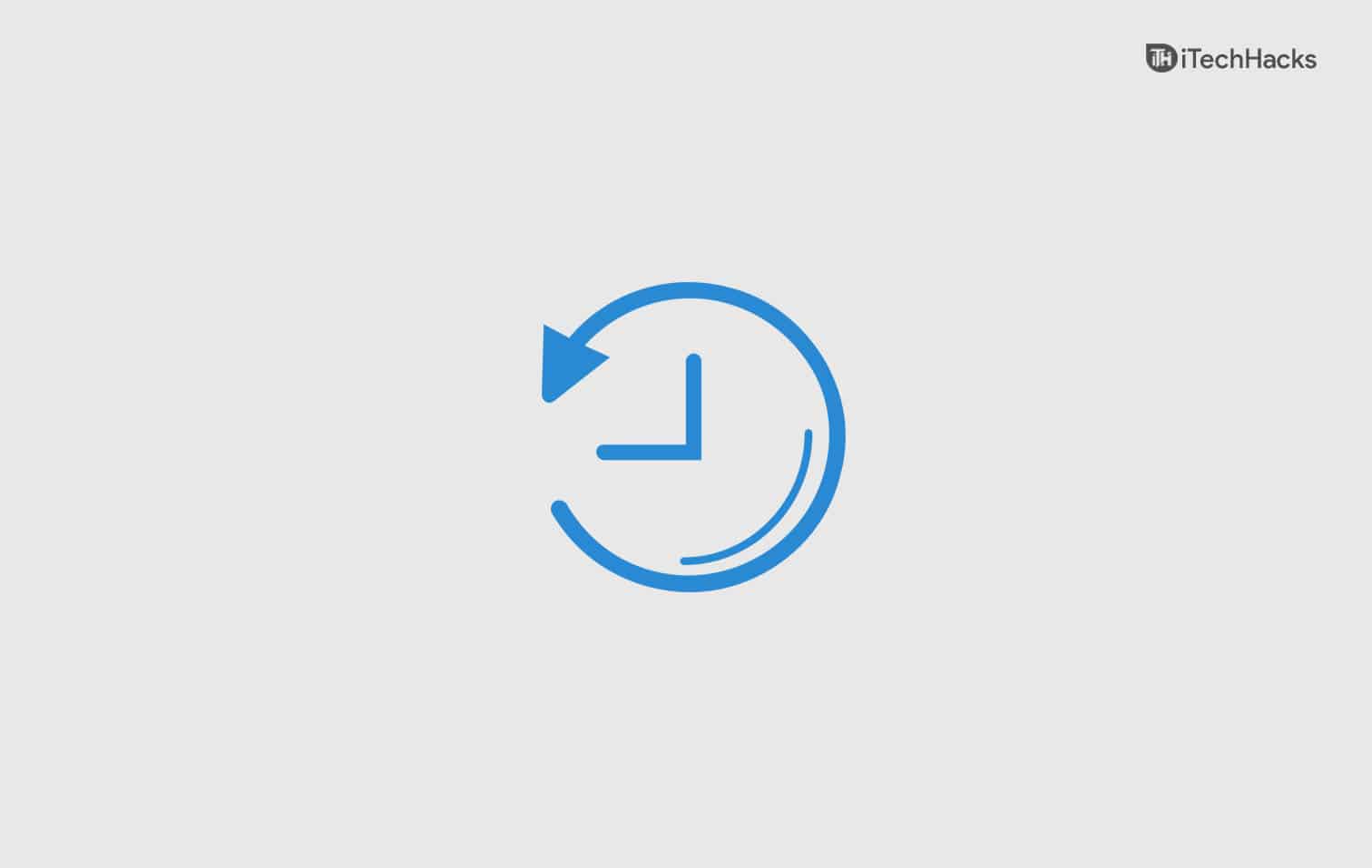Gradle på Windows 11 hjälper mjukvaruutvecklare genom att erbjuda ett kraftfullt byggautomatiseringsverktyg för att automatisera olika uppgifter som att kompilera kod, hantera beroenden, paketera och testa. Gradles flexibla byggsystem tillåter utvecklare att anpassa det för att fokusera på prestanda.
Användare kan integrera Gradle med olika IDE:er, som IntelliJ och Eclipse, och den kan användas med projekt skrivna på olika programmeringsspråk, som Java, Android, Kotlin, Groovy och mer. Gradle-byggen definieras med Groovy eller Kotlin-baserade DSL:er (domänspecifika språk).
Steg för att installera Gradle på Windows 11 eller 10
Processen för att installera Gradles senaste version kommer att vara densamma för alla de senaste utgåvorna av Windows operativsystem.
Steg 1: Installera OpenJDK 11 på Windows 11
Gradle kräver Java Development Kit (JDK) version 8 eller högre för att fungera korrekt. Om du redan har Java på ditt Windows-system kan du hoppa över det här steget; men de som inte behöver det behöver utföra kommandot för detta steg.
Även om vi kan installera Java manuellt genom att ladda ner dess körbara från dess officiella webbplats, kommer vi att använda en bättre och snabbare metod: kommandoraden.
Den senaste Windows 10och 11 kommer med en inbyggd pakethanterare som heter "Winget” som tillåter användareför att enkelt installera olika programvarupaket med PowerShell eller Kommandotolken.
HögerklickaWindows Start-knappen och klicka på"Terminal (admin)"alternativ.Efter det, kör det givna kommandot för att installera Open JAVA 11:
winget install ojkbuild.openjdk.11.jdk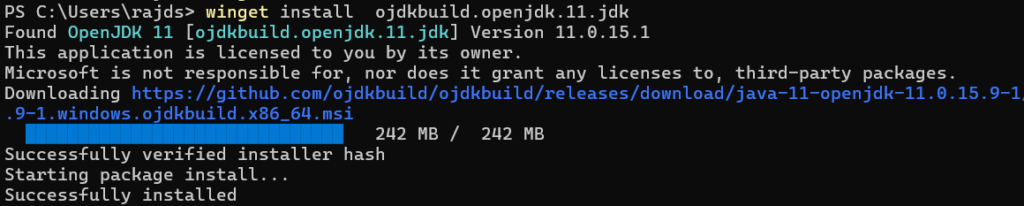
Steg 2: Ladda ner Gradle Binary
Efter att ha installerat OpenJDK kommer vi att göra detladda ner den senaste tillgängliga binären av Gradle från dessofficiella webbplats,eller så kan du använda kommandoraden.
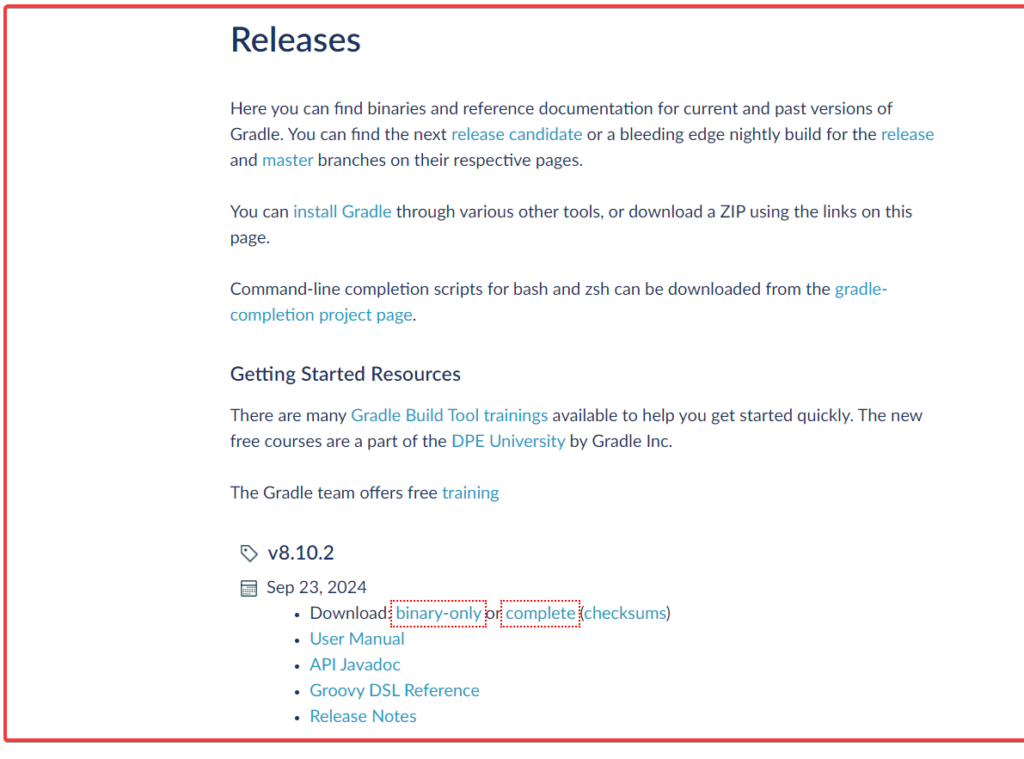
(frivillig)Kommandoradsmetoden kommer direkt att ladda ner den senaste stabila versionen av Gradle med PowerShell till dinNedladdningarmapp.
cd Downloads$StableGradleUrl = Invoke-RestMethod -Uri "https://services.gradle.org/versions/current" | Select-Object -ExpandProperty downloadUrl
Invoke-WebRequest -Uri $StableGradleUrl -OutFile "gradle-latest-stable.zip"Välj valfri metod att extrahera och flytta den tillCKöra:
Använda GUI:
- Efter att ha laddat ner Gradle, högerklicka på dess fil.
- Extrahera det
- Flytta filen till en C Drive-katalog, t.ex.
C:\Gradle\gradle-8.10.2.
Använda PowerShell:
Tja, densamma sakkan göras med hjälp av kommandoraden också genom att byta till katalogen där filen finns:
Expand-Archive -Path "gradle-latest-stable.zip" -DestinationPath "C:\Gradle" -ForceSteg 4: Ställ in Gradle Path i systemvariabler
Väljanågon metodför att ange vägen när det passar dig:
Använder GUI
Ställ in Gradle Home:
- Klicka på Windows startknapp och sök "Systemegenskaper.”
- ÖppnaSystemegenskaperoch klicka påMiljövariablerknapp.
- UnderSystemvariabler, klickaNy. Uppsättning:
- Variabelnamn:
GRADLE_HOME - Variabelt värde: Sökväg till platsen för Gradle extraherad mapp i C: Drive (t.ex.
C:\Gradle\gradle-8.10).
- Variabelnamn:
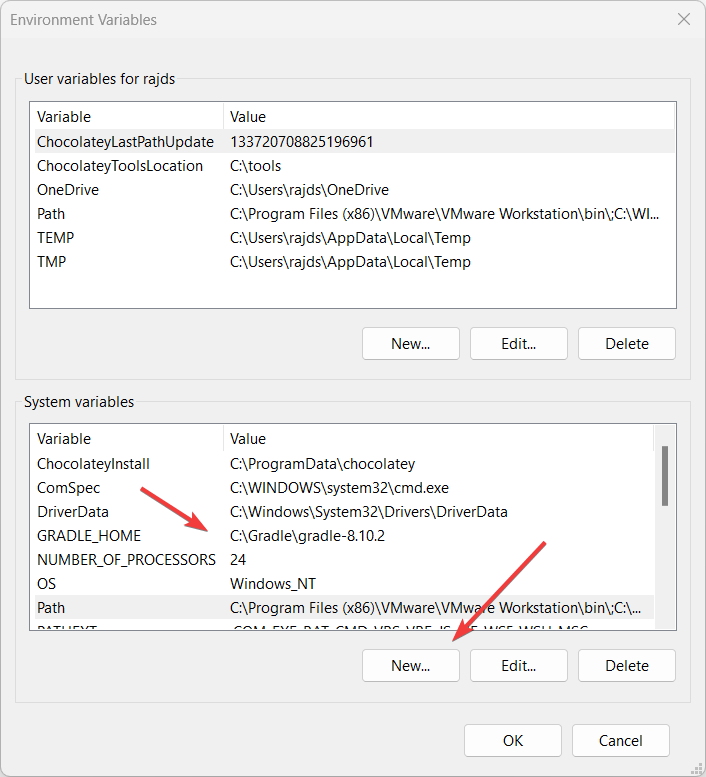
Lägg till Gradle till Path:
- Efter det, under Systemvariabler, klicka påVägvariabel.
- I denVägvariabel, klickaRedigera.
- KlickNyoch lägg till
%GRADLE_HOME%\bin. - KlickOKför att stänga dialogrutan.
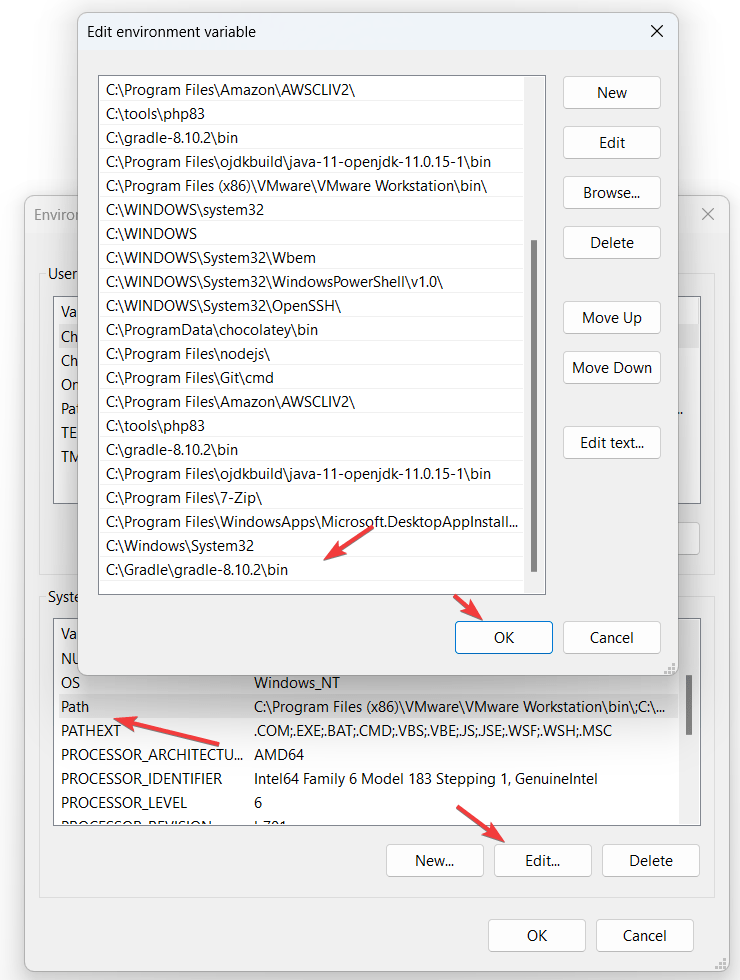
Använder Powershell:
Vi kanställ också in systemvariabler med kommandoradenom du inte vill använda GUI-metodenovan.
Notera: Glöm inte att ändra Gradle-platsen i kommandot med din: 'C:\Gradle\gradle-8.10.2” ochC:\Gradle\gradle-8.10.2\bin".
[System.Environment]::SetEnvironmentVariable("GRADLE_HOME", "C:\Gradle\gradle-8.10.2", [System.EnvironmentVariableTarget]::Machine)
$env:Path += ";C:\Gradle\gradle-8.10.2\bin"
[System.Environment]::SetEnvironmentVariable("Path", $env:Path, [System.EnvironmentVariableTarget]::Machine)Steg 5: Kontrollera Gradle-versionen på Windows 11
När du har lagt till Gradle-sökvägen till systemvariabeln stänger du Windows Terminal eller PowerShell och öppnar den igen. Skriv nu det givna kommandot, och du kommer att se Gradle-versionsdetaljerna tillsammans med Java den använder.
gradle -v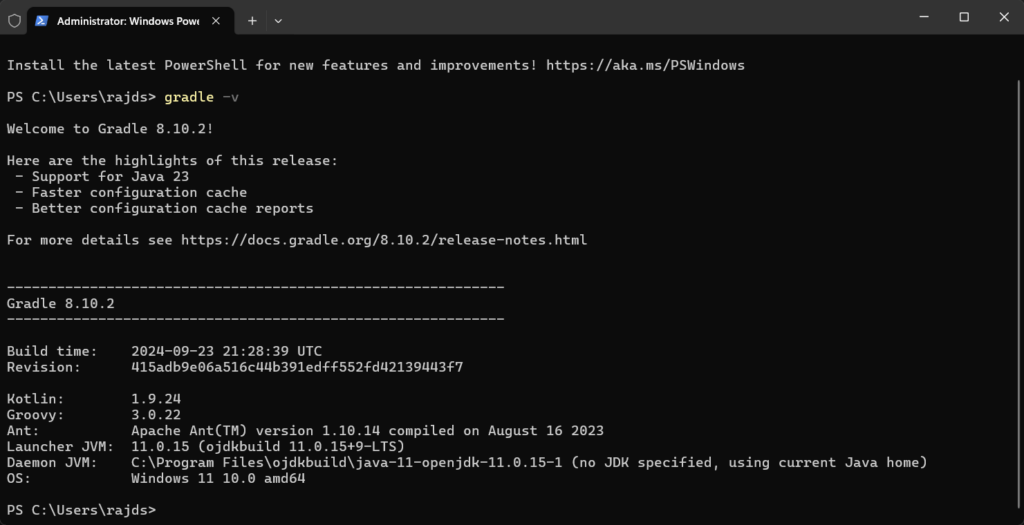
Steg 6: Testa Gradle
För att testa Gradle genom att skapa ett exempelprojekt, följ dessa steg:
1. Öppna kommandotolken eller PowerShell:
Navigera till katalogen där du vill skapa projektet:
cd C:\MyProjects2. Initiera ett Gradle-projekt:
gradle initNär du uppmanas, välj typ av projekt (t.ex. applikation, bibliotek).
3. Bygg projektet:
gradle build4. Kör projektet:
Om du valde en Java-applikation kan du köra den med:
gradle runDetta skapar, bygger och kör ett grundläggande Gradle-projekt.
Andra artiklar: