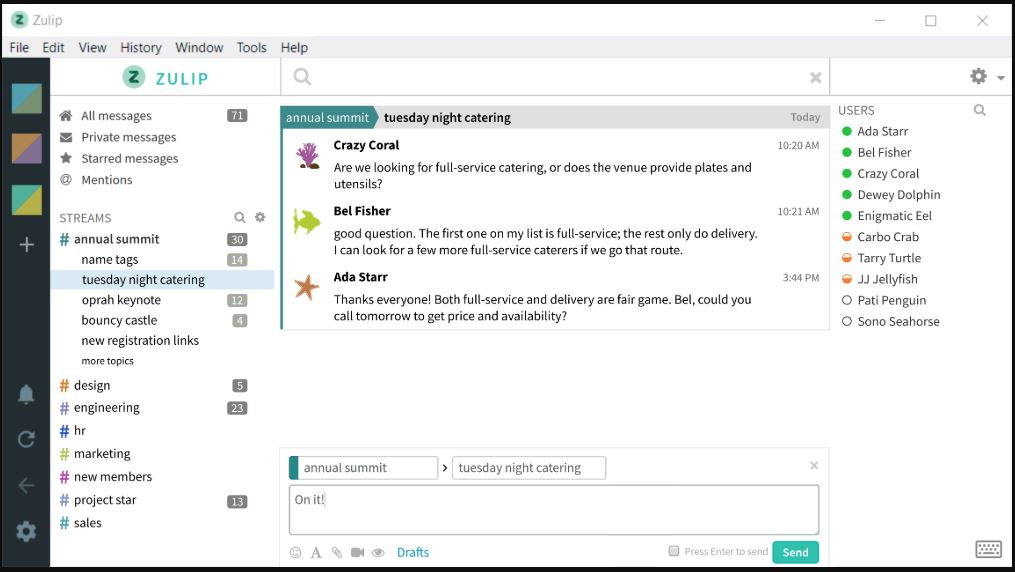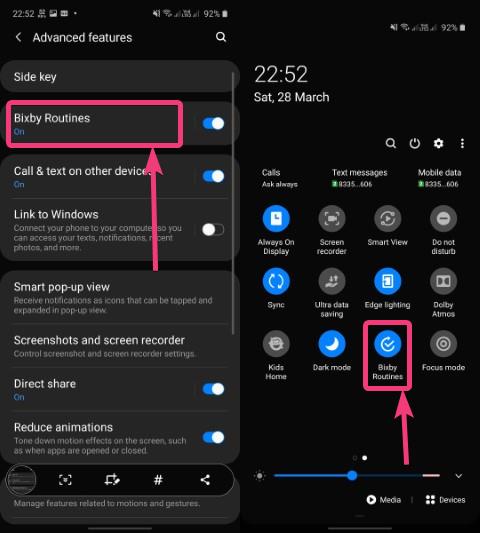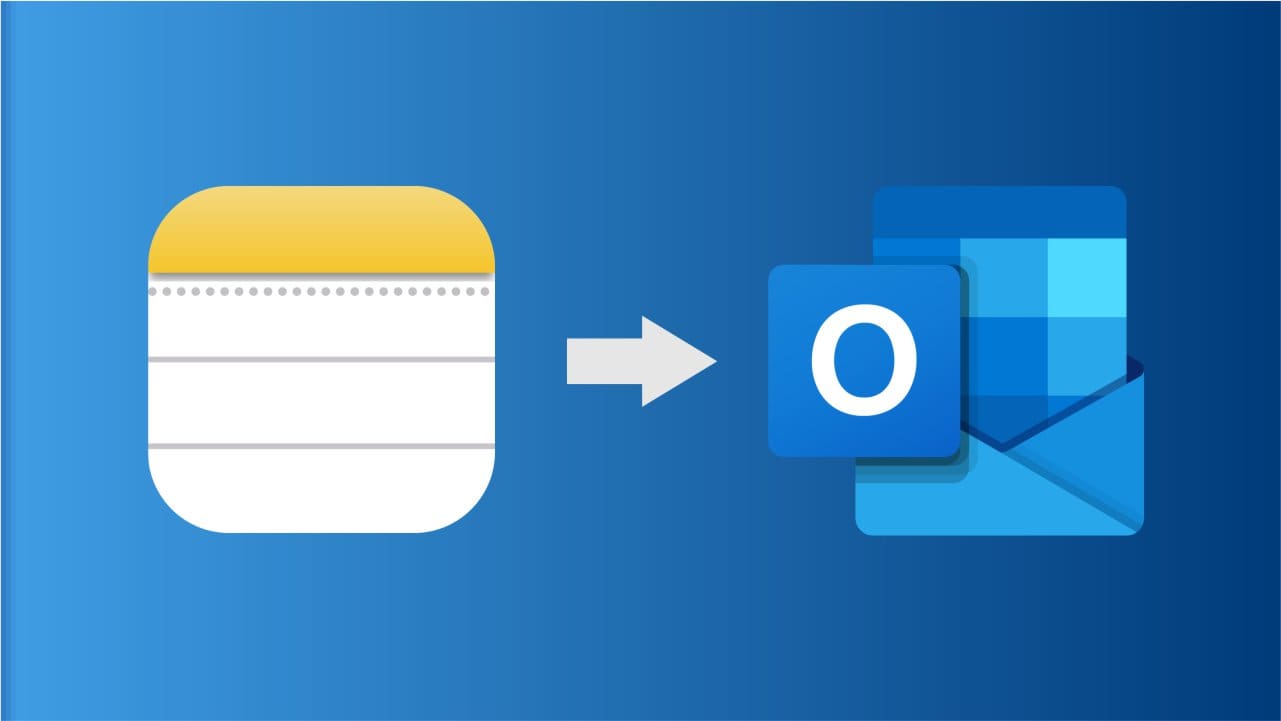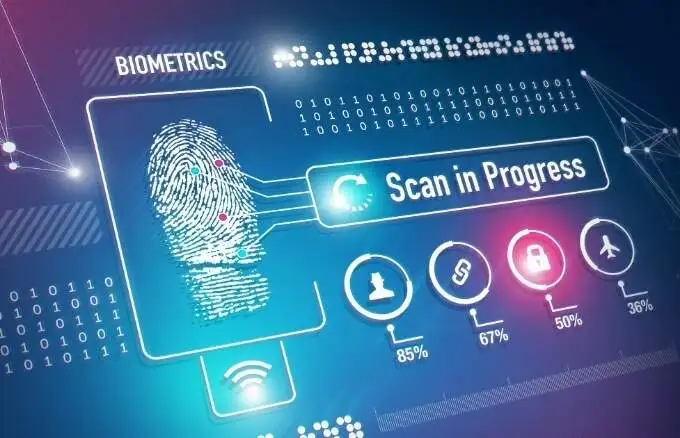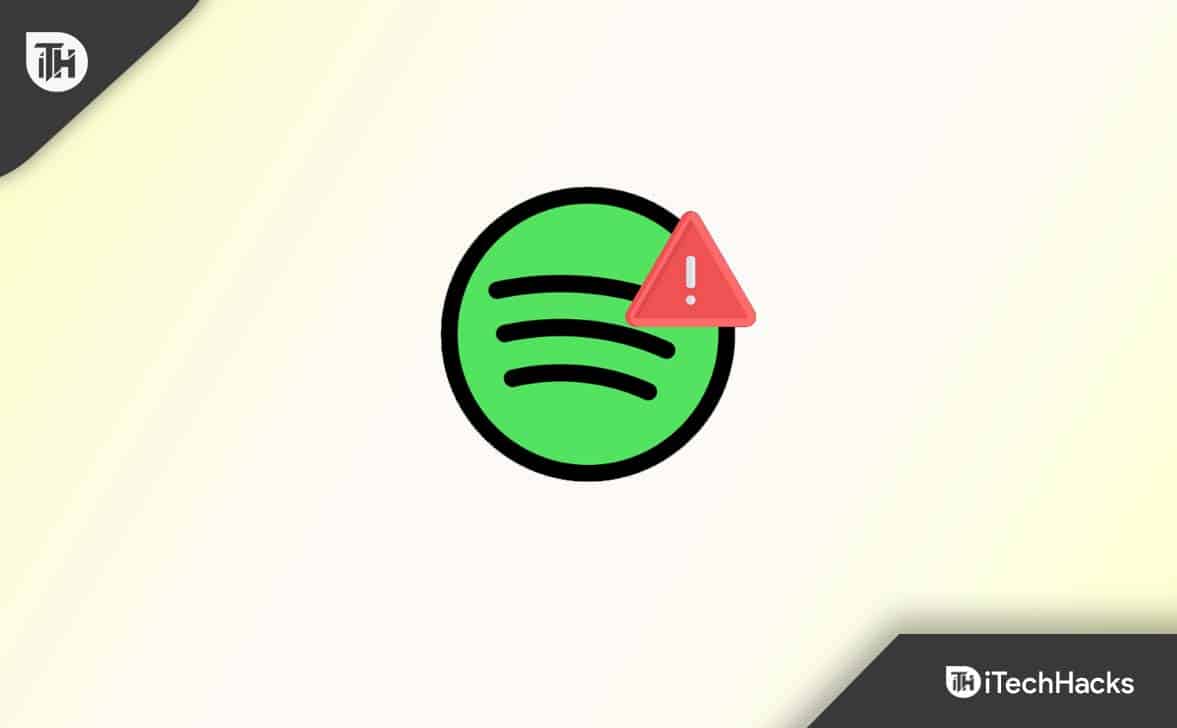iTunes behöver inte en introduktion; Det är en populär programvara från Apple för att hantera musik, filmer och iOS -enheter. Att installera denna populära mediaspelare och biblioteksapplikation från Apple är inte komplicerat och kan göras snabbt på Windows 11, som alla andra program. Men om du inte vet hur, lär vi oss stegen för att installera iTunes på Windows 11 i denna enkla handledning, vilket kan göras med antingen det grafiska användargränssnittet (GUI) eller kommandoraden.
Metod 1: Installera iTunes med GUI (grafiskt användargränssnitt)
Steg:
- Öppna Microsoft -butiken:
- TryckaWindows + SFör att öppna sökfältet.
- TypMicrosoft Storeoch klicka på den för att öppna.
- Sök efter iTunes:
- Typ i Microsoft -butikeniTunesi sökfältet högst upp.
- VäljaiTunesfrån sökresultaten.
- Ladda ner iTunes:
- Klicka påFåellerInstalleraknapp.
- Vänta tills nedladdnings- och installationsprocessen ska slutföras.
- Starta iTunes:
- När du har installerats klickar duÖppnaFrån Microsoft -butiken eller hitta iTunes i startmenyn.
- Logga in med ditt Apple -ID för att komma åt ditt bibliotek eller ställa in iTunes.
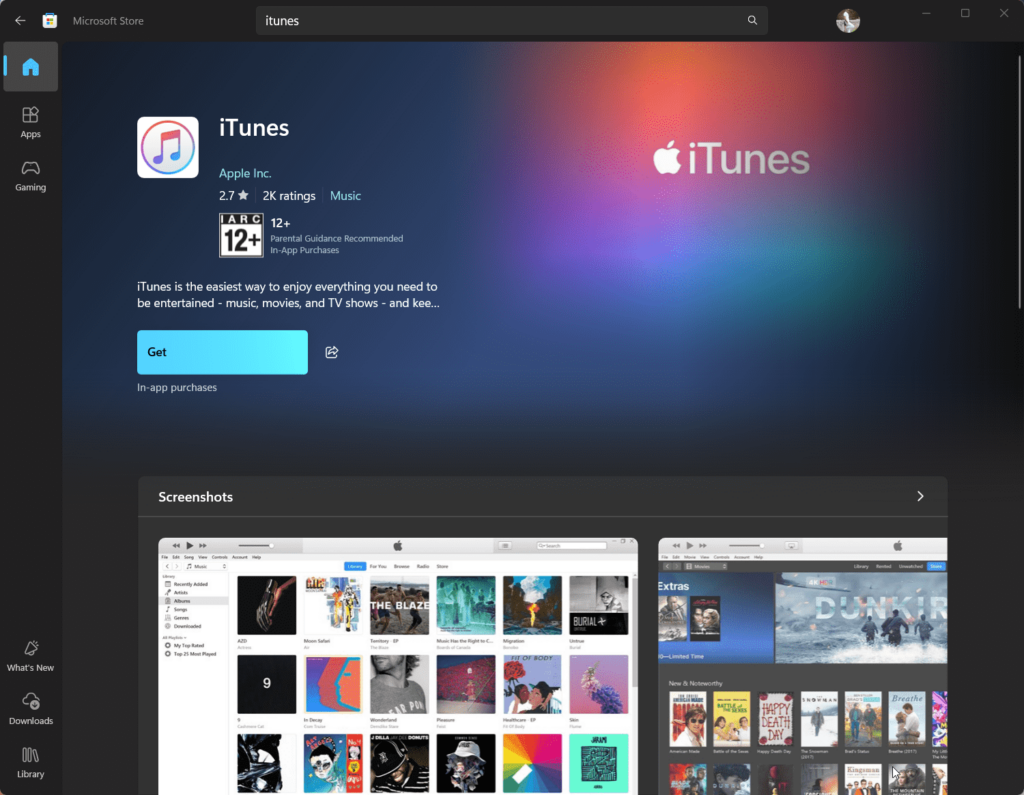
Metod 2: Installera iTunes på Windows 11 med kommandoraden
Steg:
- Öppen PowerShell eller Command Prompt:
- TryckaWindows + xoch väljWindows Terminal (admin).
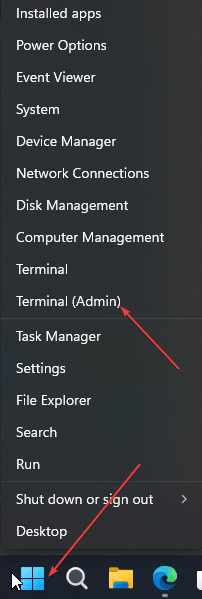
- Kontrollera Windows Package Manager (winget):
- Se till Windows Package Manager (
winget) är installerad. - Typ
winget --versionoch pressSkriva in. - Om du inte är installerad, uppdatera Windows 11 till den senaste versionen.
- Se till Windows Package Manager (
- Sök efter iTunes:
- Skriv följande kommando för att hitta iTunes i förvaret:
winget search iTunes - Notera paketnamnet (vanligtvis
Apple.iTunes).
- Skriv följande kommando för att hitta iTunes i förvaret:

- Installera iTunes:
- Kör följande kommando för att installera iTunes:
winget install Apple.iTunes - Bekräfta eventuella instruktioner att fortsätta med installationen.
- Kör följande kommando för att installera iTunes:
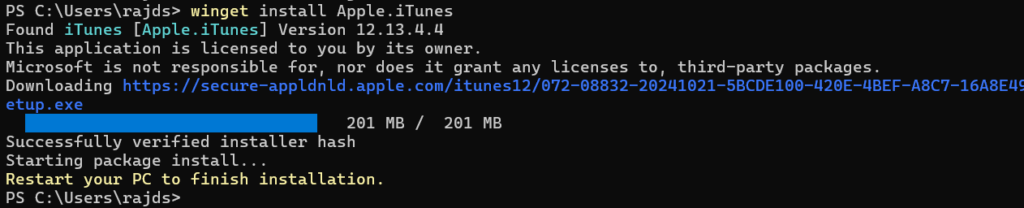
- Starta iTunes:
- När installationen är klar skriver du
iTunesKlicka för att öppna den i Windows 11 -sökrutan.
- När installationen är klar skriver du
Vanliga uppgifter efter installationen
- Logga in: Använd ditt Apple -ID för att komma åt din musik, filmer och inköp.
- Auktorisera din dator:
- Öppna iTunes och gå tillKonto> Auktorisationer> Auktorisera den här datorn.
- Synkroniserade enheter: Anslut din iPhone eller iPad via USB för att synkronisera data eller skapa säkerhetskopior.
Felsökningstips
- Installationsfel: Se till att din Windows 11 uppdateras till den senaste versionen.
- Winget -kommando hittades inte: Uppdatera Windows -pakethanteraren eller installera det manuellt.
- iTunes öppnar inte: Installera om iTunes eller leta efter uppdateringar i Microsoft -butiken.
Slutsats
Att installera iTunes på Windows 11 är inte komplicerat, som vi redan har sett. Men de flesta av er skulle inte veta kommandoradsmetoden, men nu har du lärt dig den. Å ena sidan är kommandoraden det snabbaste sättet, och den andra GUI-metoden är användarvänlig; Välj den du tror passar dig. När du har installerats kan du hantera ditt mediebibliotek, Sync iOS -enheter och njuta av alla iTunes -funktioner.
Andra artiklar: