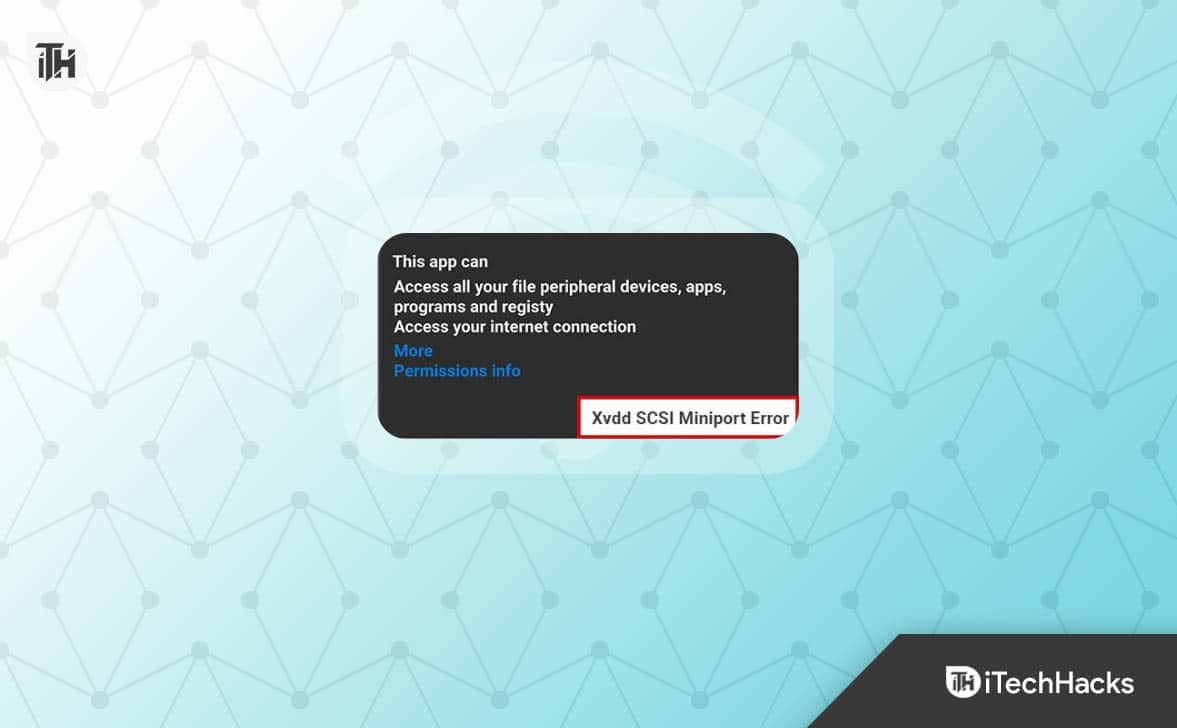"Jag har provat allt som de andra sajterna säger, och det kommer inte att fungera. Någon, snälla hjälp!" — från Public Mobile
Om du upplever långsam prestanda, ofta kraschar eller fel på din ZTE-telefon kan du överväga en fabriksåterställning som en lösning. Oavsett om du förbereder att ge bort din telefon eller vill frigöra utrymme och återställa den till sina ursprungliga inställningar, ta reda påhur du fabriksåterställer din ZTE-telefonkan vara ovärderlig.
Den här artikeln guidar dig genom fem beprövade metoder för att utföra en fabriksåterställning på din enhet, vilket säkerställer att du kan välja det bästa alternativet för dina behov.
Del 1: Vad du ska göra innan fabriksåterställning av ZTE-telefon
- Säkerhetskopiera data:Spara viktiga ZTE-filer, kontakter och foton till molnet eller en dator.
- Ta bort extern lagring:Ta ut microSD-kortet för säkerhets skull.
- Logga ut från konton:Logga ut från länkade konton för att undvika verifieringsproblem.
- Inaktivera låsskärmssäkerhet:Stäng av valfri PIN-kod eller lösenord.
- Sök efter uppdateringar:Se till att din telefon är uppdaterad.
- Obs! Viktiga inställningar:Spela in Wi-Fi-lösenord och appinställningar.
- Ha en återhämtningsplan:Vet hur du återställer dina data efter återställningen.
Del 2: Hur man återställer ZTE-inställningar direkt
För att utföra en fabriksåterställning på din ZTE-telefon, se till att enheten är påslagen och upplåst. Navigera till menyn Inställningar och välj alternativet för fabriksåterställning. Denna process är enkel och kommer att radera ditt Google-konto och annan data, och du måste ange ditt lösenord när du begär det.
Referensguide:
- Öppna avsnittet "Appar". Fortsätt till att välja "Inställningar".
- Rulla ned för att hitta och välj alternativet "System".
- Tryck på funktionen "Avancerat" för att visa ytterligare inställningar.
- Från den tillgängliga rullgardinsmenyn väljer du "Återställ alternativ."
- Tryck på "Radera all data (fabriksåterställning).
- När du tillfrågas med ett bekräftelsemeddelande som indikerar att all data kommer att raderas, välj "RESET PHONE" för att fortsätta.
- När det andra bekräftelsemeddelandet visas trycker du på "RADERA ALLT."


* Du kan behöva ange ditt lösenord eller PIN-kod för skärmupplåsning. Dessutom, om du stöter på problem, försök att starta om telefonen och försök återställa igen.
Nackdelar:
- Processen kan ta tid, särskilt om det finns många appar och data att installera om efteråt.
- Ett lösenord krävs för att få jobbet gjort.
Del 3: Hur tvingar jag en fabriksåterställning via masterkod
Masterkoden är en unik kod för att återställa eller låsa upp en ZTE Axon/Blade/Nubia/Voyage. Det tillåter användare att utföra en fabriksåterställning, radera all data och återställa enheten till dess ursprungliga inställningar. Även om det är användbart för att kringgå bortglömda lösenord, kommer det att radera alla personliga data, så det rekommenderas att säkerhetskopiera viktig information.
Referensguide:
- Verifiera att du har åtkomst till telefonens administratörskonto genom att slå #4636#.
- Navigera till menyn "Inställningar" på din telefon och hitta avsnittet "Adminkonto".
- Ange ditt användarnamn och lösenord.
- Efter att ha lyckats logga in, fortsätt att radera alla dina data enligt den fastställda proceduren.

Om stegen ovan inte fungerar, följ följande: 1. Stäng av enheten genom att hålla ned strömknappen. 2. Starta om telefonen med "Power"-knappen. 3. Tryck på "Nöduppringning" och ange 98322387#. 4. Välj "Radera allt" och starta om telefonen för att återställa den.
Nackdelar:
- Att ange fel kod kan orsaka problem eller skada telefonens programvara.
- Alla användare har inte tillgång till en huvudkod, vilket gör den mindre tillgänglig.
- Användning av obehöriga koder kan upphäva garantin.
Del 4: Hur gör jag en hård fabriksåterställning av min telefon via återställningsläge
Återställningsläget fungerar när telefonen är avstängd, fast på en svart skärm, låst, etc. Följ stegen nedan för att hårdåterställa din ZTE-telefon via detta läge.
Referensguide:
- Se till att din ZTE-telefon är minst 50 % laddad och stäng av den.
- Tryck och håll ned "Ström och volym upp"-knapparna tills den vibrerar och ZTE-logotypen visas.
- Släpp "Power"-knappen när logotypen visas, men fortsätt att hålla ned "Volym upp" tills "Android Recovery"-menyn visas.
- Välj "torka data/fabriksåterställning" med hjälp av volymknapparna och bekräfta med "Power"-knappen.
- Välj "Ja" och välj sedan "starta om systemet nu" när återställningen är klar.
- Vänta några minuter för omstart och konfigurera enheten om det behövs.

Nackdelar:
- Kräver kunskap om kombinationer av hårdvaruknappar, vilket kan vara förvirrande för vissa användare.
- Felaktig användning av återställningsläge kan leda till att enheten blockeras. (Här är tipsen för att lösa upp din telefon.)
Del 5: Så här fabriksåterställer du ZTE-telefonen med ett specialverktyg
Vill du utföra en omfattande och säker fabriksåterställning utan behov av lösenord eller huvudkod? Vill du säkerställa att din enhet raderas på ett sätt som förhindrar alla möjligheter till återställning? Överväg att prova MobiKin Eraser för Android.
Denna PC-baserade programvara gör det möjligt för användare att effektivt hård- eller fabriksåterställa nästan alla Android-smarttelefoner och surfplattor, vilket gör det särskilt fördelaktigt för individer som förbereder sig för att överföra sina enheter till nya ägare.
Låt oss nu lära känna MobiKin Eraser för Android:
– Fabriksåterställning av ZTE-telefonen genom att radera allt. (Komplett)
– Radera din enhet på ett säkert sätt och ingen möjlighet att data kan återställas. (Permanent)
– Låg, Medium och Hög nivåer är tillgängliga. (Flexibel)
– Lätt att använda och inget integritetsläckage. (Lätt och säkert)
– Kom överens med nästan alla ZTE och andra Android-enheter, inklusive ZTE ZTE Axon 60/Axon 50/Axon 40/, ZTE Blade V50 Design, Blade A73 5G, Blade V41 Vita, ZTE Nubia Red Magic 9S Pro+, Nubia Z60 Ultra, ZTE Voyage 40 Pro+, Voyage 30 Smooth Edition, etc. (Allmänt tillämpligt)

Referensguide:
Steg 1. Starta verktyget –Börja med att ladda ner och installera programvaran på din dator för att säkerställa fullständig och permanent radering av all data från din ZTE-telefon. Anslut din enhet till datorn med en USB-kabel och aktivera USB-felsökning vid behov enligt anvisningarna.

Steg 2. Identifiera ZTE –Öppna programmet och följ instruktionerna på skärmen för att känna igen din ZTE-enhet. Välj sedan "Radera" från huvudgränssnittet.

Steg 3. Välj säkerhetsnivå –Bestäm önskad säkerhetsnivå och bekräfta ditt val genom att ange "radera". Klicka på "Radera" en gång till. Välj "Låg nivå" för starkt förebyggande av dataåterställning, "Mediumnivå" för mediefiler och "Hög nivå" för att skydda känsliga data.

Steg 4. Fabriksåterställning –Verktyget kommer att genomföra en skanning och påbörja raderingen enligt den valda säkerhetsnivån. För att ta bort systemdata och inställningar, utför en fabriksåterställning på telefonen. Följ bara anvisningarna och klicka på "Fortsätt".

Nackdelar:
- När den väl har raderats kan data inte återställas.
- Inte gratis.
Videohandledning:För en levande guide, kolla in videon nedan.
Du kan fabriksåterställa din ZTE-telefon utan lösenord på distans med hjälp avGoogle Hitta min enhet, som hjälper till att säkra din information om telefonen tappas bort eller blir stulen. Var dock försiktig, eftersom detta kommer att radera alla data och inställningar. Gör därför endast detta om du misstänker obehörig åtkomst eller om du har tappat bort enheten.
Referensguide:
- Använd en annan telefon som du kan komma åt.
- Starta applikationen Hitta min enhet eller navigera till webbportalen för att använda tjänsten.
- Ange dina Google-kontouppgifter för att logga in på ditt konto.
- Från den tillgängliga listan, välj den enhet du vill fjärråterställa och klicka på alternativet "Radera enhet".
- Logga in på ditt Google-konto igen om du uppmanas att göra det.
- Klicka på knappen "Radera".

Notera:Platstjänster bör vara aktiverade på enheten så att den kan lokaliseras av Google Hitta min enhet. Vidare, om du har ett skärmlås, kan du behöva ange PIN-koden eller lösenordet när du uppmanas efter återställningen.
Nackdelar:
- Kräver att enheten är länkad till ett Google-konto, vilket begränsar åtkomsten för vissa användare.
- Denna metod kanske inte tillåter en selektiv återställning.
- Om enheten är avstängd eller inte ansluten till internet kan återställningen inte utföras.
Sammanfattning
Att utföra en fabriksåterställning på ZTE kan vara ett bra sätt att förbättra dess funktionalitet och lösa olika problem. Oavsett om du väljer en återställning genom inställningar, återställningsläge eller vilometoden är nyckeln att välja den som garanterar en problemfri procedur. Du kan göra detta genom att jämföra deras bruksanvisningar och nackdelar.
Personligen, för en omfattande och permanent återställning, gå bara till MobiKin Eraser för Android. Detta kraftfulla verktyg säkerställer att din data är helt raderad och omöjlig att återställa, perfekt för dem som vill börja om på nytt eller ge bort sina ZTE-telefoner.

Relaterade artiklar:
ZTE Recovery Software – Återställ raderade kontakter/meddelanden/foton på ZTE-telefoner
Hur hämtar man raderade foton från ZTE-telefon med/utan säkerhetskopiering?
Hur överför jag kontakter från min ZTE-telefon till min dator? Svaret finns här!
5 metoder för att överföra data från ZTE till Samsung Galaxy S24/S23/S22/S21/S20/Note 20