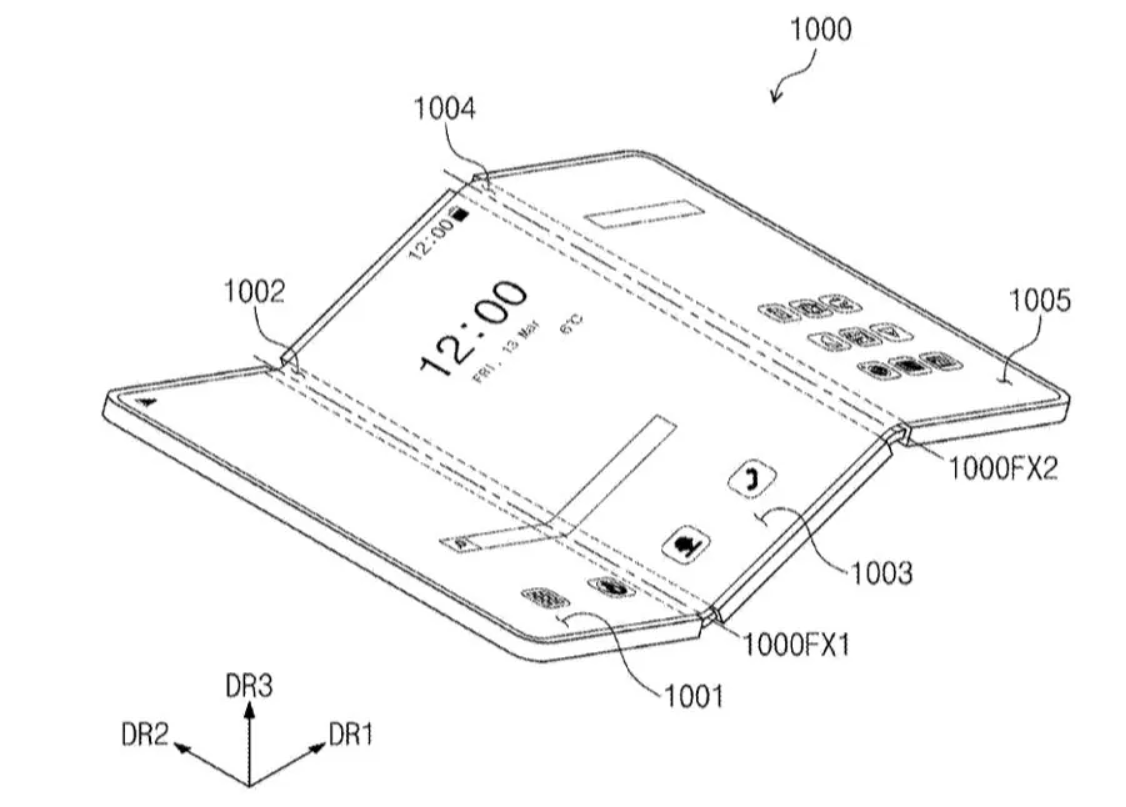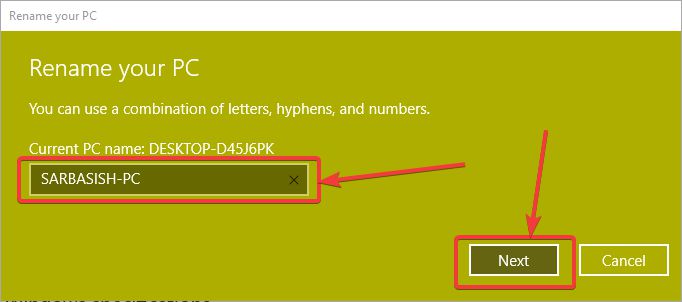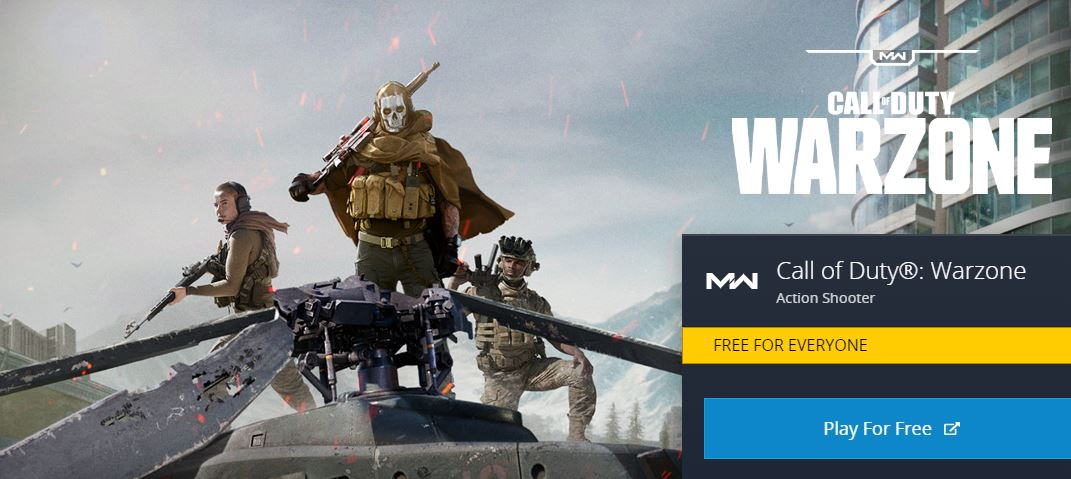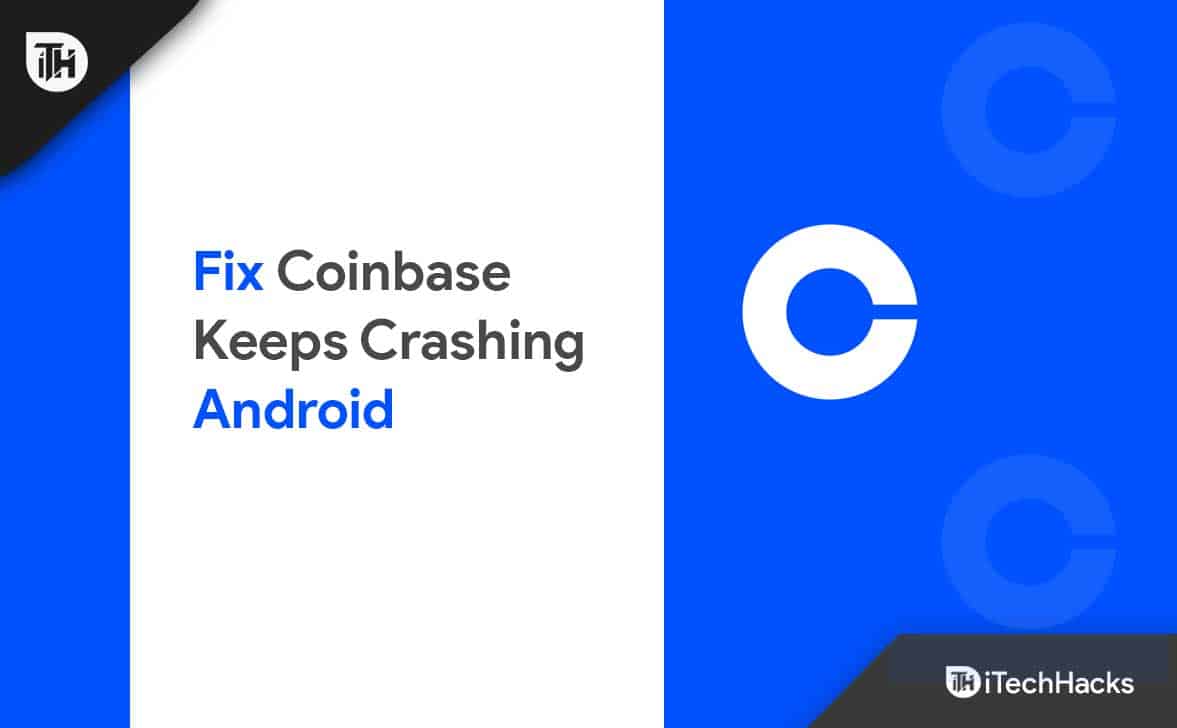Kruti Dev är ett hindi -teckensnitt som används för att skriva in Devanagari -skriptet i olika applikationer som Microsoft Word, Excel och andra dokument skapande av dokument. Som standard kommer Kruti Dev inte att vara där på Windows -systemet, därför måste vi installera det manuellt för att skriva och visa hindi -text skriven med Kruti Dev. I denna handledning kommer vi att lära oss att installera Kruti Dev -teckensnittet på ett Windows 11 -system.
Installera Kruti Dev Font på Windows 11
Steg 1. Ladda ner Kruti Dev -teckensnittet
Vi kan ladda ner Kruti Dev online från olika källor som finns tillgängliga på internet. Istället för att åka hit och dit kan vi dock använda Microsoft -butiken för att ladda ner en app som kommer att erbjuda alla typer av hindi -teckensnitt på ett ställe inklusive Kruti Dev Font. Så, antingen öppna Microsoft -butiken och sök “Alla hindi -teckensnitt”EllerAnvänd den här länken.
När du har applikationssidan öppnats i Microsoft -butiken klickar du påLadda nerellerFåknappen för att installera den.
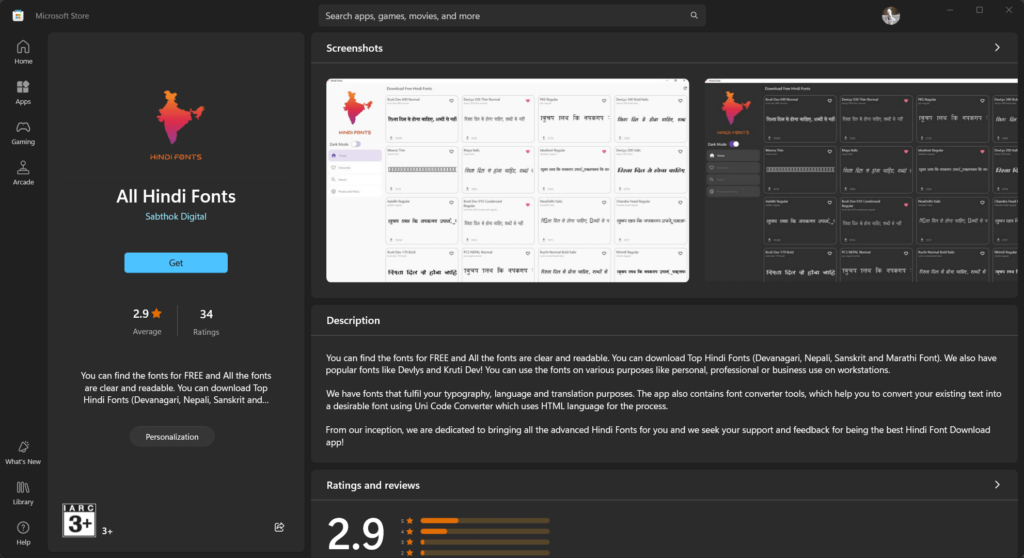
Steg 2. Installera Kruti Dev -teckensnittet på Windows 11
När du har installerat applikationen "alla hindi -teckensnitt" öppnar du den och sök efter "KRUTI DEV”Du kommer att ha flera typer av detta teckensnitt, klicka på det du vill och sedan igen på”Ladda ner teckensnitt”-Knappen.

Du kommer att ha en pop-up för att rädda Kurti Dev-teckensnittet du vill ha. Efter att ha haft teckensnittsfilen på ditt Windows 11 -system, klicka för att öppna den och sedan slå "Installera”Knappen för att äntligen ha Kruti Dev -teckensnittet på ditt system.
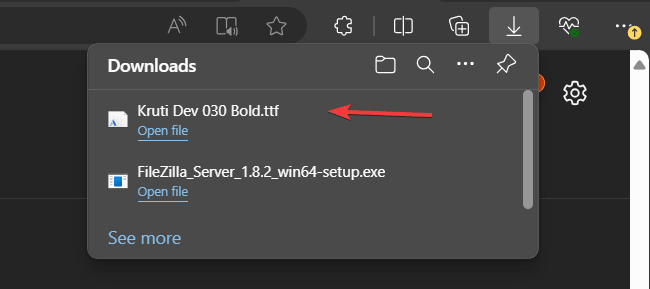
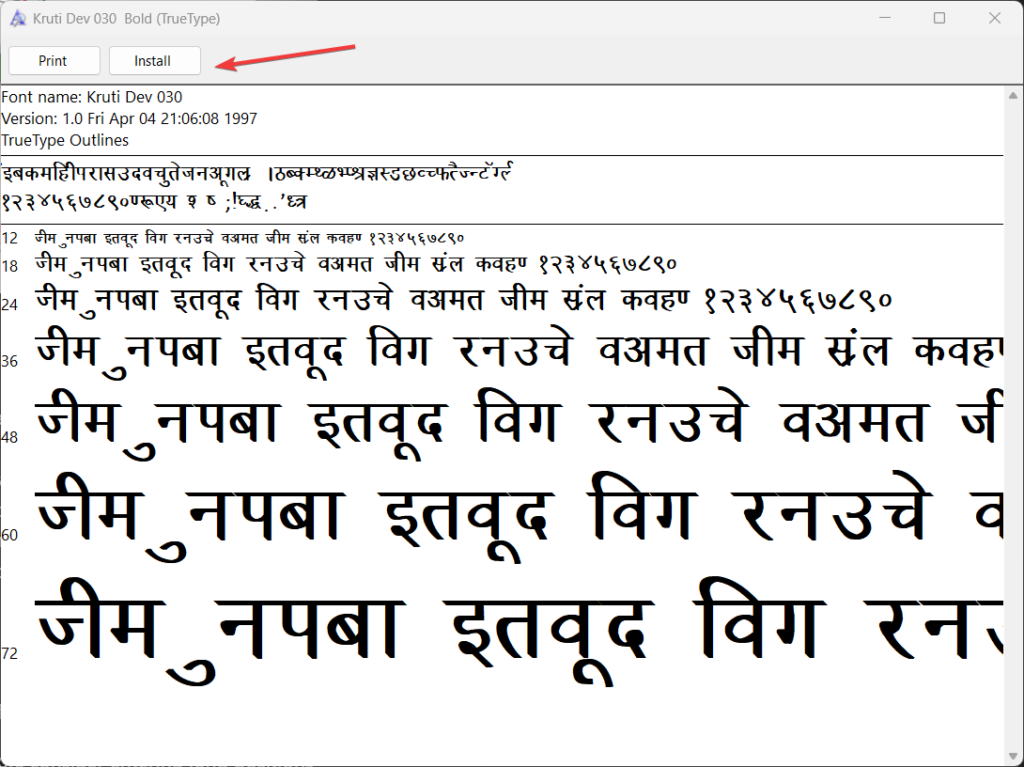
Steg 3: Använda Kruti Dev -teckensnitt
Nu när Kruti Dev är installerad kan du använda den i dina applikationer. För att använda det i Microsoft Word eller någon annan textapplikation, gå till teckensnittsområdet, från rullgardinsmenyn för teckensnitt och sök för att välja Kruti Dev Font:
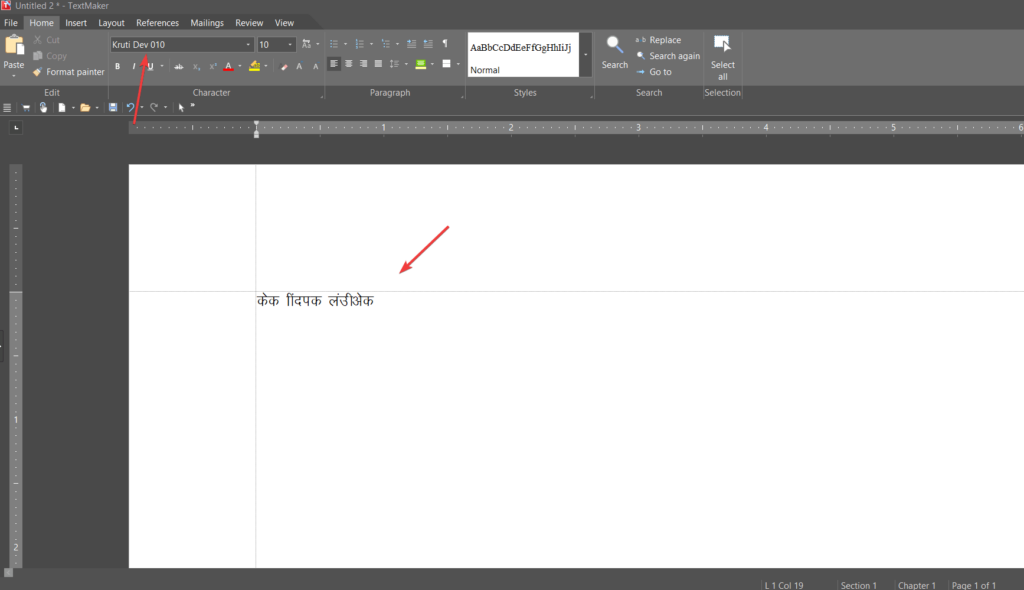
Steg 4: Ställa in hindi -tangentbord (valfritt)
För att skriva in hindi med Kruti Dev -teckensnittet kan du behöva ställa in en hindi -tangentbordlayout:
- Öppna språkinställningar:
- Trycka
Win + IFör att öppna inställningsappen. - Gå till
Time & Language>Language.
- Trycka
- Lägg till ett språk:
- Klicka på
Add a language. - Leta efter
Hindioch välj det. - Följ anvisningarna för att installera Hindi Language Pack.
- Klicka på
- Ändra tangentbordlayout:
- När Hindi Language Pack har installerats kan du växla mellan engelska och hindi -tangentbordlayouter genom att trycka på
Win + Spaceeller använda språkikonen i aktivitetsfältet.
- När Hindi Language Pack har installerats kan du växla mellan engelska och hindi -tangentbordlayouter genom att trycka på
Slutsats
Så att få Kruti Dev -teckensnitt på Windows 11 är inte en svår process som du har sett. Men utan hindi -ordetiketter på ditt nuvarande Qwerty -tangentbord skulle det vara svårt för nya användare att skriva in hindi, så det rekommenderas att köpa ett hindi Devanagari -tangentbord.
Andra artiklar: