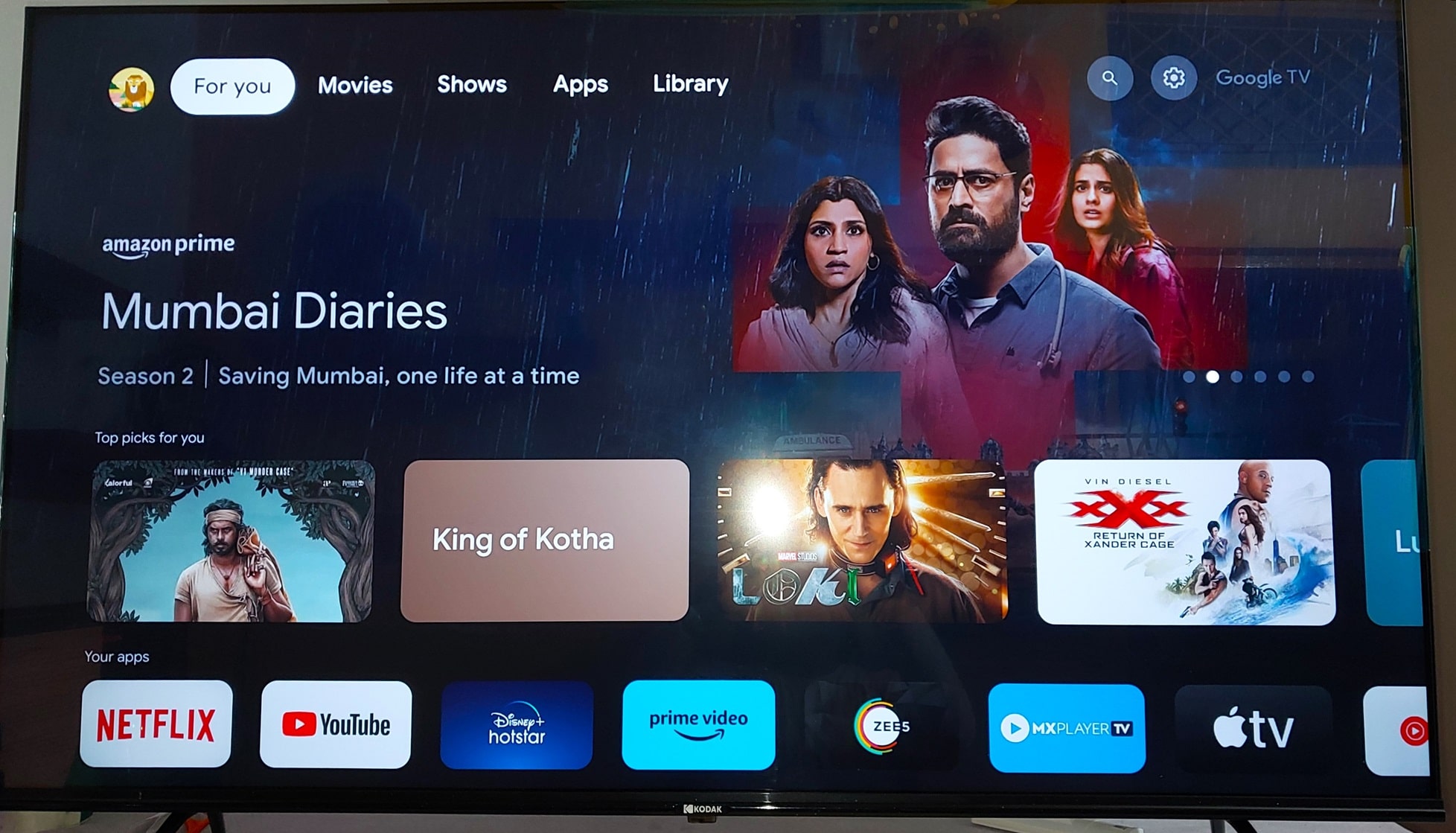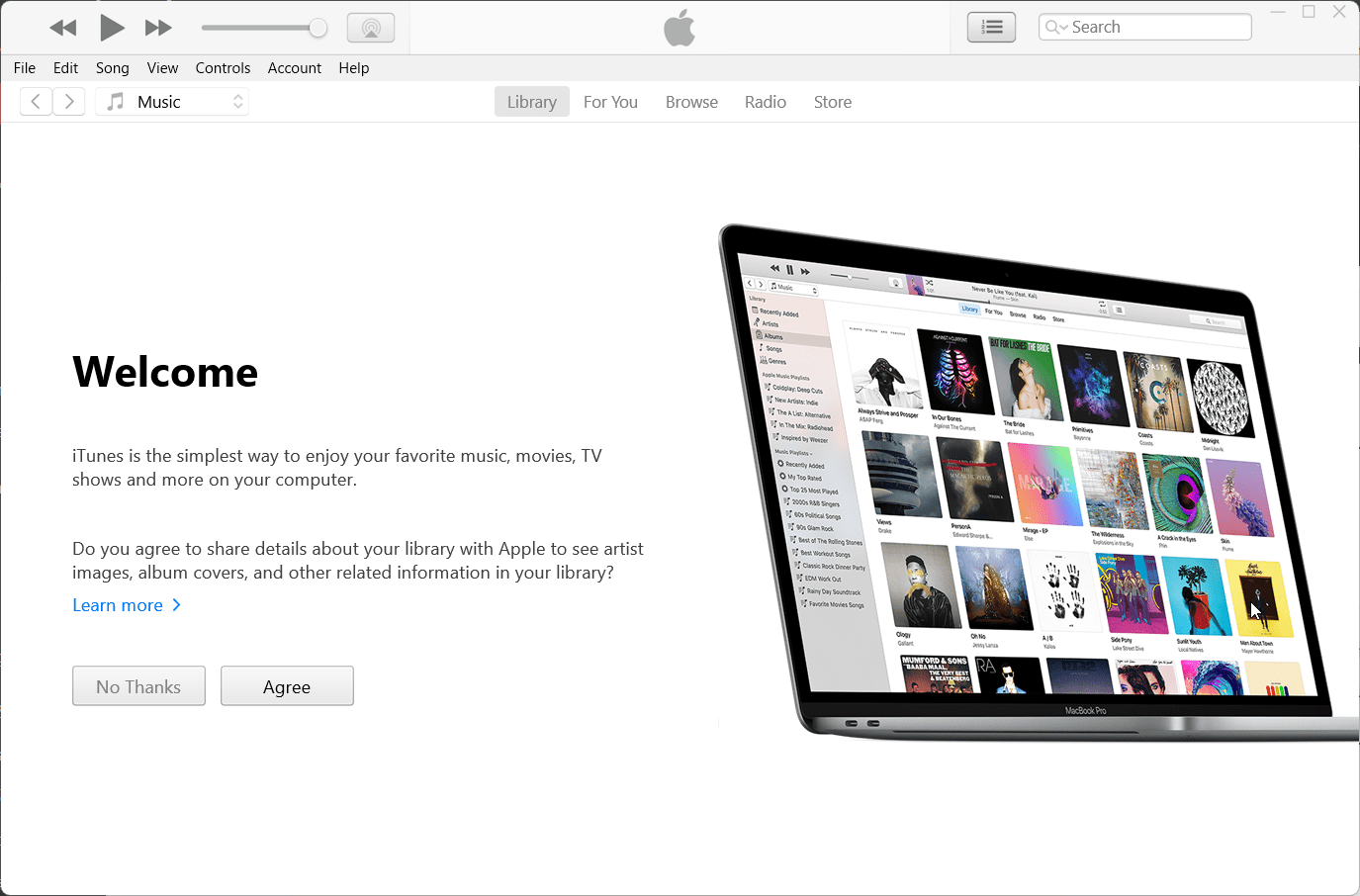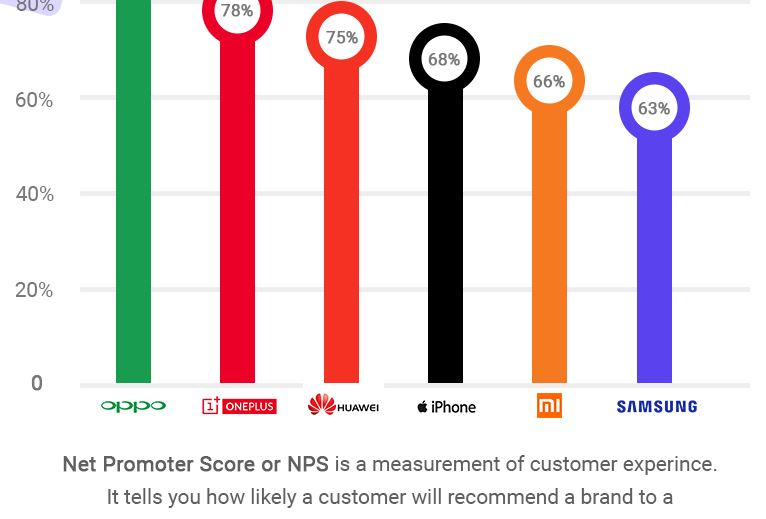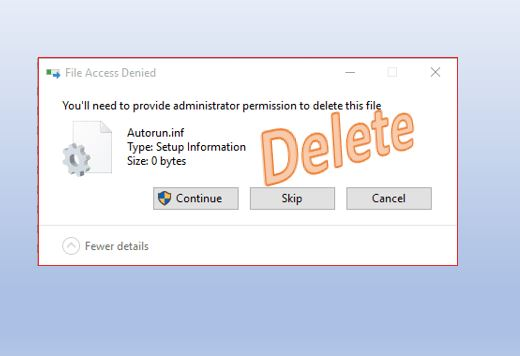Du kanske har gått igenom många verktyg som hävdar att spela in Windows 11 eller 10 skärmar, men ingen avslöjar fångsten. Det vill säga, de tillåter inspelning av skrivbordet i några sekunder eller minuter; Efter det måste användaren köpa en fullständig version. Förutom detta, om du är en Windows 11 eller 10 -användare, kan du också använda Hidden Screen Recording Utility, IE, spelfältverktyget, med Win Key + G, en funktion i Xbox. Men ibland presterade det inte bra. Så i sådana fall kan användarna använda gratis och öppen källkodinspelningsverktyg som kallas Open Broadcaster Software (OBS) eller.
Hur man använder OBS -skärminspelare i Windows 11/10
Steg 1: Ladda ner Open Broadcaster -programvara
Här ärlänk till nedladdningdeopen sourceskärminspelare verktyg obs. Det är tillgängligt för Linux och Windows 11/10 och kan spela in ljud och skärm samtidigt. Vi använder den på Windows 11.
Det är inte bara ett skärminspelningsverktyg utan används vanligtvis för live -videoströmning. Det innehåller video och ljud från flera källor, inklusive skrivbordsskärmsupptag, bilder, text, webbläsarfönster, webbkameror, fångstkort och mer. Dessutom har den en ljudblandare och stöder alla större plattformar, till exempel Twitch, Mixer och YouTube. Det är utrustat med ett robust API som möjliggör plugins och skript.
Steg 2: Installera och kör obs -skärminspelningsverktyget
Kör den på din efter att ha laddat ner OBSWindows OS,Och du kommer att få något liknande.
Steg 3: Lägg till inspelningskälla
Nu, vi vill fånga ljudet och skärmen på vårt skrivbord. Så först måste vi lägga till det som en källa till OBS. För det, klicka bara på+ ikonunderKälloravsnitt.
Steg 4: Välj Windows Desktop -skärmen för att spela in
När du klickar på källorna+ ikonFör att lägga till källan till videon kommer en popup-meny med olika alternativ att visas. VäljVisningalternativ.
Klicka på OK -knappen ...
Steg 5: Gör inspelningsskärmen i full storlek.
Nu, du kommer att se din skrivbordsskärm påOBS -verktygsdisplayområde,men med ett litet skärmområde. Så med muspekaren,Klicka på kanten av visningsfångstområdetVisar ditt skrivbord och drar det för att fylla hela området iVerktygets display.
Steg 6: Börja inspelningsskärmen
Efter skevningLängd och bredd på den öppna sändningsprogramvaranCapture Area, du får något som skärmen nedan.
För att spela inskrivbordsskärmKlicka på ditt Windows OSBörja spela inAlternativ som ges på höger sida nedan.
Därefter minimerar duOBS -programvara- Stäng inte det;i stället,minimera det. Skärmupptagningenkommer att hållaspring.
Notera:Öppna programvarautställningarFlera skärmar i Capture Display -området.Denna effekt kallasDrosteeffekt,Vilket innebär rekursion av en datorskärm. Men oroa dig inte;Det kommer inte att påverka inspelningsprocesserna.
Steg 7: Sluta spela in skärmljud och skärm
När du har gjort med ditt jobb för det du spelade in på Windows -skärmen,maximeradeOpen Broadcaster Software (OBS)och klicka påStoppinspelningKnapp som ges på höger sida nedan.
Steg 8: Öppna den inspelade skärmvideon
Så snart vi slutar spela in datorskärmen i Windows sparas videon automatiskt iVideor mappav din dator.
På detta sätt kan du spela in både skärmen och ljudet på Windows 11/10 -skrivbordet för att skapa tutorials eller annat innehåll för YouTube -presentationer.
Andra användbara resurser att läsa: