Skärminspelning är något som vi alla gör då och då i flerasituationer. Med hjälp av skärminspelning kan vi illustrera något, och samtidigt kan det också användas som en handledning för att visa hur man gör något till hjälp för andra. Numera kan skärminspelning även göras på smartphones och de flesta smartphonetillverkare har integrerat funktionen i användargränssnittet. På samma sätt kan vi också spela in skärmen utan att använda någon programvara från tredje part på Windows; men om du letar efter extra funktioner och mer bekvämlighet när du spelar in skärmen bör du alltid lita på ett program från tredje part.
Men alla letar inte efter de bästa och mest premiumverktygen för skärminspelning, och det är där du alltid kan lita på ett enkelt program. Som sagt, du kan använda ShareX, vilket är ett utmärktverktyg för att hantera foton och skärmdumpar, och du kan också använda det som ett miniatyrskärmsinspelningsverktyg, för att inte tala om med begränsade funktioner. ShareX är lätt och inga komplikationer är förknippade med att spela in skärmen med programvaran. Det är därför du bör ha den till hands och använda den som ett skärminspelningsverktygför att snabbt spela in din skärm.
Så, utan ytterligare dröjsmål, låt oss visa dig hur du spelar in skärmen med ShareX på din Windows-dator.
Inspelningsskärm på en Windows 10/7-dator
- Om du inte redan har gjort det, dladda och installera ShareX,och installera det exakt på samma sätt som du installerar andra Windows-program.
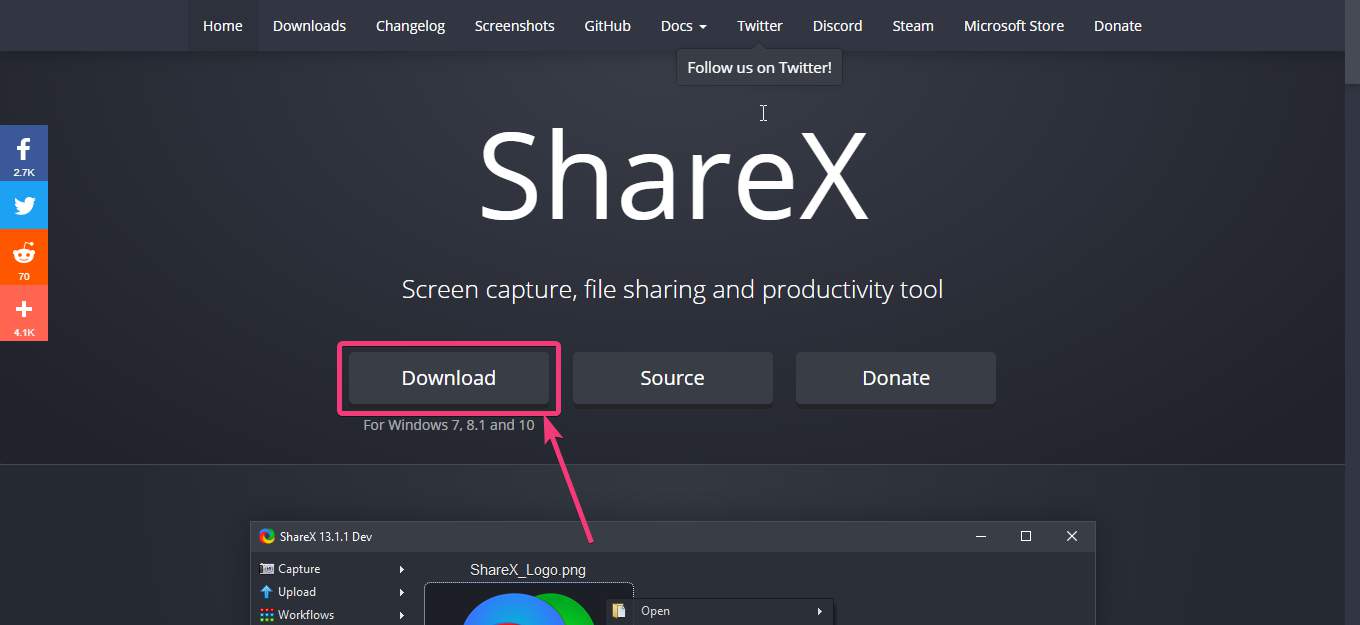
- När du har laddat ner och startat ShareX på din Windows-dator, högerklicka på ShareX-ikonen i systemfältet, flytta muspekaren till'Fånga', och klicka sedan på 'Skärminspelning'.
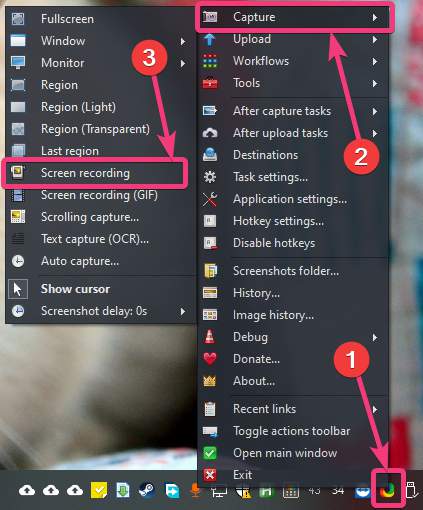
När du försöker spela in skärmen för första gången kommer ShareX att uppmana dig att ladda ner 'ffmpeg.exe.ShareX kommer automatiskt att ladda ner de nödvändiga filerna. Klicka bara på "Ja". Filen är cirka 70 MB stor.
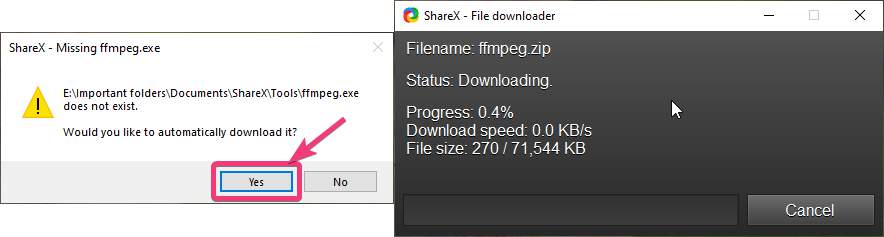
- När ffmpeg.exe har laddats ner, klicka på 'Skärminspelning' igen på samma sätt. Sedan måste du välja den del av skärmen som du vill spela in.
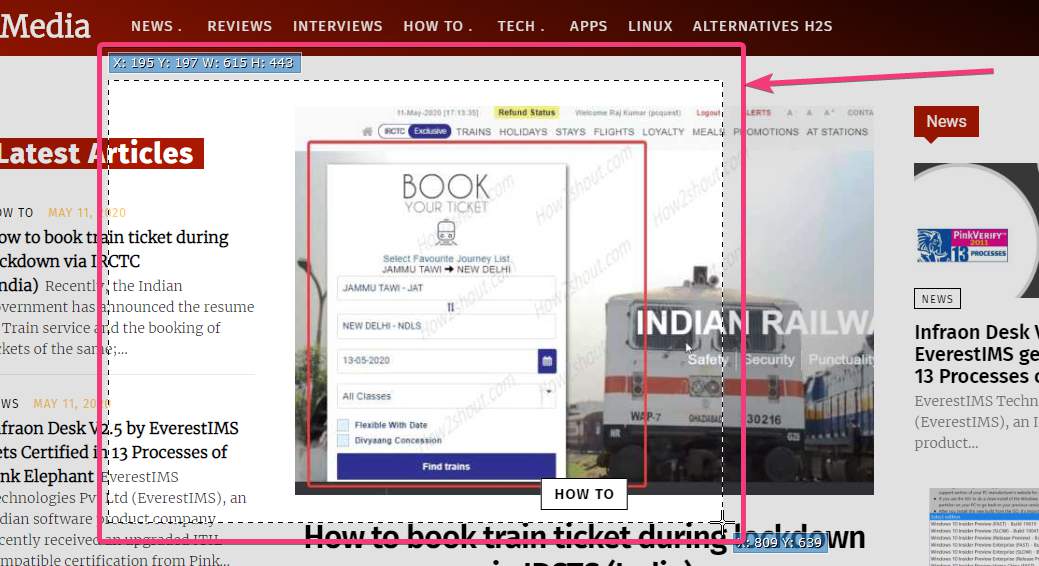
Du kan välja helskärm om du vill spela in allt, eller så kan du välja en del av skärmen. Välj bara enligt dina krav.
Skärminspelningen startar omedelbart. Efter inspelningen kan du stoppa skärminspelningen genom att klicka på 'Stopp'-knappen i verktygsfältet, som automatiskt visas när du har startat skärminspelningen. Alternativt kan du klicka på'Abortera'
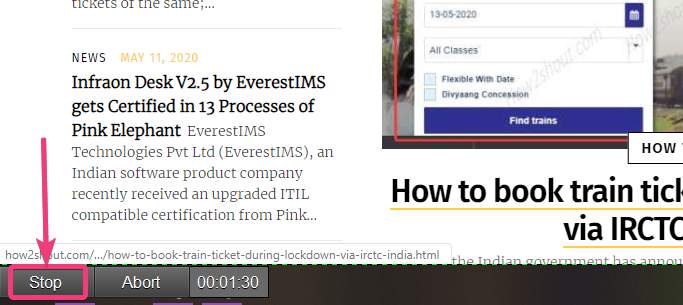
- Efter inspelningen kan du se skärminspelningsvideon i MP4-format i standardkatalogen som tilldelats ShareX för inspelning av skärmbilderna.
- Även om skärminspelningar kommer att sparas i MP4-format, kan vissa skärminspelningsalternativ konfigureras. Till exempel kan du ändra video- och ljudcodec, förinställning, ljudbithastighet, videooch ljudkälla, och ytterligare detaljerade alternativ kan också konfigureras om du tycker att det är viktigt.
- För att göra det, högerklicka på ShareX-ikonen i systemfältetoch välj 'Uppgiftsinställningar...'
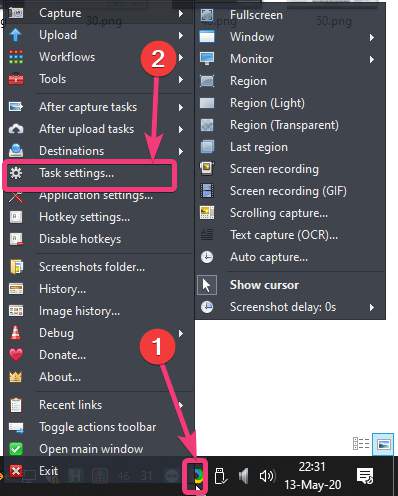
- i 'Uppgiftsinställningar' fönster, klicka på 'Skärminspelare' under'Fånga. Här kan du ändra bildfrekvensen för videor, GIFS, bestämma om du vill ha markören vid inspelningstillfället och ändra andra inställningar. För att ändra ytterligare inställningar, klicka på'Alternativ för skärminspelning...'-knappen.
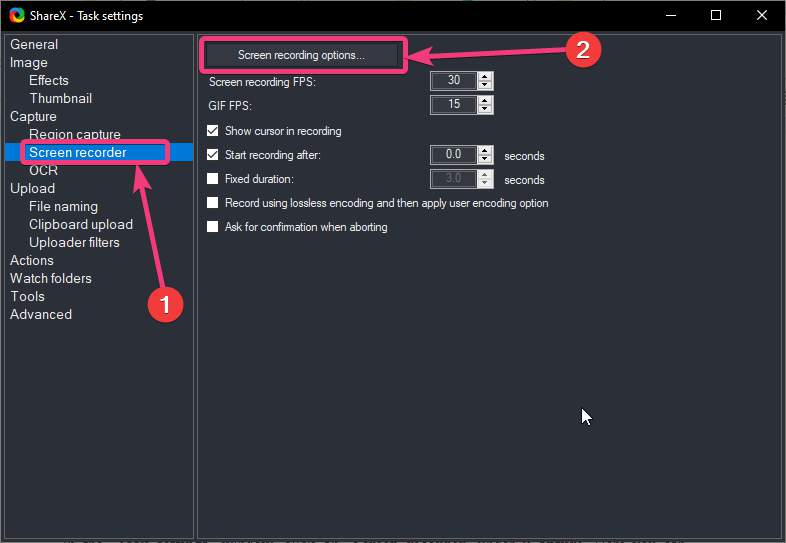
- Här kan du ändra sökvägen till filen FFmpeg.exe, ändra video- och ljudcodec, konfigurera ljud- och videokällan och ljudbithastigheten och konfigurera andra avancerade inställningar.Du kan också exportera de aktuella inställningarna eller importera någonbefintliga inställningar i det här fönstret.
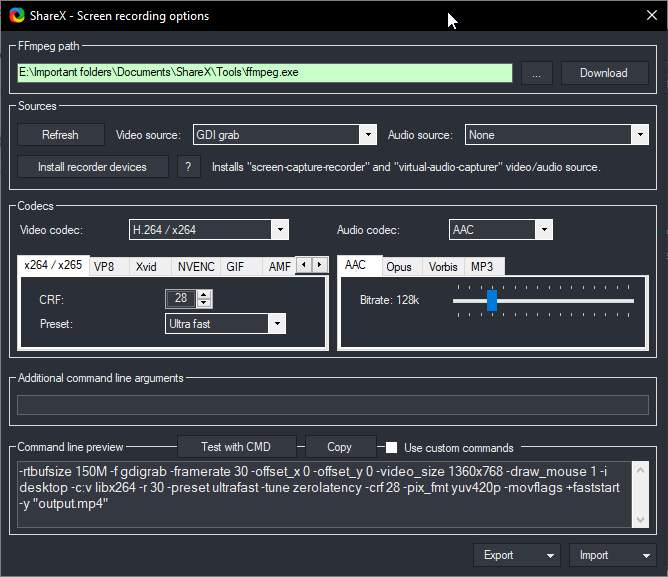
- Du kan också högerklicka på ShareX-ikonen i systemfältet och klicka på 'Snabbknappsinställningar...' för att tilldela en snabbtangent för att starta och stoppa skärminspelning.
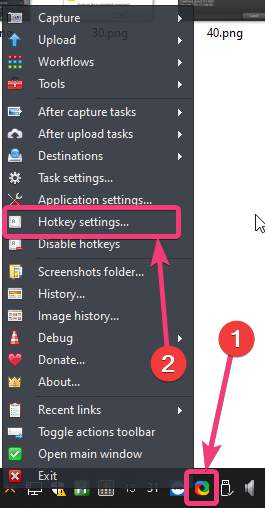
- Du kan ställa in en snabbtangent för att starta och stoppa skärminspelning och GIF här. Genom att tilldela kortkommandon, aka snabbtangenter, kan du enklare hantera alla typer av inspelningar på ShareX.
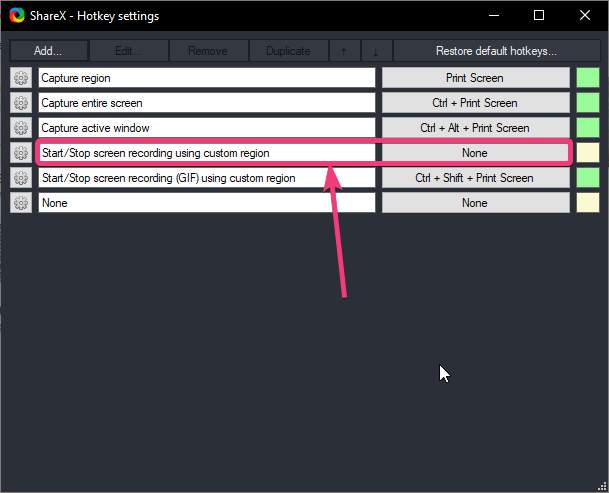
- ShareX är ett allt-i-ett-verktyg som snabbt kan hjälpa dig att ta skärmdumpar, spela in skärminspelningar och utföra flera liknande uppgifter. Det är ett program som du bör ha till hands på din Windows-dator.
Det handlade om att spela in en skärm på Windows med ShareX. Har du något att säga? Kommentera gärna nedan.
Andra artiklar:
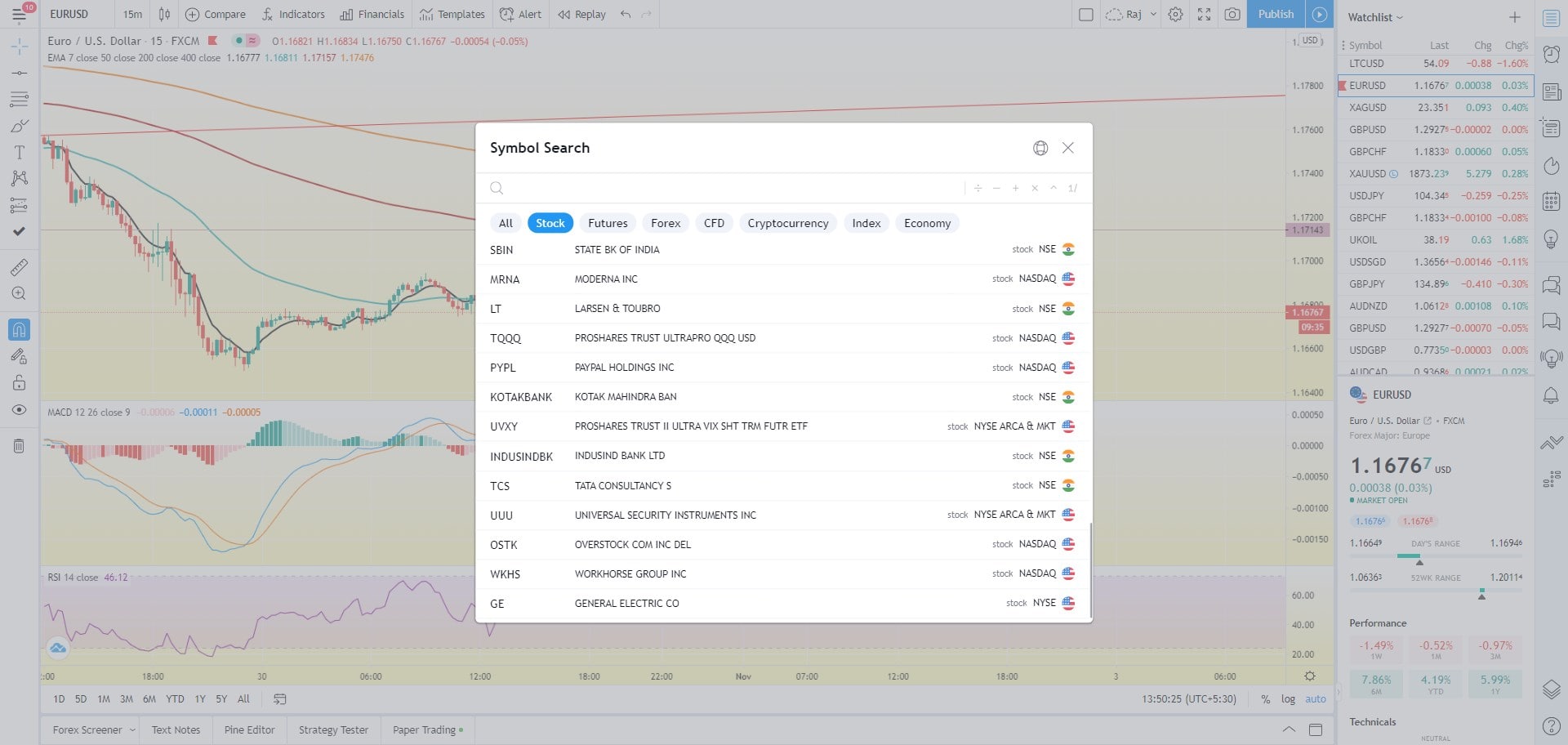


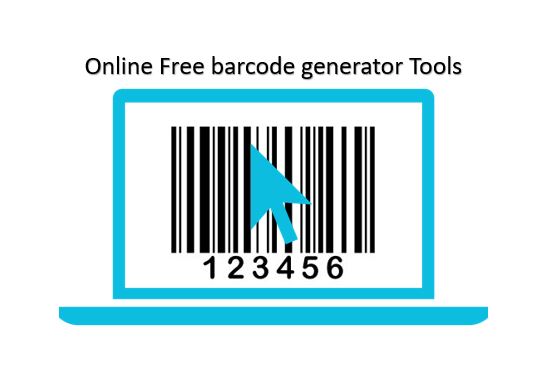



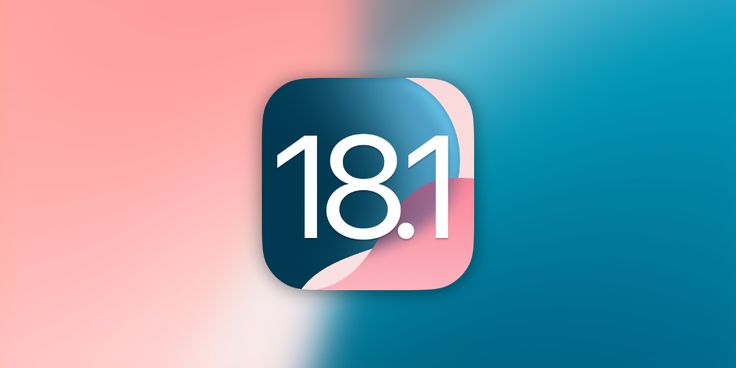

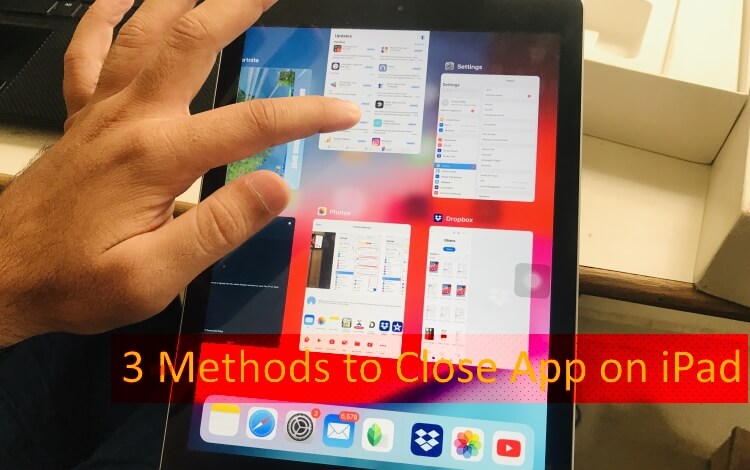
![[Programuppdatering] Opera One R2 115.0.5322.77 stabil släppt, här är vad som är nytt och fixat](https://media.askvg.com/articles/images8/Opera_One_Web_Browser_Light_Theme_Interface.png)


