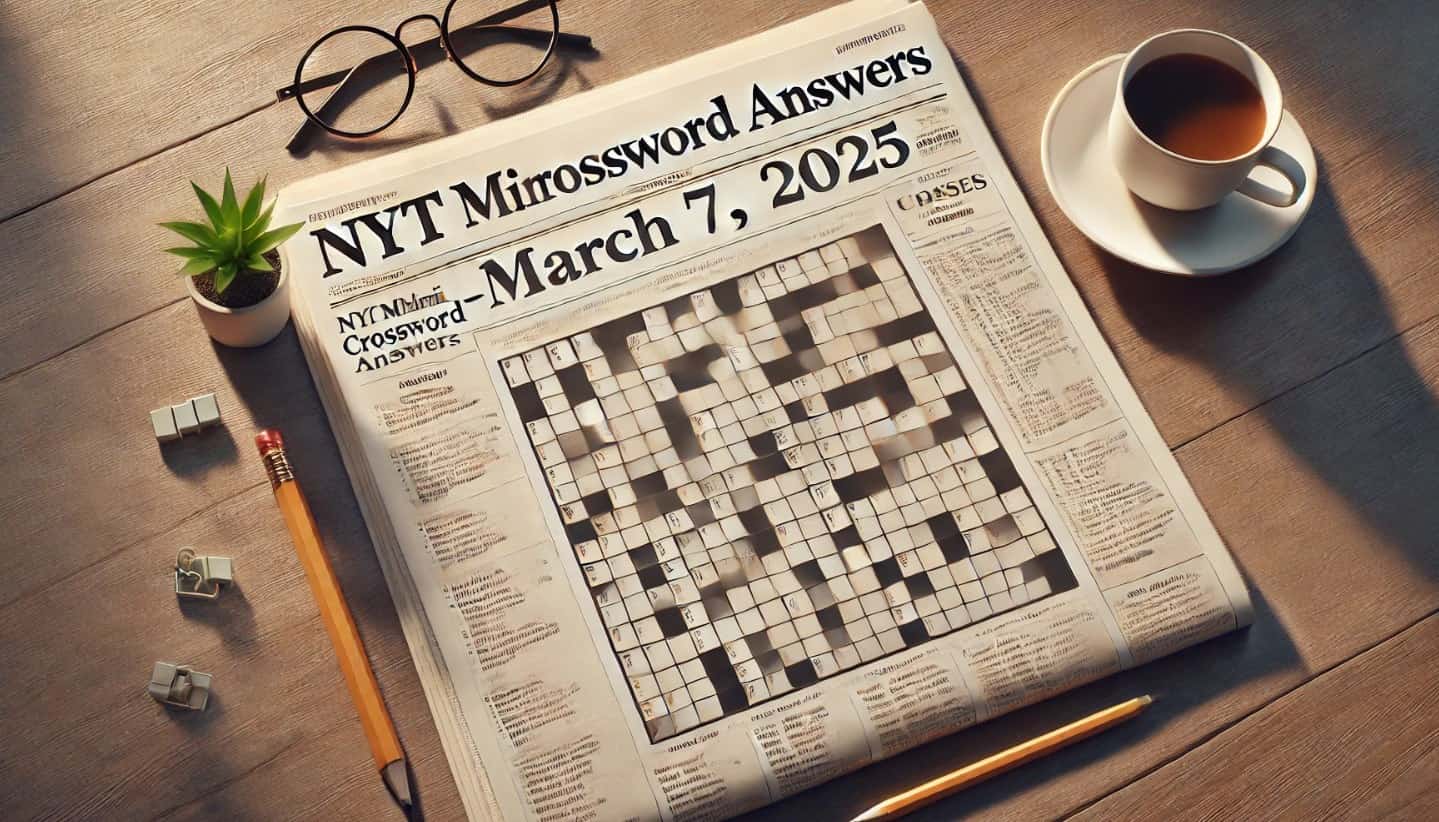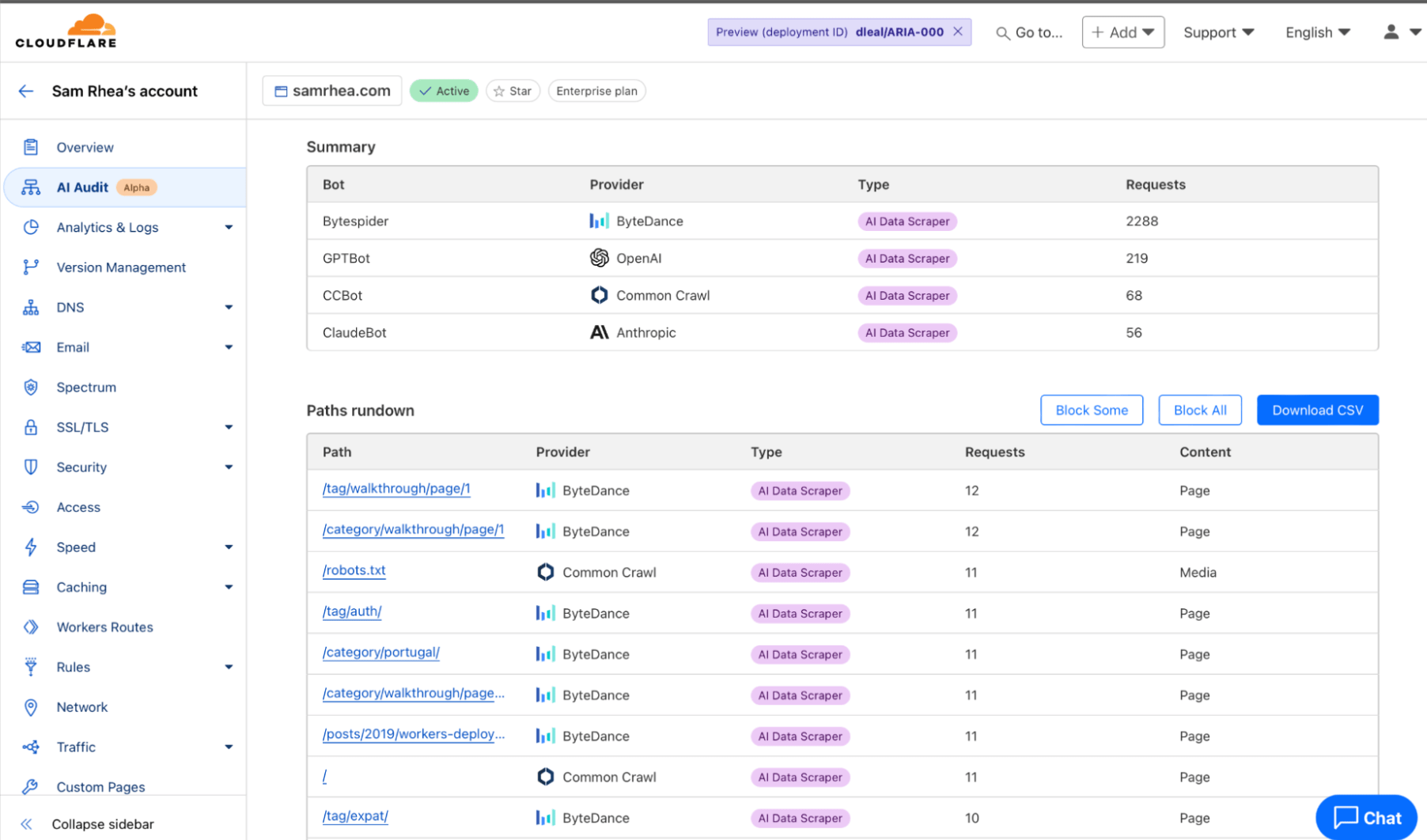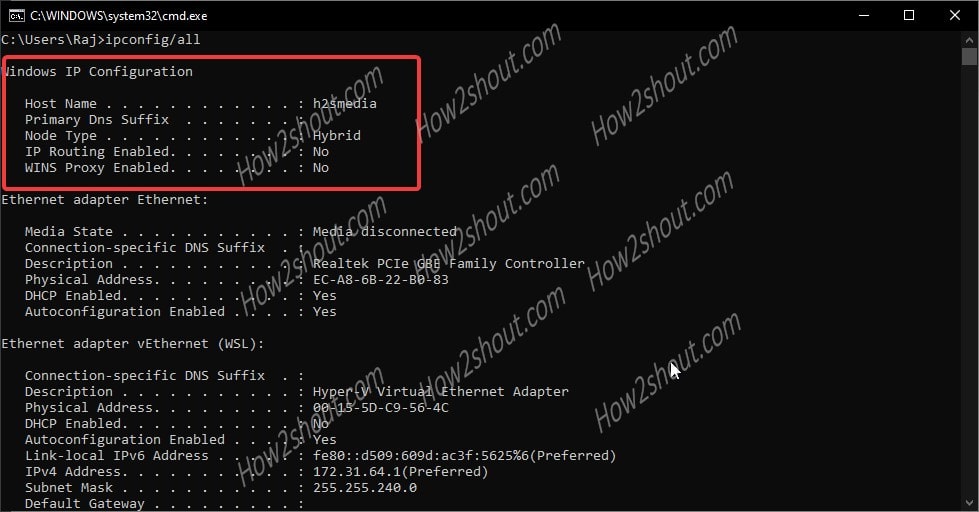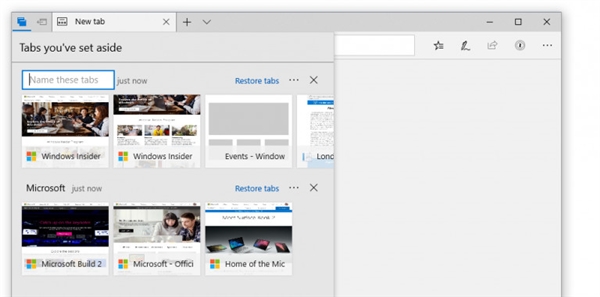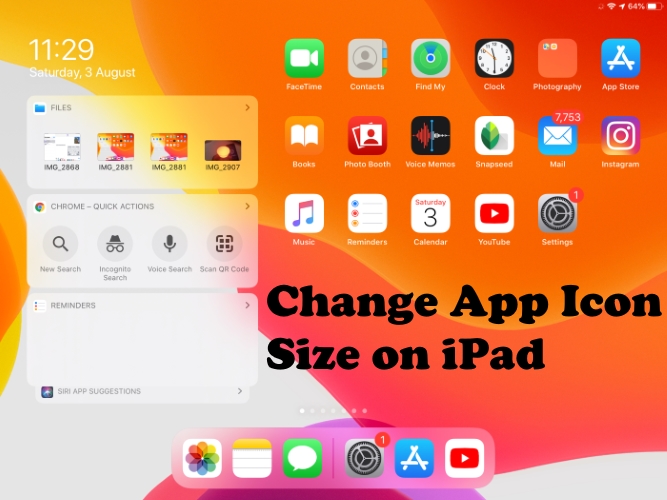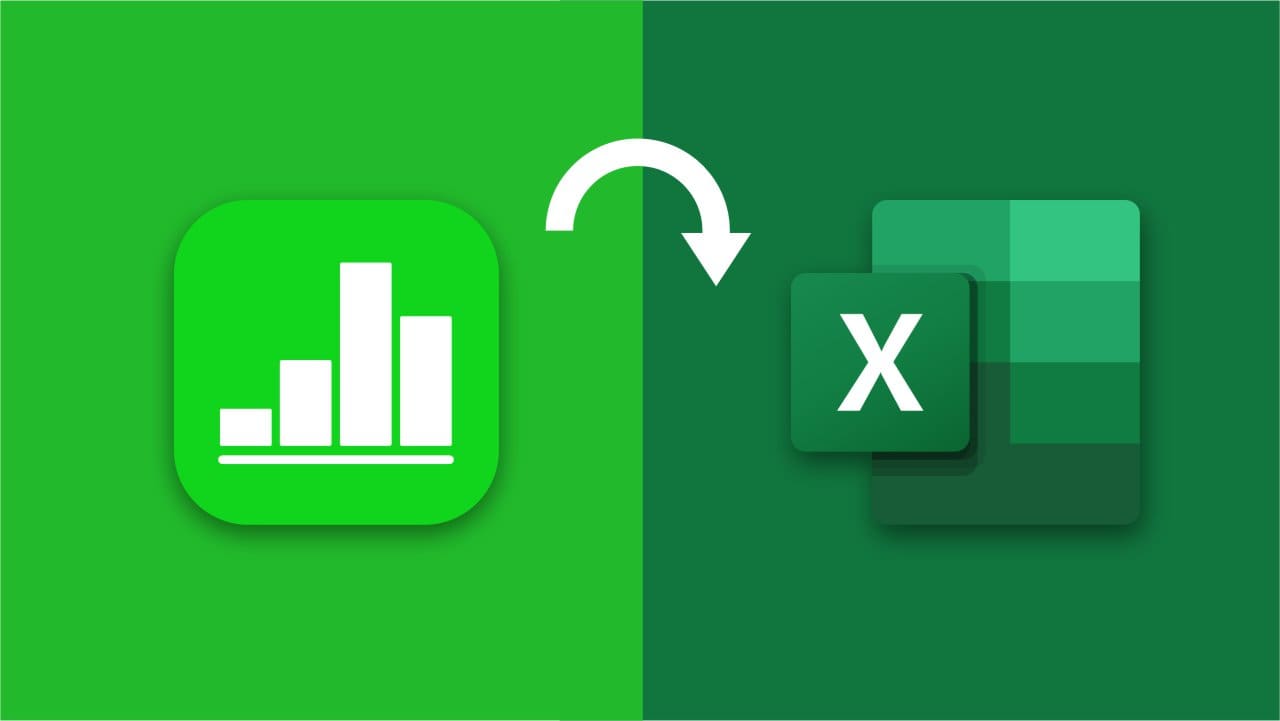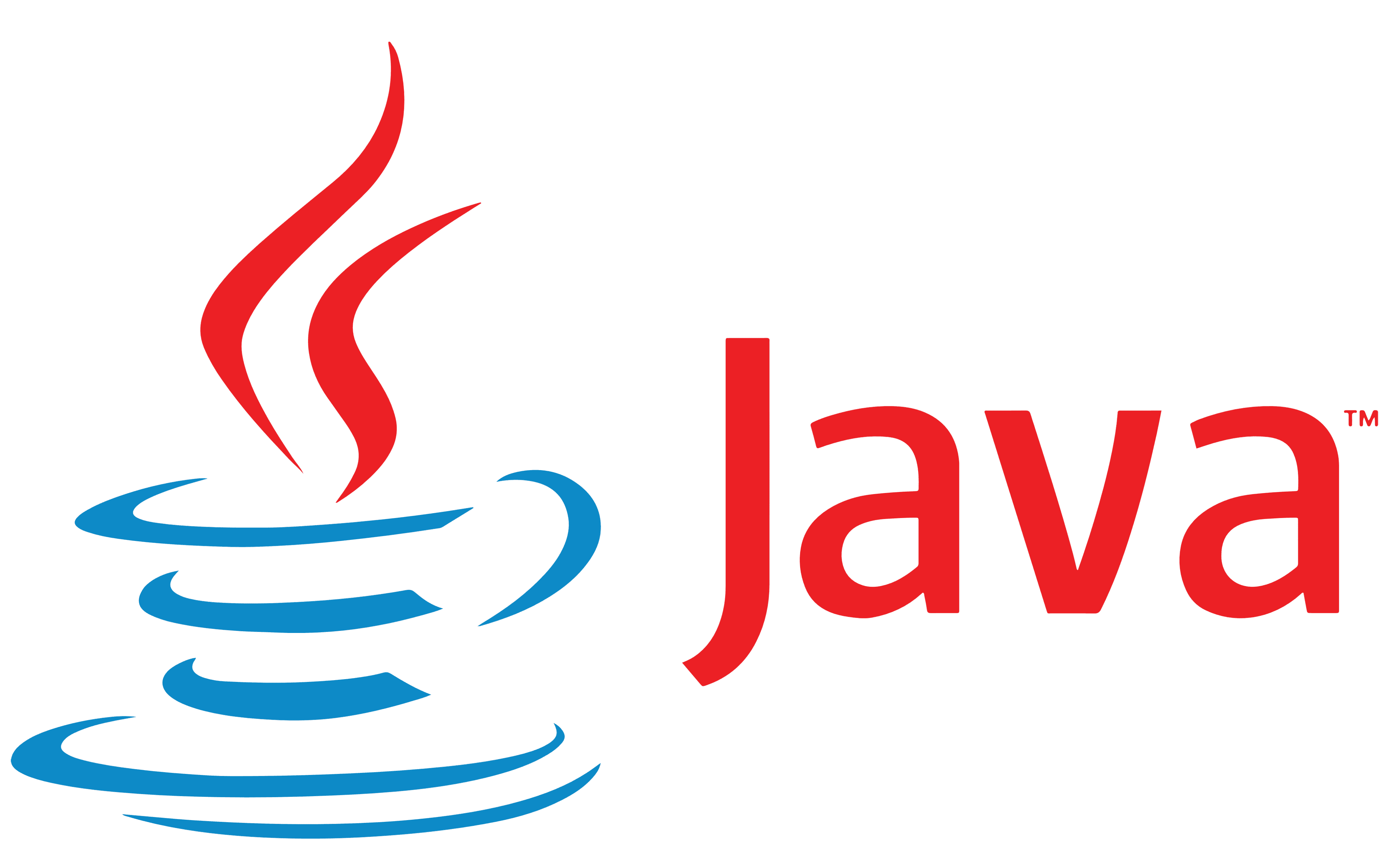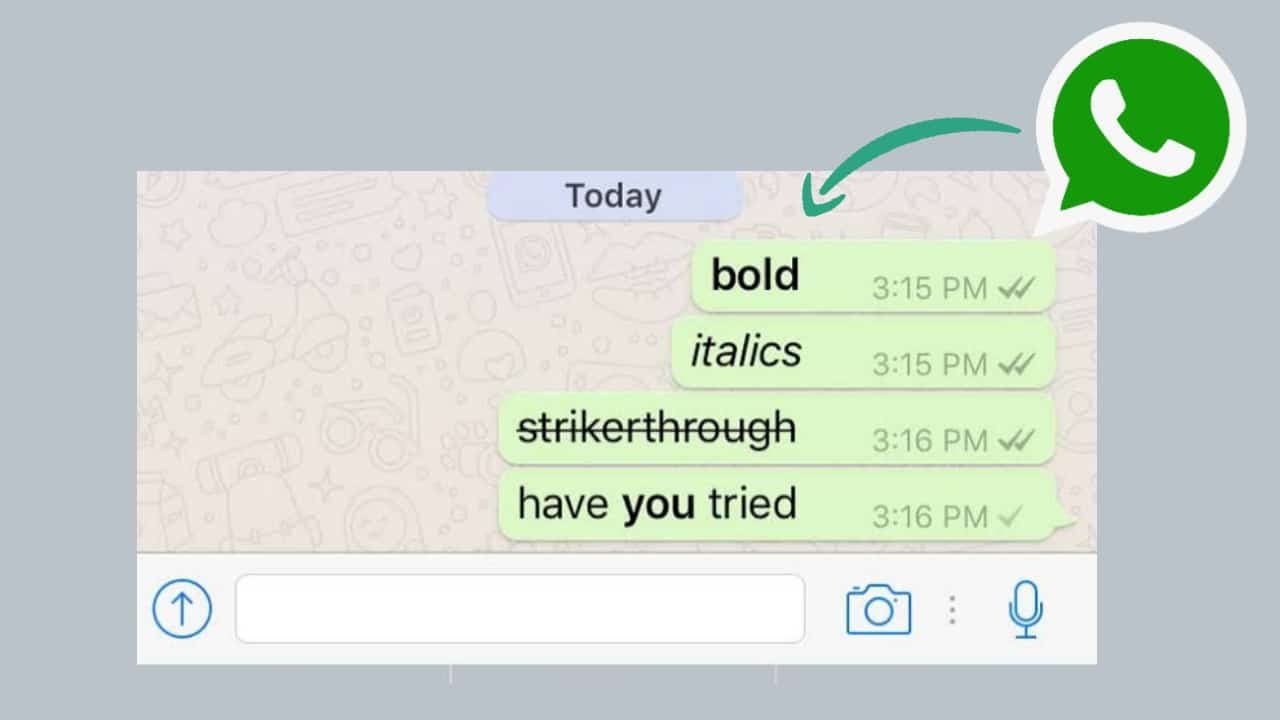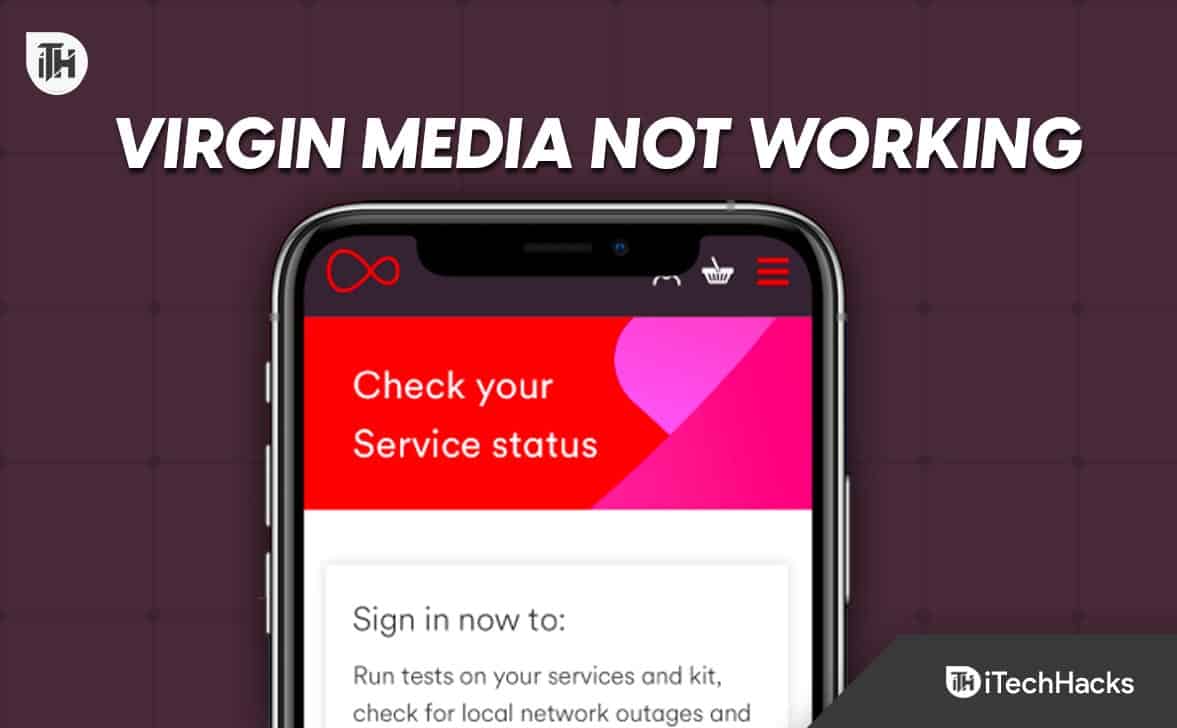Med enkla ord är QEMU ett program som är gratis och öppen källkod; Används för att skapa virtuella maskiner över toppen av andra Linux -operativsystem precis som VirtualBox och VMware Workstation Player. Inte bara, Linux utan man kan också installera den här programvaran på Windows och MacOS för att testa olika Linux -distros. De flesta av Linux-användarna föredrar emellertid att använda VirtualBox på grund av dess lättanvända gränssnitt och ett brett utbud av hårdvarukompatibilitet. Även om VMware Workstation Player är tillgänglig för Linux, begränsad i termer av funktioner jämfört med VirtualBox. Under sådana omständigheter finns det ett par välkända OpenSource -hårdvaru virtualiseringsprogramvara som finns med sin egen Linux -operativsystemmiljö som kan konvertera alla bara metallmaskiner till en fullständig virtualiseringsplattform. Vi pratar om sådana plattformar i någon annan artikel.
Här i denna Qemu Ubuntu -tutorial -artikel kommer vi att se hur man installerar och installerar denna Open Source Machine Emulator och Virtualizer Tool på Ubuntu.
Vi kan köra OS och program genom att köra gästkoden direkt på värd CPU med denna programvara. Den stöder virtualisering med hjälp av KVM -kärnmodulen i Linux. När man använder KVM kan man virtualisera x86, server och inbäddad powerpc, 64-bitars kraft, S390, 32-bitars och 64-bitars arm och MIPS-gäster.
Qemu Ubuntu Tutorial: Hur man installerar via kommandoterminalen
För att installera Qemu på Ubuntu kör följande kommandon som anges nedan.
Notera: Vi använde Ubuntu 18.04 för att installera och skapa en kärnbaserad virtuell maskin, men kommandona som ges här är desamma för de äldre versionerna som Ubuntu 17.04, Ubuntu 16.04, Ubuntu 15.04 ... Medan skrivandet av denna handledning den senaste versionen avQemu var 3.1.0.
- Gå tillUbuntu
- Öppna kommandoradens terminalverktyg på Ubuntu. Genvägen ärCtrl+ alt+ t.
- På kommandot Terminal Run nedan:
sudo apt-get install qemu
- Installera KVM -paketet, kommandot är
sudo apt-get install qemu-kvm
- För att kontrollera QEMU -versionen använder kommandot nedan
apt show qemu-system-x86
- För KVM -versionskontroll
kvm -version
Provutgång
h2s@h2s-VirtualBox:~$ sudo apt-get install qemu [sudo] password for h2s: Reading package lists... Done Building dependency tree Reading state information... Done The following additional packages will be installed: binfmt-support cpu-checker ibverbs-providers ipxe-qemu ipxe-qemu-256k-compat-efi-roms libaio1 libcacard0 libfdt1 libibverbs1 libiscsi7 libnl-route-3-200 librados2 librbd1 librdmacm1 libsdl1.2debian libspice-server1 libusbredirparser1 libxen-4.9 libxenstore3.0 libyajl2 msr-tools qemu-block-extra qemu-slof qemu-system qemu-system-arm qemu-system-common qemu-system-mips qemu-system-misc qemu-system-ppc qemu-system-s390x qemu-system-sparc qemu-system-x86 qemu-user qemu-user-binfmt qemu-utils seabios sharutils Suggested packages: qemu-user-static samba vde2 qemu-efi openbios-ppc openhackware openbios-sparc sgabios ovmf debootstrap sharutils-doc bsd-mailx | mailx The following NEW packages will be installed: binfmt-support cpu-checker ibverbs-providers ipxe-qemu ipxe-qemu-256k-compat-efi-roms libaio1 libcacard0 libfdt1 libibverbs1 libiscsi7 libnl-route-3-200 librados2 librbd1 librdmacm1 libsdl1.2debian libspice-server1 libusbredirparser1 libxen-4.9 libxenstore3.0 libyajl2 msr-tools qemu qemu-block-extra qemu-slof qemu-system qemu-system-arm qemu-system-common qemu-system-mips qemu-system-misc qemu-system-ppc qemu-system-s390x qemu-system-sparc qemu-system-x86 qemu-user qemu-user-binfmt qemu-utils seabios sharutils 0 upgraded, 38 newly installed, 0 to remove and 366 not upgraded. Need to get 54.9 MB/62.2 MB of archives. After this operation, 341 MB of additional disk space will be used. Do you want to continue? [Y/n] Y h2s@h2s-VirtualBox:~$ sudo apt-get install qemu-kvm [sudo] password for h2s: Reading package lists... Done Building dependency tree Reading state information... Done The following NEW packages will be installed: qemu-kvm 0 upgraded, 1 newly installed, 0 to remove and 366 not upgraded. Need to get 13.2 kB of archives. After this operation, 120 kB of additional disk space will be used. Get:1 https://in.archive.ubuntu.com/ubuntu bionic-updates/main amd64 qemu-kvm amd64 1:2.11+dfsg-1ubuntu7.9 [13.2 kB] Fetched 13.2 kB in 2s (6,569 B/s) Selecting previously unselected package qemu-kvm. (Reading database ... 113459 files and directories currently installed.) Preparing to unpack .../qemu-kvm_1%3a2.11+dfsg-1ubuntu7.9_amd64.deb ... Unpacking qemu-kvm (1:2.11+dfsg-1ubuntu7.9) ... Setting up qemu-kvm (1:2.11+dfsg-1ubuntu7.9) ... Processing triggers for man-db (2.8.3-2) ...
Skapa virtualmachine
Efter installation avQemuPå Ubuntu värdsystem är det dags att skapa virtuella maskiner.
Skapa virtuell hårddisk
Kommandot för att skapa virtuell hårddisk är
qemu-img create Puppy.vdi 10G
Notera: I kommandot ovan är valpen.vdi namnet på vår virtuella hårddisk. Du kan namnge det enligt ditt val. The Extension.vdi kommer att skapa ett virtuellt diskbildformat om du vill kan du ersätta den med .img (rå bildformat) .vhd och .vmdk -format du gör det också.
Vi kan också användaQemu Standard Virtual Hard Disk -formatsom är .QCOW2, .QED, .QCOW och .COW.
Så om samma hårddisk som vi skapade ovan; måste skapas i QEMU -diskformat då kommer kommandot att vara
qemu-img create -f qcow2 Puppy.qcow 10G
10 gär mängden utrymme vi vill fördela till den virtuella hårddisken. Här installerar vi valp Linux som inte kräver en hög mängd utrymme alls, så vi använde 10 g (g står för Giga Byte GB). Men i denna handledning använder vi VDI -diskformatet.
Start från ISO -bild
Efter att ha skapat den virtuella hårddisken, låt oss starta ISO i levande miljö. Vi använder OS -typ Linux, dvs valpen Linux ISO -bilden är bosatt på skrivbordet på vår Ubuntu.
qemu-system-x86_64 -boot d -cdrom Desktop/puppy.iso -m 512
I kommandot ovan använde vi ISO -bilden som finns på vår skrivbordsmapp. På samma sätt måste du nämna sökvägen för din ISO -fil i kommandot; Resten av kommandot kommer att förbli detsamma. De-mindikerade mängden RAM som tilldelats gäst OS från värdsystemet, här är det 512 MB.
Kör QEMU för att installera operativsystem på virtuell hårddisk
Så snart du kör ovanstående kommando kommer gäst Linux OS att börja starta och kan testas i livemiljönMen för installationen måste vi fästa virtuell hårddisk.Så till exempel vill du också installera gäst -operativsystemet som Windows eller någon annan Linux; Då måste vi berätta för Qemu, hej! Här är enheten.Skriv bara namnet på den virtuella disken du har skapat ovan
Qemu -System -X86_64 -BOOT D -CDROM DESKTOP/Puppy.iso -M 512 -HDA Puppy.vdi
Boot direkt från CD ROM
Förutom ISO -filerna kan användaren också starta operativsystemet direkt från CD ROM:
Qemu -System -X86_64 -BOOT D -CDROM /DEV /CDROM -M 512
I kommandoraden ovan kommer QEMU att hämta startfilerna från CD-ROM-disken.
Aktivera KVM- eller Intel -accelerationsmoduler
För att påskynda Qemu virtuella maskiner kan vi aktivera KVM eller Intel HaxM. Så för att köra VM snabbare använd instruktionerna-Ack KVMeller-enable-kvmför KVM och-Ack haxeller-iva-haxför Intel Haxm.
Till exempel:
qemu -system -x86_64 -BOOT D -CDROM /DEV /CDROM -M 512 -EBLE -KVM
eller
Qemu -System -X86_64 -BOOT D -CDROM /DEV /CDROM -M 512 -Snable -hax
Starta från virtuell hårddisk
Efter installationen av gästoperativsystemet, nu om vi vill starta vår virtuella hårddisk för vidare användning eller redan har en viss VDI- eller VHD -hårddiskbild, använd den helt enkelt med kommandot nedan.
Qemu-System-X86_64 -HDA (sökvägen för den virtuella hårddisken)
qemu-system-x86_64 -hda puppy.vdi
QEMU IMG Konvertera
Detta kommandobaserade virtualiseringsverktyg kan inte bara skapa VM utan gör det också möjligt för användarna att konvertera bildformaten. Här är kommandot för det
qemu-img convert {image_name} {image_name}
Till exempel,Vi vill konvertera ISO eller QCOW2 till img raw format ovanstående kommando kommer att använda så här
qemu-img convert /Desktop/ubutnu.iso /Desktop/new.img
Notera: Vi måste ge hela vägen där bilden finns och även där vi vill rädda den konverterade.
Virtchef för Qemu
Efter att ha gått igenom kommandot ovan och proceduren för installation av en virtuell maskin på QEMU; Du kanske vill ge upp på grund av dess komplexitet. Men vänta där finns en enkel och enkel att använda Create VM -metoden på detta virtualiseringsverktyg. Det är genom att ge det ett grafiskt användargränssnitt precis somVirtual. Därför, om du är en ny användare och vill rädda dig själv från att skriva de långa kommandona, kör du nedanKommando för att installera Virt Manager på Ubuntu.
sudo apt-get install qemu virt-manager virt-viewer libvirt-bin
Exempelutgång för kommandot ovan:
h2s@h2s-VirtualBox:~$ sudo apt-get install qemu virt-manager virt-viewer libvirt-bin [sudo] password for h2s: Reading package lists... Done Building dependency tree Reading state information... Done qemu is already the newest version (1:2.11+dfsg-1ubuntu7.9). The following additional packages will be installed: augeas-lenses bridge-utils dmeventd ebtables gir1.2-appindicator3-0.1 gir1.2-gtk-vnc-2.0 gir1.2-libosinfo-1.0 gir1.2-libvirt-glib-1.0 gir1.2-spiceclientglib-2.0 gir1.2-spiceclientgtk-3.0 libaugeas0 libdevmapper-event1.02.1 libgovirt-common libgovirt2 libgtk-vnc-2.0-0 libgvnc-1.0-0 liblvm2app2.2 liblvm2cmd2.02 libnetcf1 libosinfo-1.0-0 libphodav-2.0-0 libphodav-2.0-common libpython-stdlib libpython2.7 libpython2.7-minimal libpython2.7-stdlib libreadline5 libspice-client-glib-2.0-8 libspice-client-gtk-3.0-5 libusbredirhost1 libvirt-clients libvirt-daemon libvirt-daemon-driver-storage-rbd libvirt-daemon-system libvirt-glib-1.0-0 libvirt0 libxml2-utils lvm2 osinfo-db python python-asn1crypto python-cairo python-certifi python-cffi-backend python-chardet python-cryptography python-dbus python-enum34 python-gi python-gi-cairo python-idna python-ipaddr python-ipaddress python-libvirt python-libxml2 python-minimal python-openssl python-pkg-resources python-requests python-six python-urllib3 python2.7 python2.7-minimal spice-client-glib-usb-acl-helper virtinst Suggested packages: augeas-doc augeas-tools libosinfo-l10n gstreamer1.0-plugins-bad gstreamer1.0-libav libvirt-daemon-driver-storage-gluster libvirt-daemon-driver-storage-sheepdog libvirt-daemon-driver-storage-zfs numad radvd auditd systemtap nfs-common zfsutils pm-utils thin-provisioning-tools python-doc python-tk python-cryptography-doc python-cryptography-vectors python-dbus-dbg python-dbus-doc python-enum34-doc python-openssl-doc python-openssl-dbg python-setuptools python-socks python-ntlm python2.7-doc ssh-askpass python-guestfs The following NEW packages will be installed: augeas-lenses bridge-utils dmeventd ebtables gir1.2-appindicator3-0.1 gir1.2-gtk-vnc-2.0 gir1.2-libosinfo-1.0 gir1.2-libvirt-glib-1.0 gir1.2-spiceclientglib-2.0 gir1.2-spiceclientgtk-3.0 libaugeas0 libdevmapper-event1.02.1 libgovirt-common libgovirt2 libgtk-vnc-2.0-0 libgvnc-1.0-0 liblvm2app2.2 liblvm2cmd2.02 libnetcf1 libosinfo-1.0-0 libphodav-2.0-0 libphodav-2.0-common libpython-stdlib libreadline5 libspice-client-glib-2.0-8 libspice-client-gtk-3.0-5 libusbredirhost1 libvirt-bin libvirt-clients libvirt-daemon libvirt-daemon-driver-storage-rbd libvirt-daemon-system libvirt-glib-1.0-0 libvirt0 libxml2-utils lvm2 osinfo-db python python-asn1crypto python-cairo python-certifi python-cffi-backend python-chardet python-cryptography python-dbus python-enum34 python-gi python-gi-cairo python-idna python-ipaddr python-ipaddress python-libvirt python-libxml2 python-minimal python-openssl python-pkg-resources python-requests python-six python-urllib3 python2.7 python2.7-minimal spice-client-glib-usb-acl-helper virt-manager virt-viewer virtinst The following packages will be upgraded: libpython2.7 libpython2.7-minimal libpython2.7-stdlib 3 upgraded, 65 newly installed, 0 to remove and 363 not upgraded. Need to get 11.0 MB/15.8 MB of archives. After this operation, 57.5 MB of additional disk space will be used. Do you want to continue? [Y/n] y
Efter att ha kört ovanstående kommandoDu kommer att se enVirtuell maskinchefverktyg som heterDirtpå ditt Ubuntu -system. För att få åtkomst till virtuella virtuella maskiner, gå till alla applikationer och klicka på Virt -ikonen.
När Virt Manager öppnade klickar du på det första alternativet från vänster sida som anges i toppmenyn. Det här alternativet ger dig en guidad GUI för att skapa och ställa in virtuella maskiner. Processen är densamma som VirtualBox.
Välj sedan start av medium till ISO -bild och tilldela sedan RAM, antal CPU: er och virtuell hårddisk.
När du skapar VMS på Virtual Virtual Manager för QEMU får du också ett nätverksvalalternativ där vi kan välja de virtuella nätverk för våra maskiner. Som standardVirtual Network 'Standard' NAT är vald, lämna det är som det är om du inte har flera anslutningar. Det är i NAT som använder värdens IP -adress för att dela internetanslutningen.
Så på detta sätt kan vi använda denna VirtualBox -alternativa programvara inte bara på Ubuntu utan också för andra olika Linux -OS för att skapa virtuella maskiner. Denna virtualiseringsprogramvara har sina egna fördelar jämfört med VirtualBox, till exempel snabbare hastighet eftersom den direkt använder kärnmodulen. Dessutom, om du gör din själv bekant med dess kommandon så blir det att ställa in VM på de huvudlösa servrarna. Men det stöder nästan alla typer av operativsystememulering men jämfört med Linux för Windows Guest OS är det lite långsamt. I sådana situationer aktivera KVM- eller Intel HAXM -acceleratormodulerna. Poängen som ska noteras har också i den senaste versionen KVM -stöd tappats men den öppna källkodshaxmen kommer fortfarande att fortsätta.
Om du stod inför några problem med att följa denna handledning, vänligen låt oss veta att kommentarsektionen är allt ditt!
Andra användbara resurser: