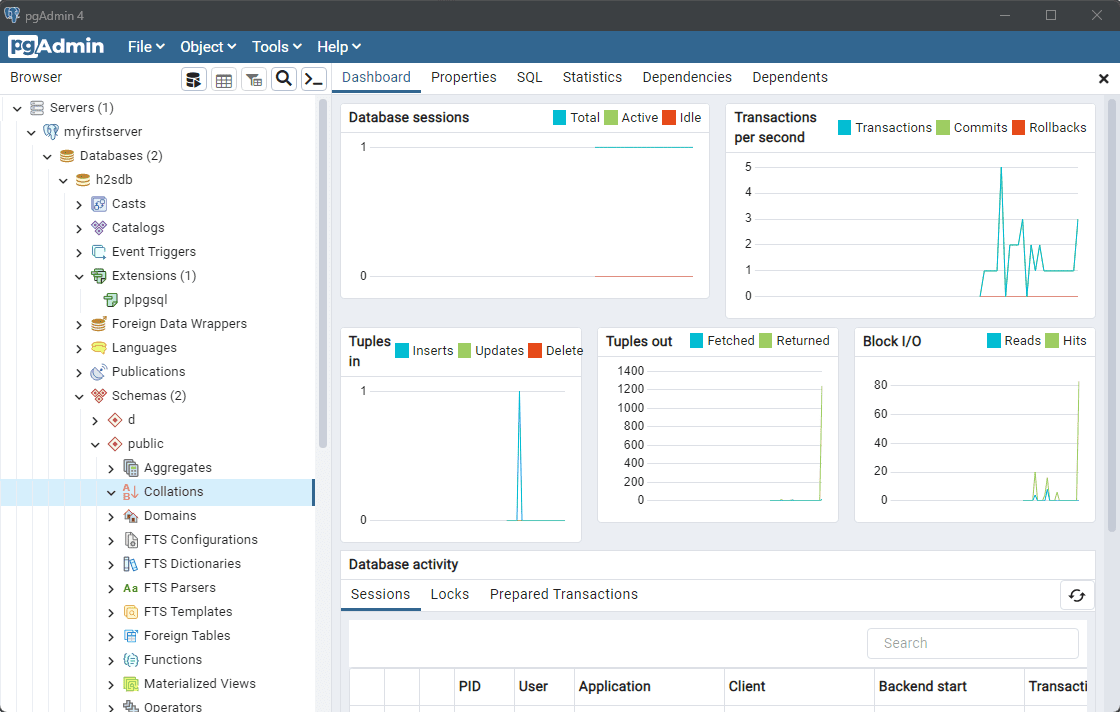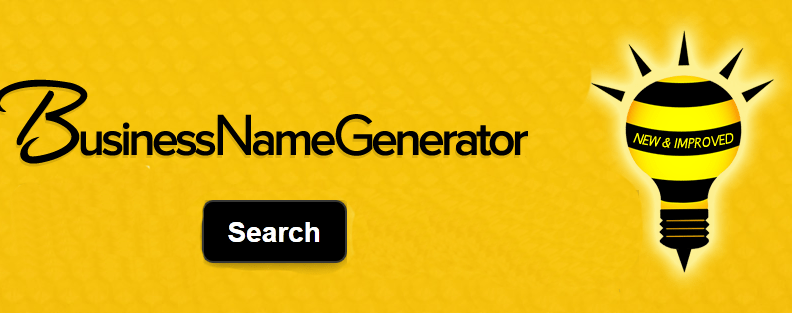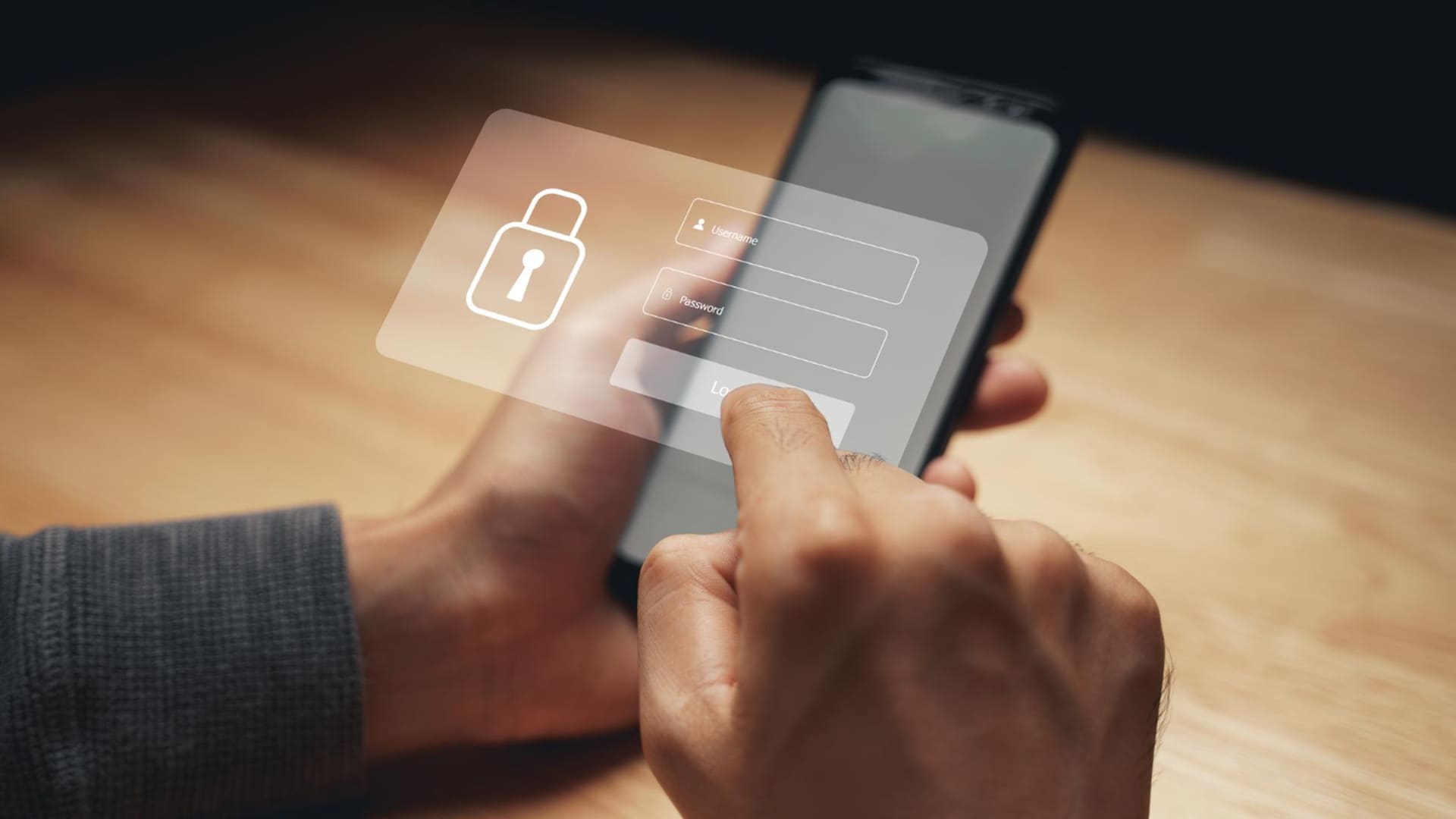Sticky Notes är ett standardverktyg i operativsystemen Windows 11 och 10 och är ganska praktiskt när du gör anteckningar. Även om det är ett standardprogram och även tillgängligt via Microsoft Store för att installera, av någon anledning, om du inte har det som ett förinstallerat program, kan vi få Sticky Notes med PowerShell-kommandoraden.
I den här artikeln diskuterar vi en situation där användare inte kan komma åt Microsoft Store för att installera Sticky Notes. Istället för att använda GUI visar vi kommandoradsmetoderna för att installera Sticky Notes på Windows 11 eller 10 utan att använda Microsoft App Store.
Steg-för-steg-guide för att installera Sticky Notes utan Microsoft Store
Förutsättningar:
- Du måste ha administratörsåtkomst på din Windows 11-maskin.
- Se till att din Windows 11-installation är uppdaterad.
- Internetåtkomst för att ladda ner nödvändiga filer.
1. Öppna PowerShell som administratör:
På Windows 11 eller 10, gå först till kommandoterminalen eller PowerShell. Användare kan högerklicka på WindowsStartknappen och välj Terminal (Admin) eller PowerShell (Admin), beroende på vad som är tillgängligt.
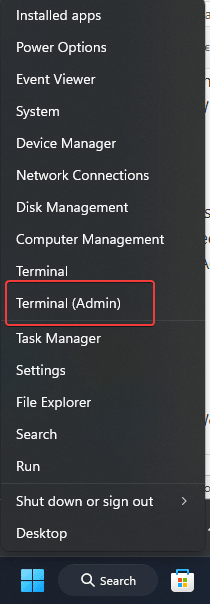
2. Ta bort klisterlappar
När du har tillgång till PowerShell måste vi först se till att Sticky Notes inte redan är installerat på vårt Windows 11-system. För att göra det, kör det givna kommandot för att ta bort StickyNotes-paketet.
Get-AppxPackage Microsoft.MicrosoftStickyNotes | Remove-AppxPackage3. Kör PowerShell-kommandot för att installera Sticky Notes
Efter att ha kört föregående stegs kommando kommer det givna PowerShell-kommandot att installera Microsoft Sticky Notes för alla användare som finns på ditt Windows 11- eller 10-system.
Notera: Det här kommandot är bara för Windows-system som redan hade Sticky Notes-paketet, men av någon anledning fungerade det inte, var trasigt eller oregistrerat.
Get-AppxPackage -allusers Microsoft.MicrosoftStickyNotes | Foreach {Add-AppxPackage -DisableDevelopmentMode -Register "$($_.InstallLocation)\AppxManifest.xml"}Vad det här kommandot gör:
Get-AppxPackage -allusers Microsoft.MicrosoftStickyNotes: Detta hämtar paketinformationen specifikt förSticky Notes.Foreach {Add-AppxPackage}: Installera om Sticky Notes genom att omregistrera dess AppxManifest-fil.
System utan tidigare installerade Sticky Notes:
Anta att du tidigare inte hade Sticky Notes på din Windows 11 eller inte kan installera den med PowerShell-kommandot som nämns iSteg 3. I så fall,du kan manuellt ladda ner StickyNotes App-paket från en webbplats somupp till ner: här är länken.
När du har laddat ner MSIX-paketet med Sticky Notse, använd den givna syntaxen i ditt kommando för att installera det.
Notera: "använd-sökväg-till-din-nedladdade-klisterlappar-msibundle" ersätt den med den exakta sökvägen till filen.
Add-AppxPackage -Path "use-path-to-your-downloaded-sticky-notes-msibundle"
Till exempel, den nedladdade filen fanns i vårNedladdningarmapp, så kommandot för att installera det var i vårt fall:
Add-AppxPackage -Path "C:\Users\rajds\Downloads\microsoft-sticky-notes-6-1-3-0.msixbundle"4. Bekräfta installationen
Efter att ha installerat Sticky Notes på Windows 11 med någon av metoderna som vi diskuterade i den här artikeln, låt oss köra det här anteckningsprogrammet. För att göra det, klicka på WindowsStartknappoch sök efter Sticky Notes; när dess ikon visas, klicka för att köra den.
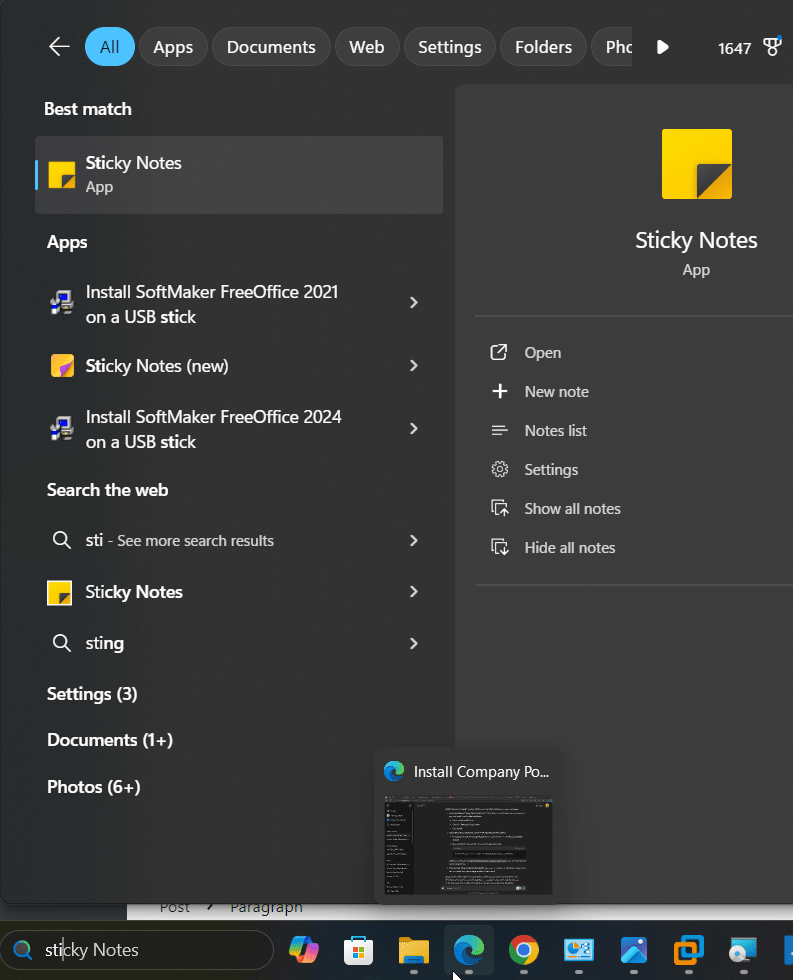
Slutsats
Om Sticky Notes-paketet inte är tillgängligt på din Windows 11- eller 10-dator, är nedladdning av AppxBundle-filen från en tredjepartswebbplats det bästa alternativet. De som har problem med att använda Sticky Notes kan installera om det via PowerShell, vilket hjälper till att återställa appen. Dessa metoder låter dig återfå Sticky Notes utan att förlita dig på Microsoft Store.
Andra artiklar:
- .