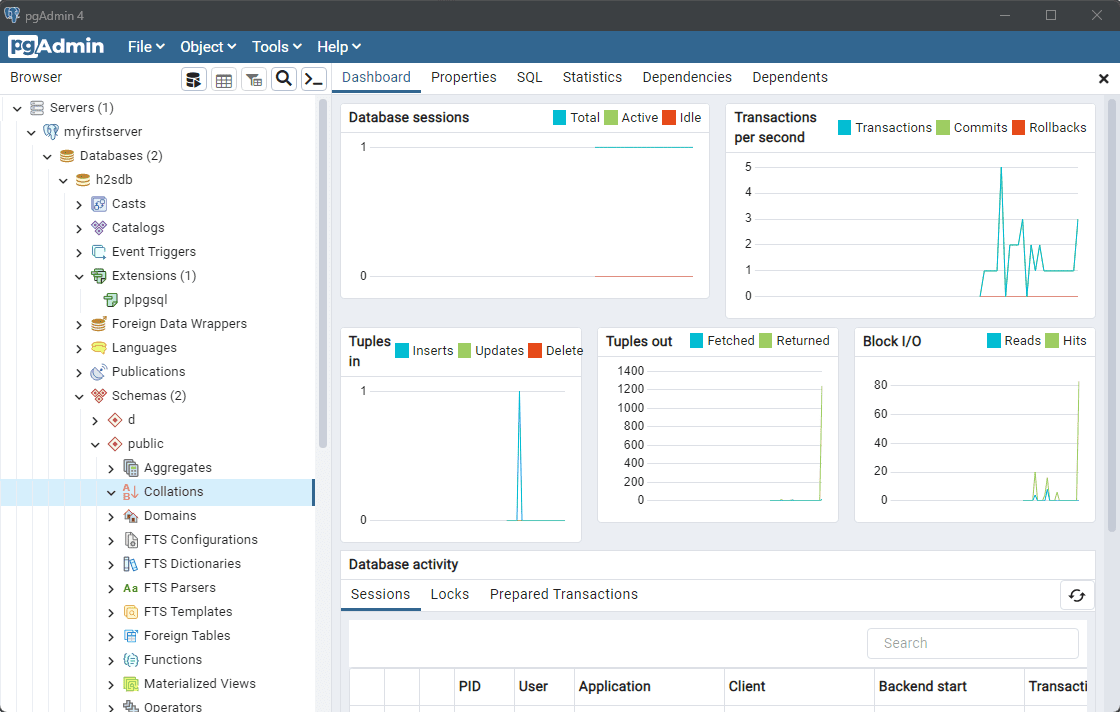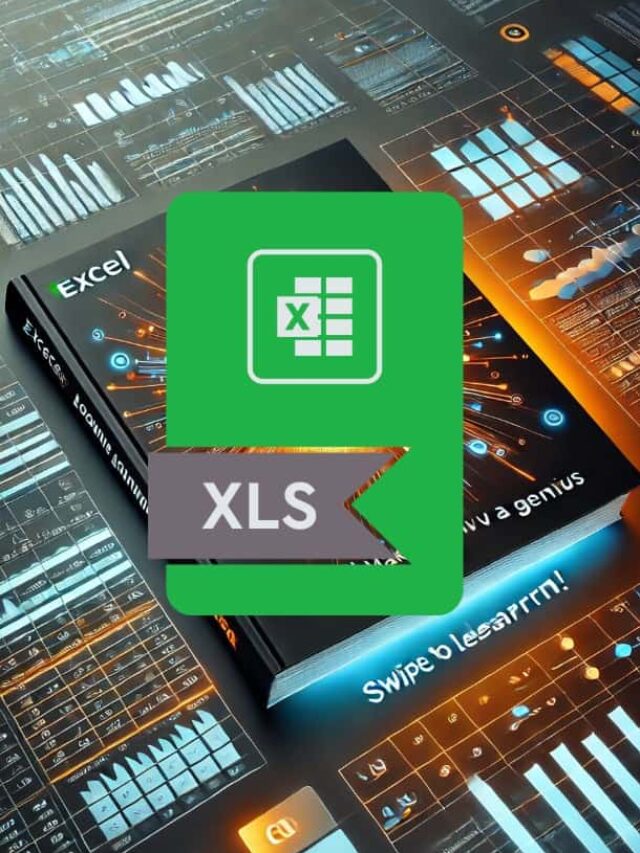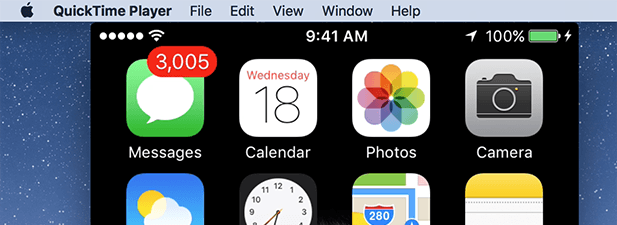I Windows 11 kommer användare inte att få vissa funktioner de hade tidigare i äldre versioner av Microsoft Windows OS, som XPS-visningsprogrammet. Så, användare måste installera det manuellt eftersom det inte kommer som ett förinstallerat program.
Genom att installera XPS Viewer på Windows 11 kan användare se XPS-filer, ett XML-baserat filformat skapat av Microsoft som ett alternativ till PDF-formatet. En XPS-fil kan bevara layout, teckensnitt och bilder i ett konsekvent format på olika enheter, vilket gör den idealisk för dokumentdelning och visning utan förvrängning. Dock blev XPS inte så populärt som Microsft trodde, så XPS Viewer är nu en valfri funktion i nyare Windows-versioner.
I den här handledningen lär vi oss kommandona för att använda PowerShell för att installera XPS Viewer på Windows 11 för visning av ?.XPS? förlängningsfiler.
Steg 1: Öppna PowerShell som administratör
Vi behöver PowerShell för att installera systemkomponenterna, så åtkomst till det med administrativa rättigheter. För att snabbt komma åt kommandoraden kan användare högerklicka på WindowsStartoch väljPowerShell (admin) eller terminal (admin)alternativ.
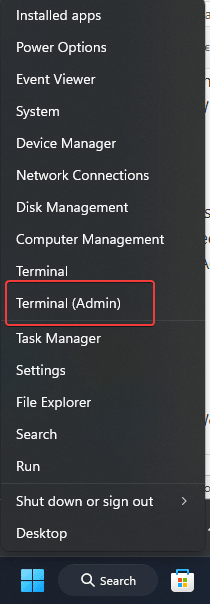
Nu, låt oss använda ?Add-WinodwsCapability? kommandot i PowerShell för att installera XPS Viewer på Windows 11; installationsprocessen kan ta några minuter:
Add-WindowsCapability -Online -Name XPS.Viewer~~~~0.0.1.0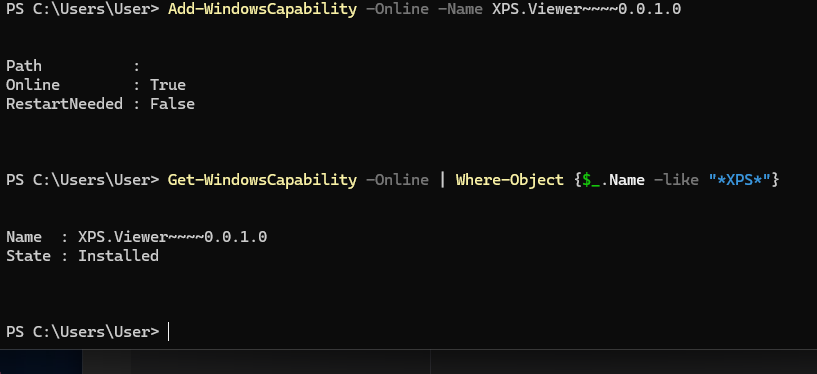
Steg 4: Bekräfta installationen
När installationen är klar kan vi bekräfta om den finns på vårt system genom att utföra detta PowerShell-kommando.
Om det lyckas måste statusen vara ?Installerad.?
Get-WindowsCapability -Online | Where-Object {$_.Name -like "XPS"}Steg 5: Kör XPS Viewer på Windows 11
För att öppna och använda XPS Viewer, gå till Windows 11-sökrutan och skriv dess namn. Du kommer att se dess ikon i resultaten. Alternativt kan du helt enkelt dubbelklicka på valfri .xpsfil, som öppnas automatiskt med XPS Viewer.
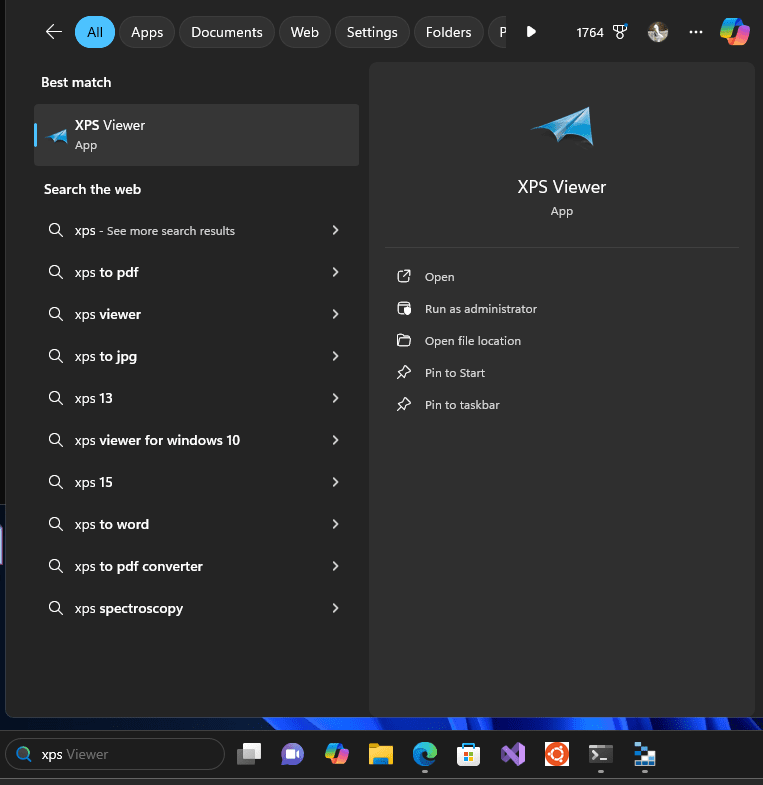
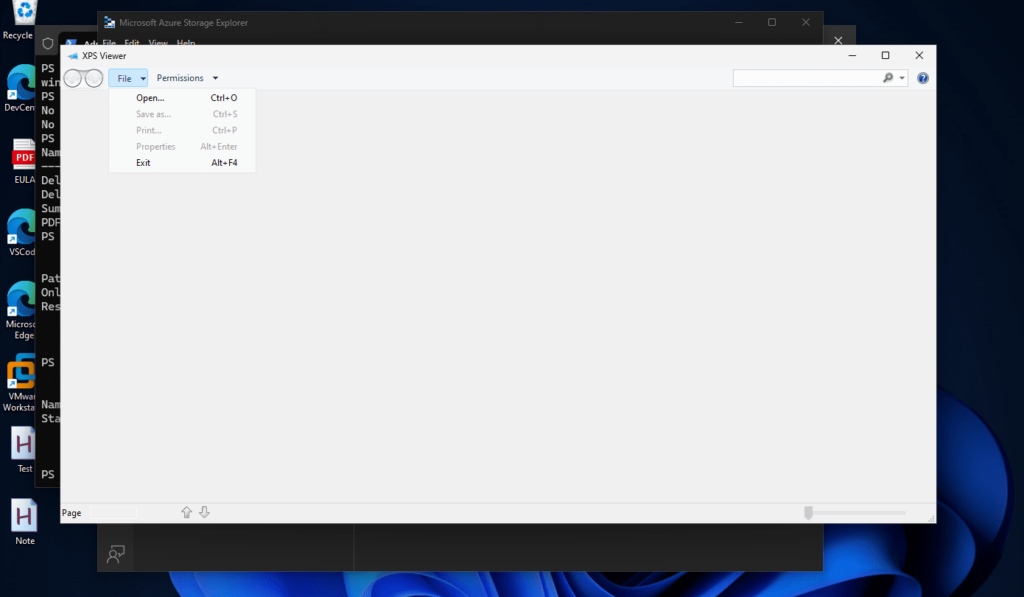
Tips för vanliga problem: Om installationen misslyckas, här är några saker du kan prova:
- Se till att du är internetansluten, eftersom Windows kan behöva ladda ner nödvändiga filer från Microsofts servrar.
- Använd Windows Update för att säkerställa att ditt system är uppdaterat, eftersom vissa uppdateringar kan krävas för att installera XPS Viewer.
- Starta om PowerShell och försök köra kommandot igen om du stöter på några problem.
Valfritt: Ta bort XPS Viewer
När du inte längre behöver XPS-visningsprogrammet på systemet eller om det skapar problem, använd det givna kommandot i PowerShell för att helt avinstallera det från Windows 11.
Remove-WindowsCapability -Online -Name XPS.Viewer~~~~0.0.1.0Slutsats
Tillvägagångssättet som vi har diskuterat i den här artikeln är det snabbare sättet att hantera XPS Viewer på Windows 11 med PowerShell, vilket erbjuder en bekväm metod för både installation och avinstallation.
Andra artiklar: