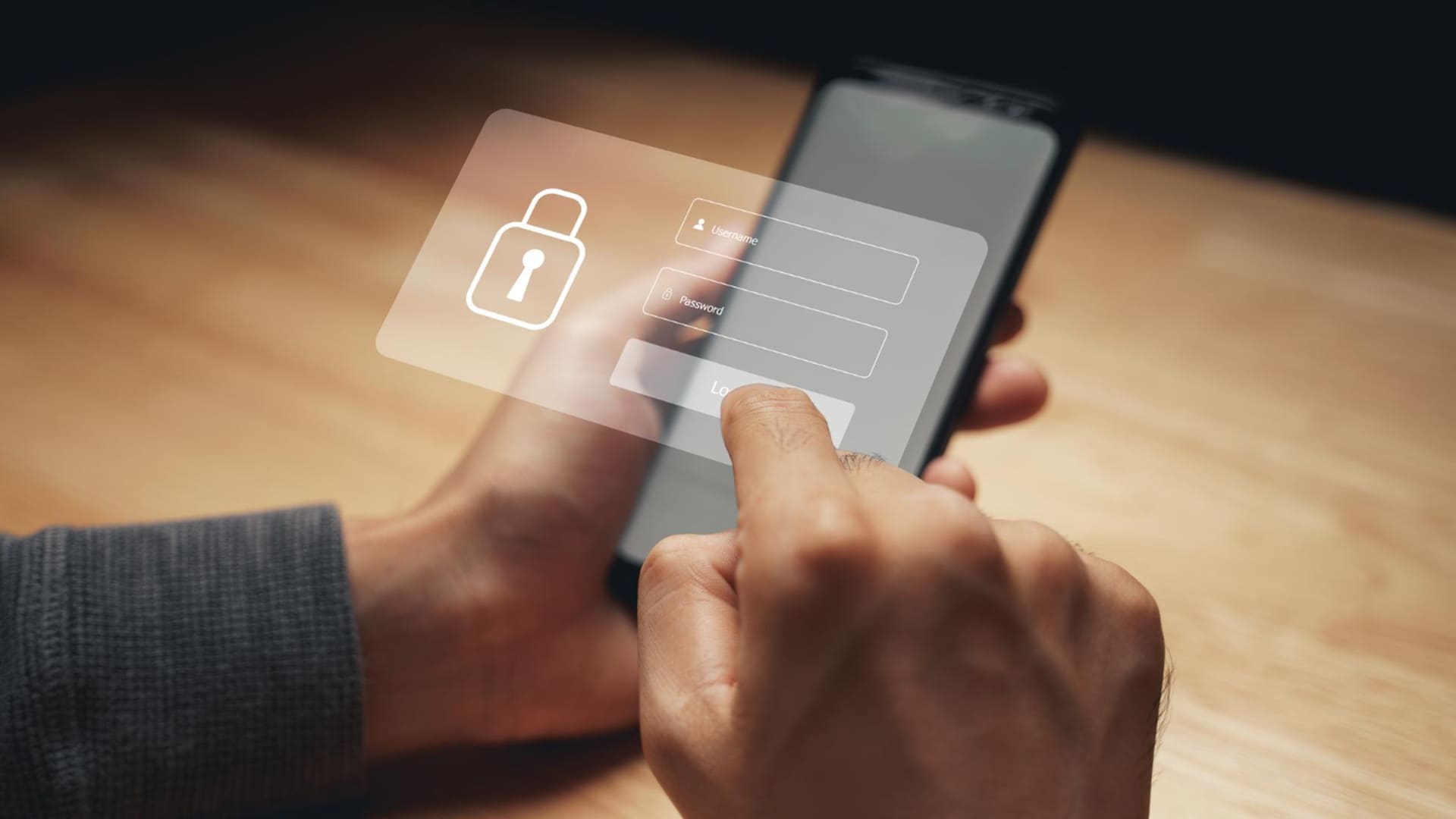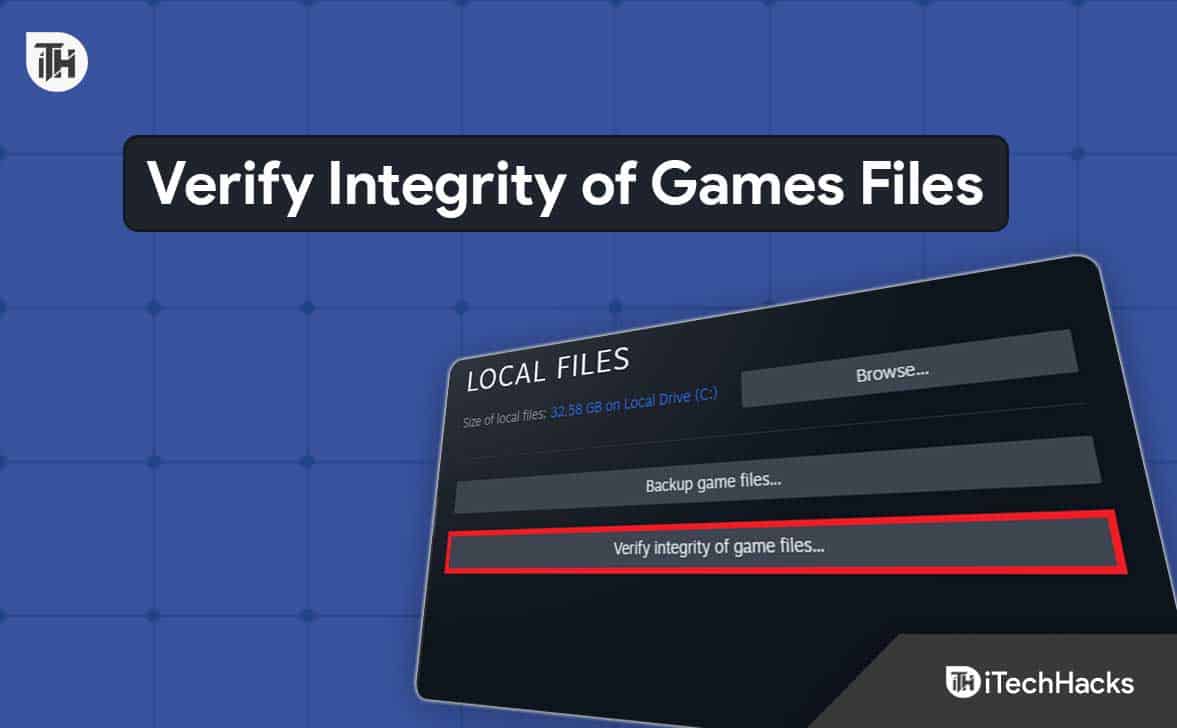Tangentbordstestare – Förklaring
Vårt tangentbordstestverktyg upptäcker dina tangentbordstangenter och visar dem på det virtuella tangentbordet ovan. Vi har förenklat detta testverktyg, så att du enkelt kan kontrollera dina nya och gamla tangentbord för att upptäcka skador. Alla populära webbläsare bör kunna använda detta verktyg. Det virtuella tangentbordet ovan kan skilja sig från tangentbordet du har, men testet är fortfarande effektivt.
Utför följande steg för att se till att ditt tangentbord är fullt fungerande:
- Börja med att trycka på knapparna en i taget. Börja till exempel med tangenten "A".
- Efter att ha tryckt på tangenten "A", bör motsvarande tangent på det virtuella tangentbordet ovan bli grön (eller orange när du håller ner tangenten).
- Om tangenten på det virtuella tangentbordet blev grön, fungerar den tangenten korrekt.
- Upprepa samma process för varje tangent på ditt tangentbord.
- I slutet av tangentbordstestet ska alla tangenter vara gröna.
Om några av tangenterna inte blev gröna kan det bero på att ditt tangentbord inte har den tangenten eller att tangentbordets tangent inte fungerar. Om du behöver hjälp med att fixa vanliga problem med ditt tangentbord, läs avsnittet "Vanliga frågor" nedan.
Vanliga frågor
Här är svaren på frågor som vi ofta får om tangentbordsrelaterade problem.
Varför fungerar inte mitt tangentbord?
Här är några vanliga problem med tangentbord och deras korrigeringar.
Tangentbordets tangenter fastnar
Tangentbordstangenter som fastnar är ett problem som orsakas av antingen att damm samlas inuti ditt tangentbord eller en klibbig vätska under tangenterna. Det här problemet löses oftast när du rengör tangentbordet ordentligt. Om du inte visste det kan du dra ut tangenterna från tangentbordet för att komma åt ytan under tangentbordet, vilket gör rengöringsprocessen mer hanterbar.
Fel symbol/bokstav visas när du trycker på en tangent på tangentbordet
Det kan vara ett problem med antingen ditt tangentbords drivrutiner eller ditt operativsystems språkinställningar. För att ladda ner och installera nya drivrutiner, gå till tangentbordstillverkarens webbplats och leta efter tangentbordsmodellen, eller använd en automatisk drivrutinssökare, som t.ex.. Läs avsnittet "Hur man ändrar tangentbordsspråk" nedan för att fixa ditt operativsystems språkinställningar.
Tangenter på Numpad fungerar inte
Tangenter som inte fungerar på Numpad är ett utbrett problem som vanligtvis åtgärdas genom att trycka på "Num Lock"-tangenten längst upp till höger på ditt tangentbord. Knappen "Num Lock" växlar tangentbordets Numpad-område mellan två lägen: numeriskt läge och alternativt funktionstillstånd.
Tangentbordet svarar inte alls
Kontrollera först och främst om någon av tangentbordets lampor lyser. Om du inte kan hitta några lampor, tryck sedan på din "CapsLock"-knapp. Om inga lampor fortfarande har tänts kan det vara ett problem med antingen din kabel eller att tangentbordet inte är korrekt anslutet till din dator.
Det kan vara så att tangentbordet är skadat och det är dags att köpa ett nytt tangentbord.
Hur ändrar man tangentbordsspråk?
Att ändra tangentbordsspråk beror på vilket operativsystem du använder. Hitta ditt operativsystem i listan nedan.
Ändra tangentbordsspråk på Windows
- Öppna "Start-menyn" genom att trycka på Windows-tangenten
- Öppna "Inställningar"
- I fönstret som öppnades väljer du "Tid och språk"
- På menyn till vänster klickar du på "Språk" och sedan på "Alternativ"
- Rulla ned till avsnittet "Tangentbord" för att lägga till eller ta bort tangentbordsspråk
Ändra tangentbordsspråk på macOS
- Klicka på Apple-logotypen längst upp till vänster på skärmen
- Välj "Systeminställningar"
- Klicka på Tangentbord i fönstret Systeminställningar
- Gå till fliken "Indatakällor".
- Tryck på "+"-tecknet för att lägga till ett nytt tangentbordsspråk
Ändra tangentbordsspråk på Ubuntu
- Öppna fönstret "Inställningar".
- Leta efter "Region & Språk" och klicka på den
- Under "Indatakällor", klicka på "+"-tecknet för att lägga till ett nytt språk
Hur kopierar och klistrar man in med tangentbordet?
Kopiera och klistra in med tangentbordet beror på vilket operativsystem du använder.
Kopiera och klistra in med tangentbordet på Windows
- För att kopiera med tangentbordet tryck (och håll in) CTRL + C
- För att klistra in med tangentbordet tryck (och håll in) CTRL + V
Kopiera och klistra in med tangentbordet på macOS
- För att kopiera med tangentbordet tryck (och håll ner) Command + C
- För att klistra in med tangentbordet tryck (och håll ner) Kommando + V
Kopiera och klistra in med tangentbordet på Ubuntu
- För att kopiera med tangentbordet tryck (och håll in) CTRL + C
- För att klistra in med tangentbordet tryck (och håll in) CTRL + V
Hur många tangenter finns det i datorns tangentbord?
Det finns många olika tangentbordstyper och layouter, men det vanligaste datorntangentbordet har 101 tangenter.