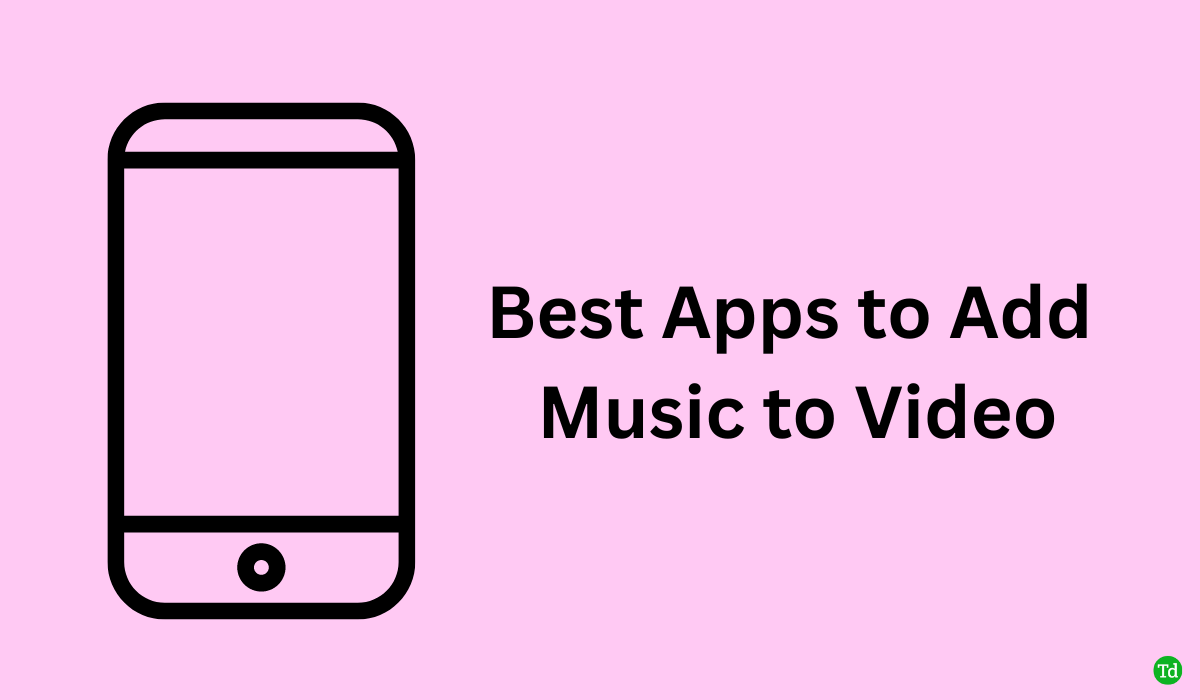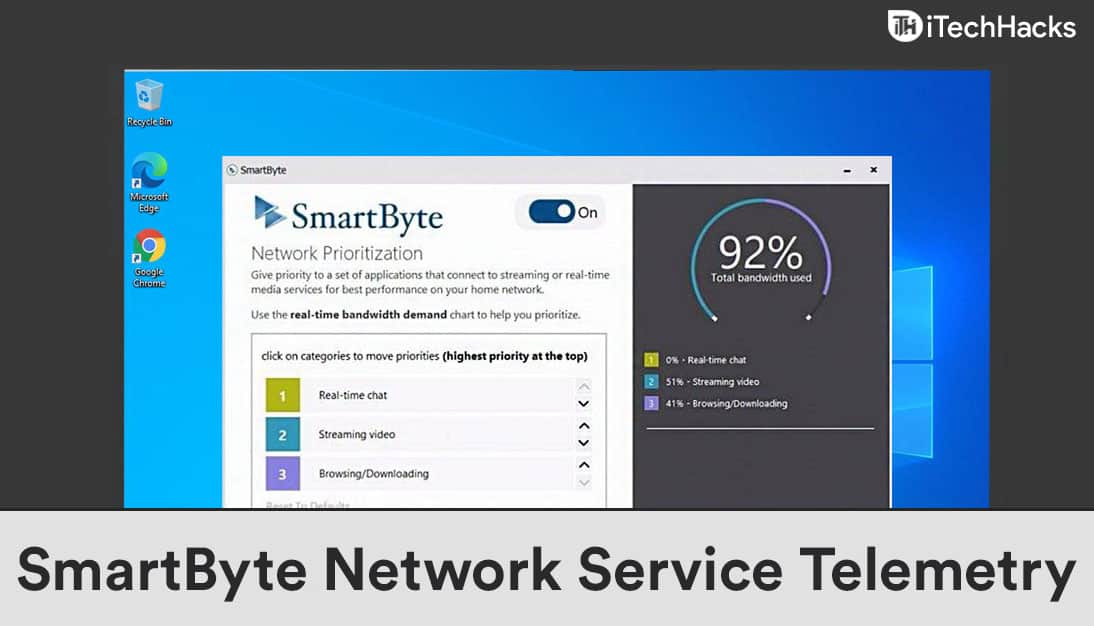Låt oss vara ärliga, det finns många råd om att optimera din dator för spel, och mycket av det handlar om att spendera pengar. Men vad händer om du vill få bättre prestanda från din nuvarande installation utan en fullständig uppgradering?
Vi har alla sett guider som hävdar en magisk 100 fps boost med ett klick. Verkligheten är att det är ovanligt. Medan vissa tweaks är välkända kommer den här artikeln inte att upprepa generiska tips du har hört tidigare.
Istället tar vi ett praktiskt tillvägagångssätt. Vi fokuserar på väsentliga optimeringar som faktiskt fungerar, förklarar dem tydligt och håller det enkelt. Tänk på detta som en "största hits" av avgörande tweaks, lätt att förstå och implementera.
Uppdatera dina Windows och drivrutiner för att optimera din speldator
Att hålla ditt system uppdaterat är som att ge din dator en regelbunden inställning. De senaste drivrutinerna för ditt grafikkort, chipset och operativsystem kan öka prestandan avsevärt.
Att uppdatera dina grafikkortdrivrutiner är särskilt avgörande. De låser upp nya funktioner, fixar buggar och förbättrar ibland till och med prestanda. Syftar till att uppdatera dem varje månad eller när ett stort spel släpps.
Undvik verktyg för verktyg för drivrutiner från tredje part, eftersom de kan orsaka fler problem än de löser. Håll dig fast vid officiella uppdateringar från din hårdvarutillverkare eller Microsoft för bästa resultat.
Kom också ihåg att hålla Windows uppdaterade. Även om det kanske inte verkar direkt relaterat till spel, inkluderar Windows -uppdateringar ofta prestandaförbättringar och viktiga säkerhetsuppdrag.
Håll XMP eller Expo aktiverad
Din RAM är avgörande för att leverera data till din processor och grafikkort. Genom att möjliggöraXmp(Extrem minnesprofil) för Intel ellerExpo(Utökade profiler för överklockning) För AMD kan du låsa upp ytterligare prestanda från din RAM.
Vad är XMP och Expo? De är förkonfigurerade överklockningsprofiler för din RAM, vilket gör att den kan köras med dess avsedda snabbare hastighet. Detta kan leda till jämnare spel och potentiellt högre bildhastigheter.
Hur mycket snabbare kan din prestanda bli? Vinsterna varierar, men vissa användare rapporterar förbättringar på 10-15% efter att ha möjliggjort XMP/Expo. Det är ett gratis boost värt att överväga!
Att aktivera XMP/Expo innebär dock att överklocka ditt RAM. Det är i allmänhet säkert med dessa profiler, men kontrollera alltid din moderkortshandbok för specifika instruktioner innan du fortsätter.
Aktivera Resizable Bar (Smart Access Memory) för att optimera din dator för spel
Moderna grafikkort använder VRAM (video slumpmässigt åtkomstminne) för att lagra strukturer, modeller och annan speldata. Traditionellt kommer CPU åtkomst till denna VRAM i mindre bitar, vilket kan skapa en flaskhals och begränsa prestanda.
Ange Resizable Bar (armeringsjärn) för NVIDIA och Smart Access Memory (SAM) för AMD. Dessa tekniker gör det möjligt för din CPU att komma åt hela VRAM på en gång, förbättra kommunikationen och potentiellt leda till smidigare spel.
Prestationsvinsten kan vara blygsamma, men vissa spel ser märkbara förbättringar. Det är en gratis tweak som kan låsa upp extra ramar. Men inte alla spel stöder armeringsjärn eller SAM, och i sällsynta fall kan det minska prestandan. Lyckligtvis kan du enkelt slå på och stänga av den i dina BIOS -inställningar, så att du kan experimentera för att se vad som fungerar bäst för dina specifika spel.
Stäng av spelfältet på din Windows -speldator
Windows innehåller ett inbyggt spelinspelningsverktyg som heter Game Bar. Även om det erbjuder användbara funktioner, kan den konsumera systemresurser i bakgrunden. För att optimera din dator för spel bör du stänga av den.
Om du inte använder Game Bar för att spela in spel eller få åtkomst till dess funktioner kan inaktivering av det ge ett litet prestationsökning och frigöra resurser för dina spel.
Att stänga av spelstången tar inte bort den permanent. Du kan alltid aktivera det manuellt med hjälp av kortkommandon (Windows Key + G) när du behöver fånga en höjdpunkt eller kontrollera prestandastatistik.
Aktivera spelläge för att optimera din dator för spel
Windows 10 och 11 har ett inbyggt verktyg som heter spelläge, utformat för att optimera din dator för spel genom att tilldela mer resurser till dina spel. Det uppnår detta genom att tillfälligt inaktivera bakgrundsprocesser som annars kan konsumera resurser och potentiellt bromsa dina spel.
Så här aktiverar du spelläge:
- Klicka på Start -knappen och skriv "Inställningar" i sökfältet.
- Välj “Inställningar” för att öppna Windows Inställningsappen.
- I fönstret Inställningar klickar du på "Spel."
- Välj "Spelläge från den vänstra menyn.
- Växla omkopplaren under "spelläge" för att slå på den.
Med spelläge aktiverat kommer Windows att prioritera dina spel när de lanseras, vilket kan leda till smidigare spel. Det är dock värt att notera att även om spelläget i allmänhet är fördelaktigt, kan dess inverkan på prestanda variera beroende på spelet.
Inaktivera bakgrundsappar för att öka prestanda
Det sista tipset för att optimera din dator för spel är att inaktivera bakgrundsprocesser. Dessa processer kan konsumera värdefulla resurser som krävs för smidigt spel. Det är dock viktigt att vara selektiv när det gäller vilka processer som ska inaktiveras.
Appar som Discord eller Game Launchers påverkar vanligtvis inte betydligt prestanda och kan lämnas igång. Men andra program, särskilt arbetsrelaterade sådana som Slack eller team, kan konsumera minne och bearbetningskraft.
Innan du startar ett spel stänger du onödiga appar från din aktivitetsfält. Denna åtgärd frigör RAM- och CPU -cykler, vilket kan förbättra prestandan. För en mer permanent lösning, inaktivera onödiga program från att starta med ditt system. Detta hindrar dem från att använda resurser i bakgrunden.